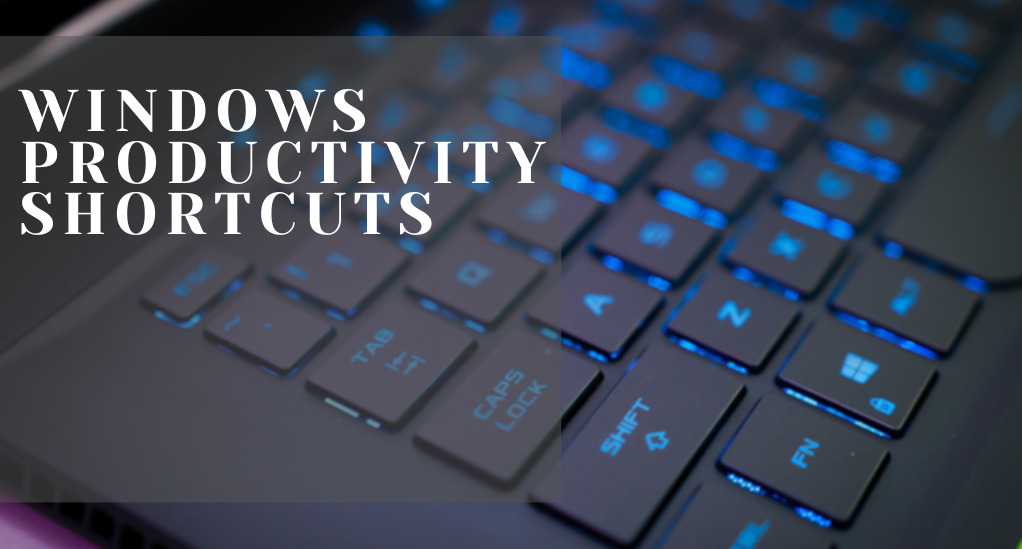
How to Maximize Productivity with Windows Shortcuts
In today’s fast-paced digital world, every second counts. Whether you’re professional juggling multiple tasks, a student researching for a project, or just someone looking to get the most out of their computer, mastering the art of shortcuts can be a game-changer. Windows, being one of the most widely used operating systems globally, offers a plethora of shortcuts designed to make your life easier and tasks swifter. But why are these shortcuts so crucial, and how can they transform your daily digital tasks?
The Importance of Mastering Shortcuts
Imagine having to perform a task repeatedly, taking five steps each time. Now, what if you could cut it down to just one step? That’s the power of a shortcut. Over time, these saved seconds can accumulate into hours.
| Activity | Time Without Shortcuts (per day) | Time With Shortcuts (per day) | Time Saved (per month) |
|---|---|---|---|
| Copy-pasting | 5 minutes | 2 minutes | 90 minutes |
| Opening apps | 10 minutes | 3 minutes | 210 minutes |
| Navigating between apps | 15 minutes | 5 minutes | 300 minutes |
As the table illustrates, even a few minutes saved daily can lead to significant time savings over a month. This doesn’t just mean more free time—it means more time to focus on essential tasks, more breaks, and ultimately, a more efficient work or study routine.
How Shortcuts Can Transform Your Daily Tasks
- Speed: The most apparent benefit is the speed. Instead of navigating through menus or searching for a specific function, a simple key combination gets the job done instantly.
- Multitasking: With shortcuts, you can effortlessly switch between tasks, making multitasking a breeze. For instance, jumping between different browser tabs or applications becomes almost instantaneous.
- Reduced Physical Strain: Constantly reaching for the mouse or navigating through menus can be tiring. Shortcuts reduce the need for repetitive movements, minimizing physical strain, especially during long computer sessions.
- Consistency: Regardless of the updates or changes in the software, most fundamental shortcuts remain consistent. This means once you’ve learned them, they’re skills you can rely on for years.
Windows shortcuts aren’t just about pressing a combination of keys; they’re about optimizing your computer experience. As we delve deeper into this article, we’ll uncover specific shortcuts that can revolutionize the way you interact with your Windows machine. Whether you’re a novice or a seasoned user, there’s always a new shortcut to learn, a new way to boost your productivity.
The Power of the Clipboard
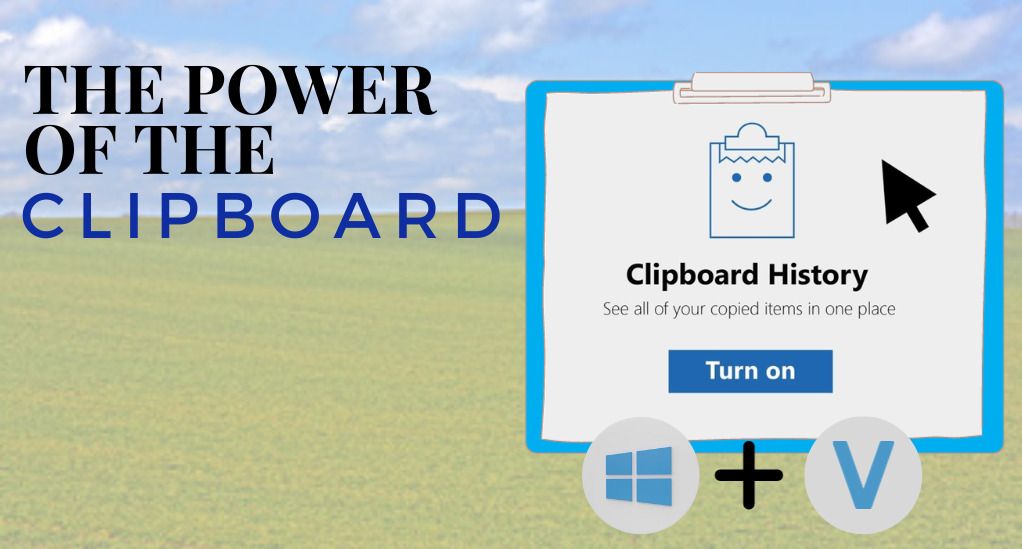
The clipboard is an invisible stage where copied or cut data waits to be pasted elsewhere. While most of us are familiar with the basic copy (Ctrl + C) and paste (Ctrl + V) commands, Windows offers advanced clipboard features that many users might not be aware of.
Win + V: Accessing Clipboard History
Gone are the days when the clipboard could hold only one item at a time. With Windows 10 and later versions, users can access a history of items they’ve copied. By pressing 'Win + V', a panel pops up, showcasing a list of recent clipboard items, be it text, images, or files. This feature is especially handy when you’re working on tasks that require frequent copying and pasting.
Benefits of a Shared Clipboard Across Applications
- Universal Access: The clipboard history is not restricted to a single application. Whether you’ve copied text from a web browser, a spreadsheet, or a graphic design tool, all items are accessible from any application.
- Time Saver: No need to switch back and forth between applications to recopy data. Everything you’ve copied recently is right there at your fingertips.
- Reduced Errors: It’s easy to mistakenly overwrite clipboard data by copying something new. With clipboard history, even if you do, the previously copied item isn’t lost.
Quick App Access with the Taskbar
The taskbar is not just a place to pin your favorite apps; it’s a hub for quick access. With the right shortcuts, you can launch and switch between applications in a flash.
Win + [number]: Opening Apps from the Taskbar
Every application pinned to the taskbar is assigned a number, starting from the left. The first app is 1, the second is 2, and so on. By pressing Win followed by the app’s assigned number, you can instantly launch it. For instance, if your browser is the first app pinned to the taskbar, Win + 1 will open it.
Pinning and Organizing Your Most-Used Apps
For maximum efficiency, it’s a good practice to pin frequently used applications to the taskbar. Not only does this offer quick access, but it also ensures consistency in app numbering, making the Win + [number] shortcut second nature over time.
Switching Between Multiple Desktops
Windows introduced the concept of virtual desktops, allowing users to create multiple workspaces on a single computer. This feature is a boon for those who love organization or often work on diverse tasks.
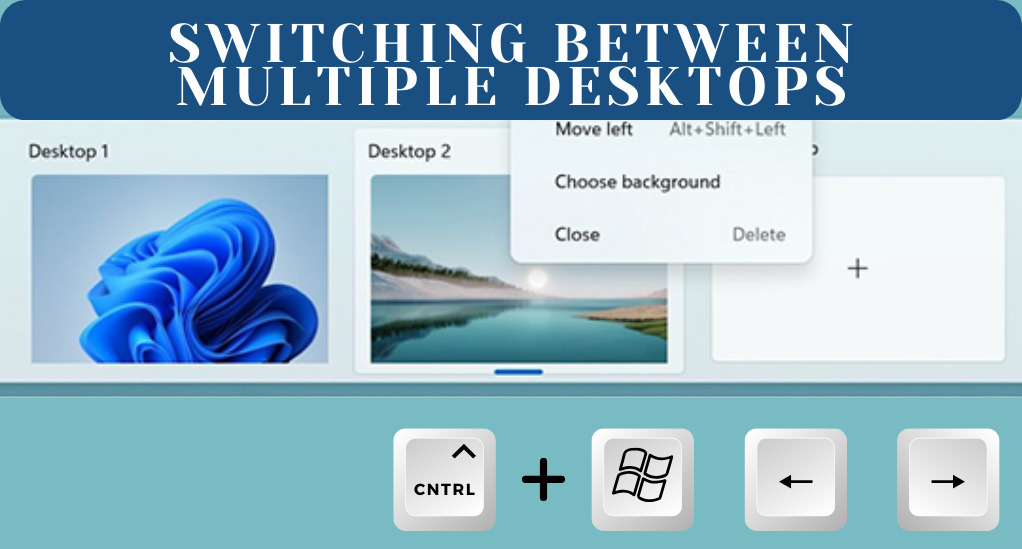
Ctrl + Win + [left/right arrow]: Navigating Between Desktops
Instead of cluttering one desktop with numerous applications and windows, you can segregate them. For instance, have one desktop for work-related tasks and another for personal activities. Switching between these desktops is seamless with the Ctrl + Win + [left/right arrow] shortcut.
Organizing Workspaces for Different Tasks
Each virtual desktop can have its set of applications and files. This segregation ensures that you’re not overwhelmed with too many windows and can focus on the task at hand. For example, a designer might have one desktop for design tools and another for communication apps like email and chat.
Efficient Screenshot Capturing
Screenshots are an integral part of our digital lives, whether for work presentations, capturing memorable moments, or troubleshooting issues. Windows offers built-in tools that make screenshot capturing both intuitive and versatile.
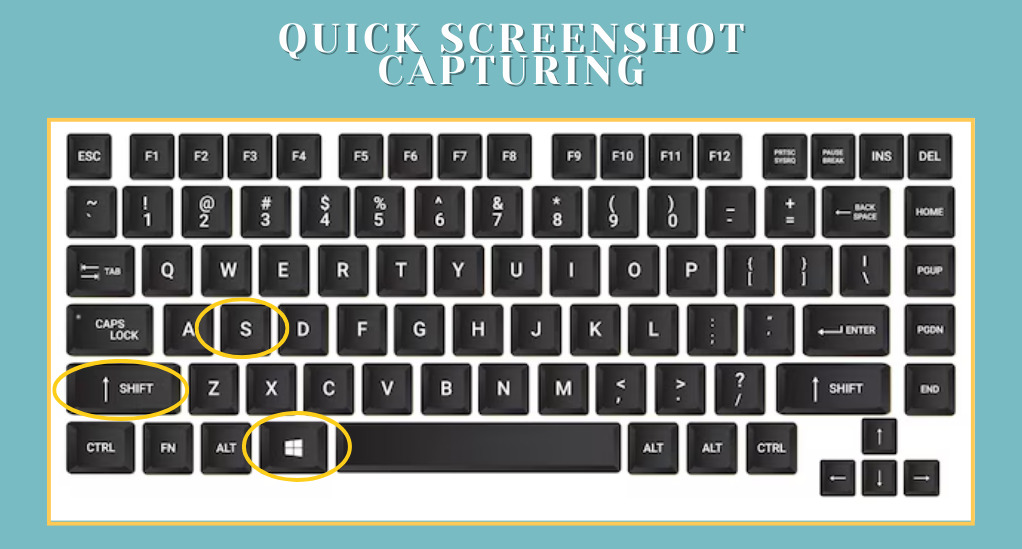
Win + Shift + S: Quick Screen Capture
By pressing Win + Shift + S, the screen dims, and you’re presented with a snipping tool. You can then drag to select the area you want to capture. Once captured, the screenshot is copied to the clipboard, ready to be pasted wherever needed. This tool offers various snipping options, including rectangular snip, freeform snip, window snip, and full-screen snip.
Built-in Tools vs. Third-Party Apps
While the built-in snipping tool is efficient for quick captures, there are third-party applications like Snagit that offer advanced features. These might include image editing, annotations, and more. However, for most users, the built-in tool provides all the necessary functionality without the need for additional software.
Navigating Text Like a Pro
Text navigation is a daily activity, whether you’re drafting an email, writing a report, or coding. Knowing the right shortcuts can make this process exponentially faster.
Ctrl + Delete/Backspace/Shift + Arrow: Text Navigation Shortcuts
Ctrl + [left or right arrow]: Moves the cursor to the beginning of the previous or next word.Ctrl + Shift + [left or right arrow]: Selects the text one word at a time.Ctrl + Delete: Deletes the next word.Ctrl + Backspace: Deletes the previous word.
These shortcuts are universal across most applications, making text editing and navigation a breeze.
Optimizing Window Management
Managing multiple windows efficiently can significantly enhance your productivity, especially when working on tasks that require referencing multiple sources or applications.
Win + Arrow: Docking and Arranging Windows
Windows offers a docking feature that allows users to easily resize and position windows:
Win + Left/Right Arrow: Docks the active window to the left or right half of the screen.Win + Up Arrow: Maximizes the current window.Win + Down Arrow: Minimizes or restores the current window.
For those with multiple monitors, combining the Shift key moves the active window to a different screen. For instance, Win + Shift + Left/Right Arrow will transfer the active window to the adjacent monitor.
Making the Most of Multi-Screen Setups
For professionals using multiple monitors, these shortcuts are invaluable. They allow for quick organization of windows across screens, facilitating tasks like data comparison, coding, or design.
Streamlining Your Workflow with Task View and Timeline
One of the standout features introduced in recent Windows versions is the Task View and Timeline. This feature not only allows users to see all open applications but also provides a historical view of activities, helping to quickly pick up where you left off.
Accessing Task View and Timeline
Simply pressing Win + Tab brings up the Task View. Here, you’ll see miniature versions of all your open windows, making it easy to switch between tasks. Below these, the Timeline showcases a chronological list of activities, documents, and web pages you’ve accessed, going back up to 30 days.
Benefits of Using Task View and Timeline
- Enhanced Multitasking: With a visual representation of all open applications, you can swiftly jump between tasks without the need to minimize or close windows.
- Resuming Work: The Timeline feature is especially beneficial for professionals. If you were working on a document two weeks ago and need to access it again, instead of searching through folders or recent files, you can scroll down your Timeline to find it.
- Cross-Device Syncing: For those using multiple Windows devices, the Timeline syncs your activities across all of them. This means you can start a task on your desktop and pick it up on your laptop later.
Keyboard Shortcuts: The Unsung Heroes of Productivity
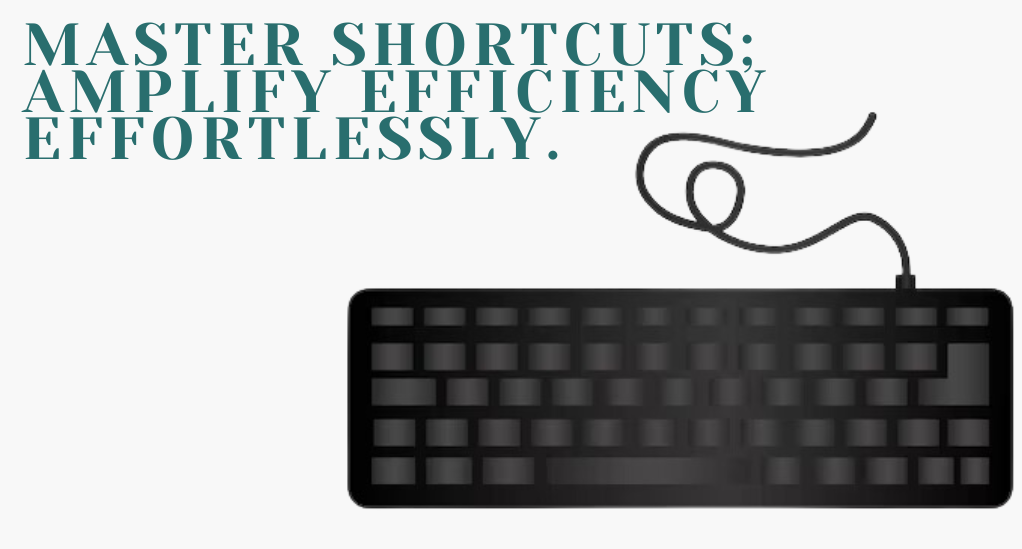
While we’ve delved deep into specific shortcuts, it’s essential to understand the overarching impact of integrating keyboard shortcuts into your daily routine.
- Learning Curve vs. Long-Term Benefits: Initially, memorizing and using shortcuts might seem daunting. However, the time investment pays off exponentially in the long run.
- Customization: Windows allows users to create custom shortcuts for specific applications or tasks, tailoring the experience to individual needs.
- Consistent Updates: Microsoft continually introduces new shortcuts and refines existing ones with each Windows update. Staying updated ensures you’re always leveraging the latest efficiency tools.
Conclusion
Windows shortcuts are more than just key combinations; they’re tools designed to elevate your computing experience. By integrating these shortcuts into your daily routine, you not only save time but also enhance the quality of your work. Whether you’re a student, a professional, or someone looking to get the most out of their PC, mastering these shortcuts is a step towards a more productive digital life.


Leave a Reply