Struggling with Fonts in Canva? Here’s Your Ultimate Guide to Mastering Them
Have you ever felt limited by the font choices in Canva? You’re not alone. Many users want to bring a unique touch to their designs by using custom fonts. But, figuring out how to add and manage these fonts in Canva can be confusing.
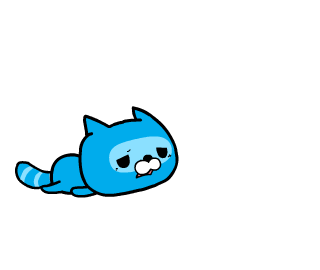
In this guide, we’ll explore everything you need to know about using custom fonts in Canva. From the basics of uploading your favorite typefaces to effectively integrating them into your designs, we’ve got you covered. Whether you’re designing a logo, a social media post, or a marketing flyer, the right font can make a world of difference.
We’ll also tackle some common challenges and share insider tips to make your design process smoother. So, let’s dive into the world of Canva fonts and unlock the full potential of your creative projects!
Preparing to Use Custom Fonts
Before you start uploading custom fonts to Canva, it’s essential to know the types of font formats that Canva supports. Canva works well with three main font formats:
- OTF (Open Type Font): This is a common font format used by many designers.
- TTF (True Type Font): Another widely used font format, compatible with most systems.
- WOFF (Web Open Font Format): Mainly used for web pages.
Legal Considerations and Font Licensing
When you choose a font to upload, make sure you have the right to use it. This means checking the font’s license. Not all fonts are free to use, especially for commercial purposes. Here’s what you should keep in mind:
- Personal Use: If you’re using the font for personal projects, most free fonts will work fine.
- Commercial Use: For business or commercial designs, ensure the font license allows it.
- Font Licensing: Some fonts require purchasing a license. Always check the font’s terms of use.
Organizing Your Fonts
Having your fonts organized before uploading them to Canva saves time and helps streamline your design process. Here are a few tips:
- Sort Your Fonts: Group them by style or project. For example, keep all your ‘business’ fonts in one folder.
- Preview Fonts: Use a font manager or your computer’s font preview to decide which ones you’ll upload.
- File Formats: Ensure your fonts are in the correct format (OTF, TTF, or WOFF) before trying to upload them.
Uploading Fonts to Canva: A Step-by-Step Guide
To begin uploading your fonts to Canva, you first need to access your Brand Kit. This is where you can manage your brand’s visual identity, including logos, color schemes, and fonts. Follow these simple steps:
- Log in to Canva: Open Canva and sign in to your account.
- Access the Brand Kit: On the Canva homepage, find and click on the ‘Brand Kit’ in the left-hand menu. This option is available for Canva Pro users.
Detailed Steps for Uploading Fonts
Now that you’re in the Brand Kit, it’s time to upload your fonts:
- Select ‘Brand Fonts’: In the Brand Kit, you’ll see a section titled ‘Brand Fonts’.
- Upload Your Font: Click on ‘Upload a Font’ button. This will open a dialog box.
- Choose Your Font File: Navigate to the location on your computer where your font file is saved. Remember, it should be in OTF, TTF, or WOFF format.
- Confirm and Wait: After selecting your font file, click ‘Open’. You may need to confirm that you have the legal right to use the font. Once confirmed, wait for the upload to complete.
Troubleshooting Common Upload Issues
Sometimes, you might face issues while uploading fonts. Here are a few tips to resolve common problems:
- Check the File Format: Ensure your font is in OTF, TTF, or WOFF format.
- Font Licensing: Make sure the font is licensed for use and isn’t restricted.
- File Size and Limit: Remember, there’s a limit to how many fonts you can upload (500 fonts per Brand Kit).
Managing and Organizing Fonts in Canva
Having a well-organized Brand Kit in Canva not only saves time but also ensures consistency across all your designs. Here’s how you can manage and organize your fonts effectively:
- Categorize Your Fonts: Within your Brand Kit, categorize your fonts based on their use-case. For instance, have separate groups for headings, body text, and accents.
- Regular Review and Update: Periodically review your Brand Kit. Remove fonts that are no longer in use and update it with new ones that align with your current branding needs.
- Name Your Fonts Appropriately: Ensure each font is correctly named for easy identification. This avoids confusion and speeds up your design process.
Organizing Fonts for Easy Access
Organizing your fonts makes them more accessible and streamlines your design workflow:
- Favorite Fonts: Canva allows you to ‘star’ or mark certain fonts as favorites. Use this feature to keep your most-used fonts at your fingertips.
- Custom Grouping: Create custom groups for different projects or types of designs. This helps in quickly finding the right font for each specific task.
Limitations and Capacities
Be mindful of the limitations within Canva regarding font management:
- Font Limit: Remember, Canva allows up to 500 fonts per Brand Kit. This should be ample for most users, but it’s something to keep in mind if you’re a heavy user.
- File Size: Check the file size of your fonts. Larger font files can slow down the performance.
Utilizing Uploaded Fonts in Your Designs
Once you’ve uploaded your fonts to Canva, using them in your designs is straightforward. Here’s how you can access and choose your custom fonts for various design elements:
- Open a Design Project: Start by opening a new or existing design project in Canva.
- Add Text: Click on the text tool or select a text box within your design.
- Find Your Font: In the text editing toolbar, click on the font dropdown menu. Your uploaded fonts will appear under the ‘Uploaded Fonts’ section.
- Select and Apply: Choose the font you want to use. It will automatically apply to your selected text.
Pairing and Combining Fonts Effectively
The art of font pairing is crucial in design. Here are some tips to combine fonts effectively:
- Contrast is Key: Combine a serif with a sans-serif to create visual interest.
- Limit Font Numbers: Stick to two or three fonts in a single design to avoid clutter.
- Consistency in Hierarchy: Use consistent fonts for similar elements (e.g., all headings in one font, body text in another).
Tips for Maintaining Brand Consistency
To ensure your brand identity is consistently represented, consider these points:
- Stick to Your Brand Kit: Use the fonts uploaded in your Brand Kit for a unified look across all designs.
- Create Templates: Develop templates with predefined font styles for different types of content – social media posts, flyers, business cards, etc.
- Regularly Update Your Brand Kit: As your brand evolves, update your Brand Kit fonts to reflect any changes in your branding strategy.
By effectively utilizing your uploaded fonts in Canva, you can elevate the professionalism and aesthetic appeal of your designs. Remember, the choice of font can significantly impact the message and tone of your design, so select and use fonts that align well with the content and purpose of your project. With these tips, you’re well-equipped to make your Canva creations not only visually stunning but also consistently aligned with your brand’s identity.
Advanced Font Features in Canva
Canva offers additional features to enhance the fonts in your designs, such as bold and italic variations. Here’s how to utilize these features:
- Select Text Box: Click on the text element you wish to modify.
- Bold and Italics Options: In the text editing toolbar, you’ll find options for bold (B) and italics (I). Click these to apply the respective styles.
- Upload Variations: If your font has bold or italic variations, make sure to upload them separately in the Brand Kit. This way, they will be readily available when you need them.
Grouping and Managing Multiple Font Weights
For fonts with multiple weights (like thin, light, regular, bold), Canva provides an easy way to manage them:
- Upload All Weights: Make sure you upload all the different weights of the font you intend to use.
- Grouped Under One Family: In Canva, fonts of the same family are grouped together. Click on the font family to see all available weights.
- Choose Weight: Select the desired weight for your specific design needs.
Accessing Advanced Typography Options
To go a step further in font customization, explore Canva’s advanced typography options:
- Letter Spacing: Adjust the spacing between characters for a cleaner or more dramatic look.
- Line Height: Modify the space between lines of text to improve readability or fit more text in a designated area.
- Text Transform: Easily transform your text to uppercase, lowercase, or capitalize each word.
FAQs
Yes, you can use any font in Canva, provided you have the right to use it. This means either using fonts available in Canva or uploading fonts for which you have a license or permission to use, especially for commercial projects.
Yes, uploading custom fonts is a feature available to Canva Pro, Canva for Teams, Canva for Education, and Canva for Nonprofits users. Free users can utilize the wide range of fonts already available in Canva’s library.
You can upload a maximum of 500 fonts per Brand Kit in Canva. This limit is usually sufficient for most users, even those with extensive font needs.
If you encounter issues while uploading a font, check the font format (it should be OTF, TTF, or WOFF) and ensure the font file is not corrupted. Also, verify that the font is licensed for embedding.
Conclusion
In conclusion, mastering the use of custom fonts in Canva opens up a world of creative possibilities for your designs. Whether you’re a professional designer or a business owner looking to enhance your brand’s visual appeal, understanding how to upload, manage, and effectively utilize fonts is crucial. Remember, the right font not only conveys your message but also sets the tone and personality of your design. By taking advantage of Canva’s user-friendly interface, along with its advanced font features, you can elevate your projects from ordinary to extraordinary. Don’t be afraid to experiment with different font combinations and styles to discover what works best for your vision. With the guidelines and tips provided in this guide, you’re well-equipped to explore the vast landscape of typography in Canva, ensuring your designs stand out and leave a lasting impression.


Leave a Reply