Want to Enhance Privacy? Learn How to Switch Off Your Android Sensors
Welcome to the world of Android phone sensors! These tiny yet powerful components are the unsung heroes of your smartphone. They work quietly in the background, making sure your phone knows exactly what’s happening around it. From the moment you tilt your screen to the sound of your voice, sensors are always active, helping your phone understand your needs.
But why should you care about these sensors? Well, they do more than just make your life easier. Sometimes, for reasons like privacy or when you’re testing new apps, you might want to turn these sensors off. This can stop apps from accessing your camera or microphone without your permission, or help developers see how their app works when certain phone functions aren’t available.
In this guide, we’ll learn how to disable Android phone sensors. Whether you’re privacy-conscious or just curious about your phone’s workings, this guide is for you. Let’s start managing these smart sensors for a better phone experience!
Understanding the Types of Sensors in Your Android Phone
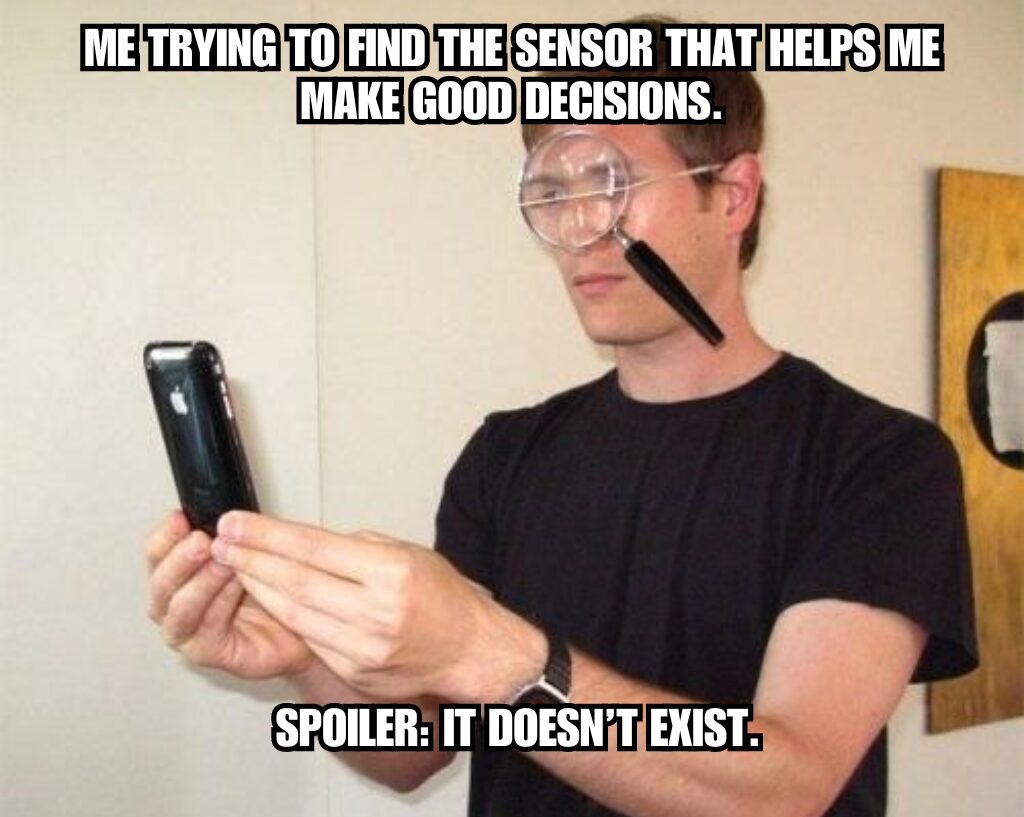
What Are the Main Sensors in Your Phone?
Your Android phone is like a mini-supercomputer, and a big part of its smarts comes from its sensors. These sensors are like tiny eyes and ears, helping your phone understand what’s going on around it. Let’s talk about some of the most common sensors you’ll find in your Android phone:
- Camera: This one’s easy! It lets you take photos and videos.
- Microphone: It picks up sound, letting you talk on calls or record audio.
- Accelerometer: This sensor detects how you’re moving your phone – whether you’re tilting it or laying it flat.
- Gyroscope: Similar to the accelerometer, but it’s more about measuring rotation and orientation.
- Proximity Sensor: Ever wondered how your phone screen turns off during a call? Thank this sensor that knows when the phone is near your face.
- Light Sensor: It adjusts your screen brightness based on how much light is around you.
- GPS: This helps with maps and location services, telling you where you are in the world.
How Do These Sensors Affect Your Phone Use?
Each sensor has a specific role that makes your phone smarter and more helpful. Here’s a quick look at how they affect your phone use:
- Camera and Microphone: These are crucial for photos, videos, and voice commands.
- Accelerometer and Gyroscope: These make gaming and navigation apps more interactive.
- Proximity and Light Sensors: They save battery and make your phone easier to use.
- GPS: Essential for any app that needs to know your location, like maps or ride-sharing services.
By understanding these sensors, you can see how they make your everyday phone tasks easier and more enjoyable. But remember, with great power comes great responsibility! Managing these sensors can help keep your privacy in check and ensure your phone behaves just the way you want it to.
How to Access Developer Options on Android
Unlocking the Hidden Developer Options
Developer Options on your Android phone are like a secret door to cool, advanced features. But, this door is usually hidden. Why? Because these options are powerful tools meant for developers and tech-savvy users. Don’t worry, though – unlocking this secret is easy, and I’ll show you how!
- Open the Settings App: Start by finding and opening the ‘Settings’ app on your Android phone. This is usually represented by a gear icon on your home screen or app drawer.
- Navigate to ‘About Phone’: In the Settings menu, scroll down to find the ‘About phone’ section. This option is often located towards the bottom of the settings list.
- Find ‘Build Number’: In the ‘About phone’ section, look for an entry named ‘Build number.’ It’s typically listed among other information like your phone’s model, software version, and security patch level.
- Tap on ‘Build Number’: Get ready for a bit of tapping! Tap on ‘Build number’ seven times. You might have to do this in quick succession. After a few taps, a small pop-up message will start to appear, indicating how many more taps are needed to become a developer.
- Unlock Developer Mode: Keep tapping until you see a final message that says, “You are now a developer!” This notification confirms that the Developer Options are now unlocked.
- Access Developer Options: Go back to the main Settings menu. You will find ‘Developer Options’ newly listed there, usually near the ‘About phone’ section.
- Explore Developer Options: Tap on ‘Developer Options’ to open this newly unlocked menu. Here, you will find various advanced settings that can change the way your phone functions.
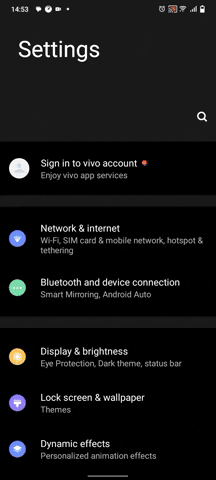
By following these simple steps, you’ve unlocked a new realm of functionalities on your Android phone, allowing you access to advanced settings that are particularly useful for developers and tech enthusiasts.
Navigating Developer Options
Now that you’ve unlocked the Developer Options, let’s explore them. Go back to your main Settings menu. You should see ‘Developer Options’ listed there now. Tap on it, and a whole new world of settings opens up.
In Developer Options, you’ll find lots of technical settings. These can change how your phone behaves. Be careful, though – changing some settings can affect your phone’s performance. If you’re unsure about a setting, it’s best to leave it as it is or look up more information.
Here’s a quick guide to some common developer settings you might find useful:
- USB Debugging: This lets your phone communicate with a computer for advanced tasks.
- Stay Awake: Keeps your phone’s screen on while it’s charging.
- Show Touches: Displays a dot on the screen where you touch, useful for screen recordings.
Remember, the main goal here is to access the ‘Sensors Off’ option, which we’ll cover in the next section. But feel free to explore – just be cautious with what you change in the Developer Options.
How to Turn Off Sensors via Developer Options
The Easy Path to Turning Off Your Phone’s Sensors
Now that you’ve unlocked the Developer Options, turning off your phone’s sensors is just a few taps away. This feature is super helpful for privacy or if you’re testing how apps work without certain sensors. Let’s walk through the steps to turn off these sensors.
- Open Settings App: Begin by opening the Settings app on your Android phone. You can find this app in your phone’s app drawer or on your home screen, usually symbolized by a gear icon.
- Scroll to ‘Developer Options’: In the Settings menu, scroll down until you find ‘Developer Options.’ This option is available towards the bottom of the list, especially after unlocking it as described previously.
- Locate ‘Sensors Off’ Setting: Inside the Developer Options menu, look for an option named ‘Sensors Off’ or a similar term. The exact naming might differ slightly based on your phone model and the version of the Android operating system you are using.
- Toggle the ‘Sensors Off’ Switch: Once you locate the ‘Sensors Off’ setting, you will see a toggle switch next to it. Tap on this switch to turn it on. This action will deactivate the sensors on your phone.
- Confirmation: After you toggle the switch, all your phone’s sensors, including the camera, microphone, GPS, and others, will be turned off. A confirmation message or indicator might not always appear, but the change is immediate.
- Check Sensor Status: To ensure the sensors are off, you can try using an app that requires sensor access, like your camera or a compass app, and see if it is unable to function.
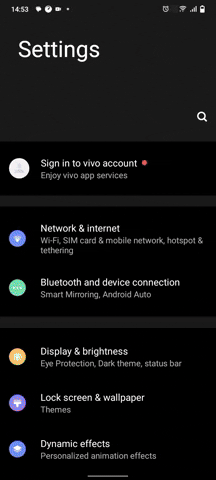
By following these steps, you have successfully turned off the sensors on your Android phone. This can be useful for privacy reasons, during certain types of app testing, or in situations where you want to conserve battery life. Remember to turn the sensors back on by following the same steps when you need them again.
What Happens When Sensors Are Turned Off?
When you switch off your sensors, your phone enters a special mode. In this mode, apps can’t access your camera, microphone, and other sensors. This means no more automatic screen rotation, voice commands, or GPS tracking. It’s like putting a digital blanket over your phone’s senses.
Here’s a quick rundown of what to expect:
- Camera and Microphone: Apps won’t be able to use these at all.
- Accelerometer and Gyroscope: No more auto-rotate or motion sensing in games.
- Proximity Sensor: Your screen won’t turn off automatically during calls.
- Light Sensor: Your screen brightness won’t adjust to the lighting around you automatically.
- GPS: Location services won’t work.
Remember, turning off sensors is reversible. When you need them back, just go to the same setting and toggle it off. It’s a handy tool for when you need extra privacy or for certain testing scenarios. Just be aware that some phone functions won’t work as usual in this mode.
Impact of Turning Off Sensors on Phone Functionality
Understanding the Changes in Your Phone
Turning off the sensors in your Android phone can be like stepping into a quiet room. Suddenly, many of the features you’re used to might stop working or behave differently. It’s important to know what changes to expect so you can decide when it’s best to use this feature. Let’s explore how turning off sensors affects your phone’s everyday tasks.
When sensors are off, your phone can’t ‘feel’ or ‘see’ things like it normally does. The screen won’t rotate automatically when you turn your phone sideways. Apps that need your location, like maps or food delivery services, won’t know where you are. Your camera and microphone won’t work, meaning no more pictures, videos, or voice messages. It’s a big change, but sometimes, you might need this for privacy or testing.
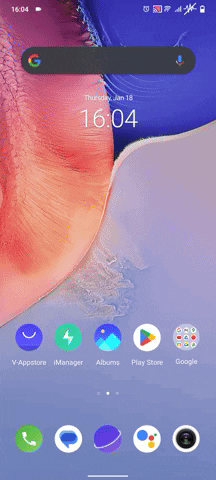
Adjusting to the Changes
Here’s a simple list to help you understand what to expect:
- No Auto-Rotate: Say goodbye to your screen flipping around automatically.
- Location Services Disabled: Maps and other location-based apps won’t know your location.
- Camera and Microphone Off: No more photos, videos, or voice recordings.
- Silent Proximity and Light Sensors: Your screen won’t dim or turn off automatically in certain situations.
But don’t worry, these changes aren’t permanent. As soon as you turn the sensors back on, everything goes back to normal. It’s like turning the lights back on in that quiet room. Your phone will start ‘feeling’ and ‘seeing’ again, and all the features will work as they did before.
Turning off sensors can be useful, but it’s good to know when to use this feature. If you’re concerned about privacy or testing an app, it’s a great tool. Just remember to switch the sensors back on when you need them!
Using Third-Party Apps to Manage Sensor Activity
Exploring Alternatives for Sensor Management
While the built-in Developer Options on your Android phone give you a straightforward way to turn off sensors, you might want more control. This is where third-party apps come in. These apps offer more features and flexibility to manage your phone’s sensors. Let’s dive into how these apps can help and what to look for when choosing one.
Third-party sensor management apps can be found on the Google Play Store. They often offer detailed control over individual sensors. This means you can choose to turn off just your microphone or camera, instead of all sensors at once. Some apps also provide schedules or triggers to automatically manage sensors based on time or location.
Choosing the Right App for Your Needs
When picking a third-party app, it’s important to consider a few things:
- User Reviews: Look for apps with positive feedback from other users.
- Permissions: Check what permissions the app asks for. A good app should only ask for what it needs.
- Features: Compare features to find the app that best suits your needs.
Here are a few common features you might find in these apps:
- Individual Sensor Control: Turn off specific sensors like the camera or GPS.
- Automated Rules: Set rules to turn sensors on or off at certain times or locations.
- User-Friendly Interface: Look for apps with an easy-to-use interface.
Remember, while these apps can offer more control, they also come with risks. Only download apps from trusted developers and sources. And always keep your privacy and security in mind when granting permissions to any app. With the right app, you can enjoy more flexibility in managing your phone’s sensors to suit your lifestyle and privacy needs.
Practical Scenarios for Turning Off Your Phone’s Sensors
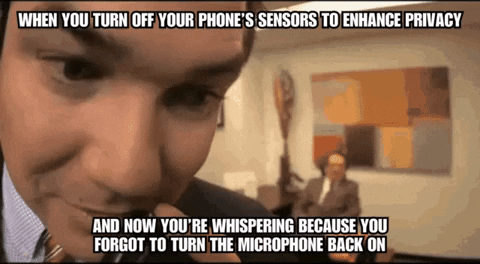
When and Why to Turn Off Your Sensors
There are times when turning off your phone’s sensors can be really helpful. Maybe you’re worried about privacy, or you want to save battery life, or perhaps you’re just curious to see how your phone behaves without its ‘senses.’ Understanding when to use this feature can make your smartphone experience even better. Let’s look at some practical scenarios where turning off sensors can be beneficial.
- Enhancing Privacy: If you’re concerned about apps accessing your camera or microphone without your knowledge, turning off these sensors can give you peace of mind.
- Saving Battery Life: Sensors can use up battery power, especially GPS. Turning them off when you don’t need them can help your phone last longer.
- Preventing Distractions: During important meetings or while sleeping, turning off sensors like the microphone or accelerometer can reduce interruptions.
- Testing and Troubleshooting: App developers or tech enthusiasts might turn off sensors to test how apps perform under different conditions.
Making the Most Out of Sensor Management
Here are some tips to make the most out of managing your phone’s sensors:
- Use Wisely: Remember that turning off sensors affects how your phone works. Use this feature when it really benefits you.
- Temporary Changes: Think of sensor management as a temporary tool. Turn sensors off for specific situations, and turn them back on when those situations are over.
- Explore App Options: If the built-in settings aren’t enough, explore third-party apps for more control.
By understanding these scenarios and tips, you can use your phone’s sensor settings smartly and to your advantage. Whether it’s for privacy, battery savings, or just experimenting, managing your sensors can enhance your overall phone experience. Just remember to turn them back on when you need them!
Troubleshooting Common Issues When Sensors are Turned Off
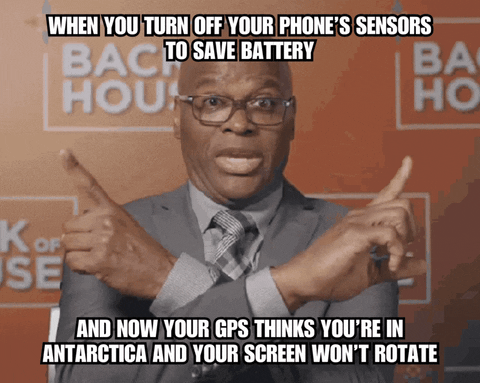
Identifying and Solving Sensor-Related Problems
Turning off your phone’s sensors can sometimes lead to unexpected issues. Maybe an app stops working correctly, or your phone doesn’t react the way it should. Don’t worry, though – most of these problems have simple solutions. Let’s go through some common issues and how to fix them.
One issue might be with apps that rely heavily on sensors, like camera apps or GPS navigation. If these apps suddenly stop working or behave strangely, it could be because the necessary sensors are turned off. Another common problem is the screen not rotating automatically. This happens when the accelerometer, which controls screen orientation, is off.
Quick Fixes for Sensor Issues
Here are some easy steps to troubleshoot these issues:
- Check Your Sensor Settings: If an app isn’t working right, first check if the related sensor is turned off.
- Restart Your Phone: Sometimes, a simple restart can fix sensor issues.
- Reset Sensor Settings: If you’ve turned off sensors using a third-party app, try resetting those settings to default.
- Update Your Apps and Phone: Ensure your apps and phone’s operating system are up to date. Sometimes updates can fix sensor-related bugs.
Remember, if you ever feel lost, you can always turn all sensors back on and see if that solves your problem. Most issues related to turning off sensors are temporary and easily fixed. By knowing how to troubleshoot, you can enjoy the benefits of sensor management without the headaches!
Conclusion: Maximizing Privacy and Control Over Your Android Device
Learning how to manage the sensors on your Android device empowers you to enhance your privacy and control how your phone operates. This skill is akin to understanding how to lock the doors of your home for safety and privacy. By selectively turning off sensors, you can protect your private moments, conserve battery life, and reduce distractions, striking a balance between functionality and privacy. As with all technology, it’s essential to use these settings wisely, regularly update your knowledge with new Android updates and app releases, and remain informed about your device’s capabilities. This way, you not only maximize the benefits of your smartphone but also become a smart, privacy-conscious user, fully in command of your digital experience.
FAQs: Common Questions About Android Phone Sensors
It’s natural to have questions when learning something new, especially about the sophisticated technology in our smartphones. In this FAQ section, we’ll address some common questions about managing the sensors on your Android device. This information aims to clear up any confusion and help you make the most of your phone’s features.
No, turning off sensors like the camera, GPS, or accelerometer won’t impact your ability to make phone calls or send text messages. These basic functions will work as usual.
If you turn off your sensors using the ‘Sensors Off’ option in Developer Settings, it will disable GPS. So, you won’t be able to use navigation apps like Google Maps until you turn the sensors back on.
You can tell if your sensors are off by checking the ‘Sensors Off’ toggle in Developer Options. Also, you’ll notice changes in how your phone behaves – like the screen not rotating or location services not working.
Turning off sensors doesn’t necessarily improve overall phone performance. It may save battery life and reduce data usage for specific apps, but general phone performance is affected by many other factors.
If you have more questions or need further information, don’t hesitate to explore more resources or contact tech support for your specific device. Understanding your phone’s features and capabilities is key to making the most out of your smartphone experience.


Leave a Reply