
How to Troubleshoot Common PC Issues
In today’s digital age, personal computers (PCs) have become an integral part of our daily lives. From professional tasks to personal entertainment, we rely heavily on our PCs. However, like any other electronic device, PCs are not immune to issues. Whether it’s a sudden software glitch, a hardware malfunction, or a pesky virus, encountering problems with our computers can be both frustrating and disruptive.
The good news is that many common PC issues can be diagnosed and resolved without the need for professional intervention. By understanding the root causes of these problems and having a systematic approach to troubleshooting, you can often get your PC back on track in no time. This guide aims to provide you with a comprehensive overview of how to troubleshoot the most common PC issues, ensuring that you’re equipped with the knowledge and tools to tackle them head-on.
Why is Troubleshooting Important?
- Saves Time and Money: Diagnosing and fixing a problem on your own can save you the cost of professional repairs or replacements. It also means you don’t have to wait for a technician or go without your PC.
- Enhances Learning: Troubleshooting allows you to understand your PC better. Each time you resolve an issue, you gain more knowledge about how different components of your computer work.
- Prevents Future Issues: By identifying and addressing the root causes of problems, you can prevent them from recurring in the future.
| Issue | Possible Causes |
|---|---|
| Slow Performance | Too many background processes, malware, outdated hardware |
| Software Crashes | Software conflicts, corrupted files, insufficient system resources |
| Hardware Malfunctions | Physical damage, wear and tear, driver issues |
| Network Connectivity Issues | Faulty router, incorrect settings, service outages |
| Boot-up Failures | Corrupted system files, hardware failures, malware attacks |
Understanding the Basics of PC Hardware
Before diving into the intricacies of troubleshooting, it’s essential to have a foundational understanding of the primary components that make up a PC. This knowledge will not only aid in diagnosing issues but also in comprehending the interplay between various parts, which can be crucial when identifying the root cause of a problem.
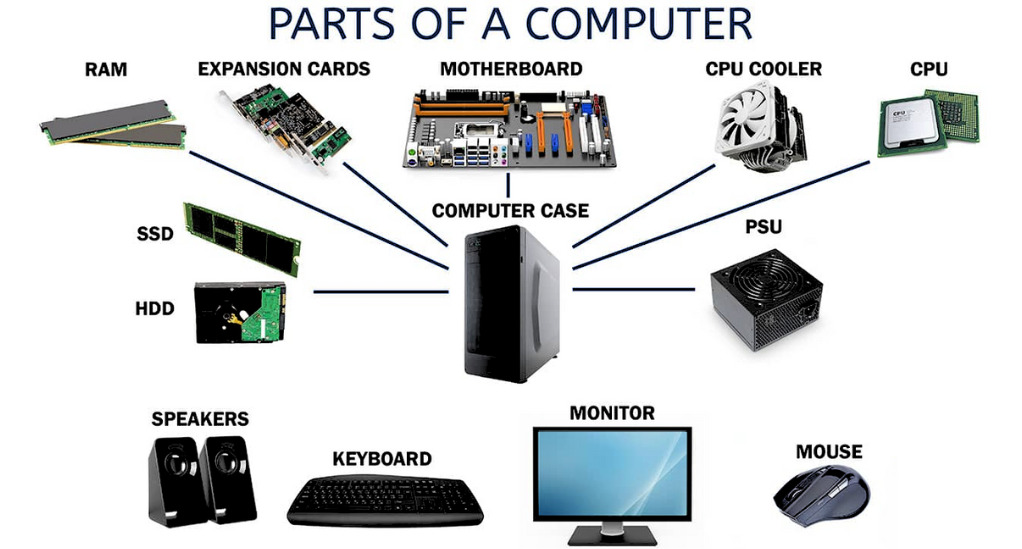
1. Central Processing Unit (CPU):
- Function: Often referred to as the “brain” of the computer, the CPU processes instructions from software and performs calculations.
- Common Issues: Overheating, high usage, physical damage.
2. Random Access Memory (RAM):
- Function: RAM is the computer’s short-term memory. It temporarily stores data that the CPU may need to access quickly.
- Common Issues: Insufficient memory errors, faulty RAM sticks.
3. Hard Drive (HDD) / Solid State Drive (SSD):
- Function: These are the computer’s long-term storage devices. They store the operating system, software, and all your files.
- Common Issues: Slow read/write speeds, failure to boot, data corruption.
4. Graphics Processing Unit (GPU):
- Function: Also known as a video card, the GPU renders images and videos. It’s especially crucial for tasks like gaming or video editing.
- Common Issues: Screen artifacts, driver conflicts, overheating.
5. Motherboard:
- Function: The motherboard is the main circuit board that houses or connects all of the computer’s primary components.
- Common Issues: Failure to boot, component compatibility issues.
6. Power Supply Unit (PSU):
- Function: It converts power from your wall outlet to a form that the components of your computer can use.
- Common Issues: Unexpected shutdowns, failure to power on.
7. Cooling System (Fans & Heatsinks):
- Function: These components help dissipate heat generated by the computer, ensuring that it doesn’t overheat.
- Common Issues: Overheating, loud noises.
Software Glitches and How to Handle Them
Software forms the backbone of our PC experience. From the operating system that powers our machines to the applications we use daily, software is integral. However, software isn’t immune to issues. Glitches, crashes, and conflicts can arise, often leading to frustration. Let’s explore some common software problems and their potential solutions.
| Software Issue | Symptoms | Possible Solutions |
|---|---|---|
| Application Crashes | An application suddenly closes or displays an error message. | Restart the application, update the software, reinstall the application, check for compatibility issues. |
| Operating System Freezes | The entire computer becomes unresponsive. | Wait for potential recovery, perform a hard reset, regularly update the operating system. |
| Software Conflicts | Two or more software applications interfere with each other’s operations. | Identify conflicting software using system logs, update, reinstall, or remove one of the conflicting applications. |
| Slow Performance | Applications take longer to load, tasks lag, system becomes sluggish. | Clear temporary files, defragment HDD, ensure sufficient free storage, close unnecessary background applications. |
| Malware and Viruses | Unexpected pop-ups, slow performance, unauthorized system changes. | Run a comprehensive malware and virus scan, ensure security software is updated. |
| Update Issues | Software or system updates fail to install or cause issues post-installation. | Ensure stable internet during update, free up storage, or roll back the update and wait for a stable version. |
| Driver Incompatibility | Hardware components like printers, graphics cards, or external devices don’t function properly. | Update to the latest drivers from the manufacturer’s website, or consider rolling back to a previous driver version. |
Dealing with Hardware Malfunctions
Hardware malfunctions can be particularly daunting, especially since they often involve physical components. Unlike software issues, which can frequently be resolved with a few clicks, hardware problems might require hands-on intervention. However, with a systematic approach, many common hardware issues can be diagnosed and even fixed without professional help.

| Hardware Issue | Symptoms | Possible Solutions |
|---|---|---|
| Computer Doesn’t Start | No response or starts but doesn’t boot. | Check power sources, inspect PSU, check motherboard. |
| Overheating Issues | Unexpected shutdowns, loud fans, hot system. | Clean vents and fans, check fan operation, upgrade cooling. |
| Noisy Hard Drive | Clicking or grinding noises. | Backup data, consider HDD replacement. |
| Screen Display Issues | Flickering, distortion, no display. | Secure connections, update GPU drivers, test another monitor. |
| Peripheral Devices | Devices not functioning. | Check connections, test on another computer, update drivers. |
| RAM Issues | Crashes, blue screen errors, unrecognized RAM. | Secure RAM sticks, test individually, replace if needed. |
| Audio Problems | No sound, distortion, one-sided audio. | Check settings and connections, update drivers. |
The Role of Drivers: Updates and Conflicts
Drivers play a pivotal role in ensuring the smooth operation of your PC. They act as intermediaries, facilitating communication between the operating system and the hardware components. However, outdated, missing, or conflicting drivers can lead to a myriad of issues. Let’s delve into the significance of drivers and how to manage them effectively.
1. What are Drivers?
- Explanation: Drivers are specialized software programs that allow your computer’s operating system to interact with and utilize the hardware components effectively.
2. Importance of Regular Driver Updates:
- Benefits: Updated drivers can enhance performance, fix bugs, and provide compatibility with newer software or operating systems.
- Risks of Outdated Drivers: Using outdated drivers can lead to software conflicts, reduced performance, and even hardware malfunctions.
3. Identifying Driver Issues:
- Symptoms: Hardware not recognized, reduced functionality, unexpected crashes, or error messages related to a specific component.
- Diagnostic Tools: Most operating systems come with built-in tools to check for driver issues. For Windows, the Device Manager is a handy tool.
4. Resolving Driver Conflicts:
- Steps:
- Backup: Always backup your system before making changes to drivers.
- Uninstall Conflicting Drivers: Use the Device Manager to identify and uninstall the problematic driver.
- Reinstall the Latest Version: Download the latest version of the driver from the manufacturer’s website and install it.
5. Automated Driver Update Tools:
- Benefits: These tools can automatically scan for outdated drivers and update them, reducing manual effort.
- Recommendations: Software like Driver Booster, DriverPack Solution, and Driver Easy can be considered, but always ensure you’re downloading from reputable sources.
6. Manual vs. Automatic Updates:
- Manual: Allows more control over which drivers are updated and when. Suitable for advanced users or specific needs.
- Automatic: Convenient for those who prefer a hands-off approach and ensures drivers are consistently up-to-date.
Network Troubles: Connectivity and Speed Issues
In our interconnected world, a stable and fast internet connection is more than a luxury—it’s a necessity. Whether you’re working from home, streaming your favorite show, or playing an online game, network issues can be a significant hindrance. This section will guide you through diagnosing and resolving common network-related problems.
| Network Issue | Symptoms | Possible Solutions |
|---|---|---|
| No Internet Connection | Can’t access online services. | Restart modem/router, check service outages, secure cable connections. |
| Slow Internet Speed | Prolonged loading times, frequent buffering. | Limit device connections, halt background downloads, upgrade internet plan. |
| Wi-Fi Connectivity Issues | Devices can’t connect, unstable connection. | Approach the router, remove obstructions, change Wi-Fi channels. |
| Limited Connectivity | Warning on network icon, certain sites inaccessible. | Renew IP, reset network adapter, verify website status. |
| Frequent Disconnections | Intermittent loss of internet. | Inspect modem/router hardware, update network card drivers, use wired connection. |
| Access Specific Websites | Some websites won’t load. | Clear browser cache/cookies, check website status, switch DNS. |
| VPN Issues | VPN connection issues, slow speed with VPN. | Verify VPN settings, update VPN software, change VPN provider. |
Maintaining PC Health: Regular Checks and Updates
A proactive approach to PC maintenance can prevent many common issues before they even arise. Just like a car requires regular servicing to run smoothly, your computer benefits from periodic checks and updates. This section will guide you through essential maintenance tasks to keep your PC in optimal condition.
1. Regular Software Updates:
- Importance: Software updates often contain fixes for known bugs, security patches, and performance improvements.
- Action Steps: Enable automatic updates for your operating system and frequently used applications. Periodically check for updates for less commonly used software.
2. Disk Cleanup:
- Importance: Over time, temporary files, cache, and other redundant data can accumulate, taking up valuable storage space and slowing down your PC.
- Action Steps: Use built-in tools like “Disk Cleanup” on Windows or third-party applications to remove unnecessary files.
3. Defragmentation (For HDDs):
- Importance: Fragmentation can slow down hard drives as they need to search in multiple places for a single file.
- Action Steps: Use built-in tools like “Disk Defragmenter” on Windows. Note: SSDs do not require defragmentation.
4. Antivirus and Malware Scans:
- Importance: Regular scans ensure that your PC is free from harmful software that can compromise performance and security.
- Action Steps: Schedule regular scans with a reputable antivirus. Consider periodic scans with different malware detection tools for comprehensive protection.
5. Hardware Checks:
- Importance: Physical components can degrade over time or accumulate dust, leading to performance issues or malfunctions.
- Action Steps: Periodically clean the interior of your PC, ensuring vents and fans are dust-free. Check for signs of wear and tear on cables and connections.
6. Backup Regularly:
- Importance: In the event of a significant malfunction or data corruption, backups ensure you don’t lose valuable information.
- Action Steps: Set up automatic backups to an external drive or cloud service. Test backups periodically to ensure they’re functioning correctly.
7. Monitor System Performance:
- Importance: Keeping an eye on system performance can alert you to potential issues before they become significant problems.
- Action Steps: Use built-in tools like “Task Manager” on Windows or third-party applications to monitor CPU, RAM, and disk usage.
Backup and Recovery: Preparing for the Worst
While we’ve discussed proactive measures to maintain PC health, it’s equally crucial to be prepared for unexpected scenarios. Data loss can be a devastating experience, whether it’s due to hardware failure, malware attacks, or accidental deletions. This section will guide you through the importance of backups and how to recover data when things go awry.
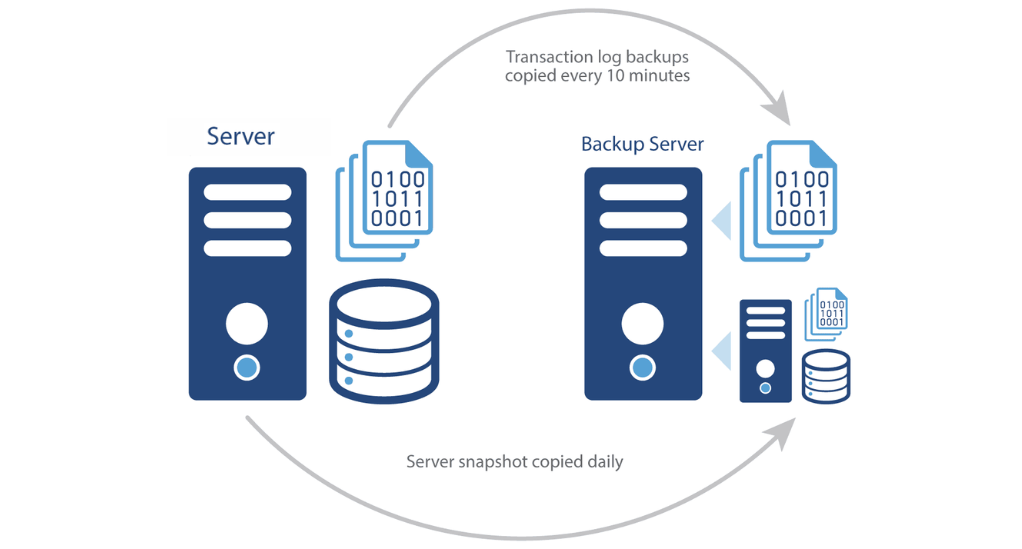
1. The Importance of Backups:
- Why Backup?: Backups act as a safety net, ensuring that even in the face of data loss, your information remains accessible and safe.
- Types of Data to Backup: Important documents, photos, videos, application data, and system settings.
2. Types of Backups:
- Full Backup: This involves backing up all the data on your PC. While it’s the most comprehensive, it also requires the most storage space.
- Incremental Backup: Only the changes made since the last backup are saved. It’s faster and requires less storage but relies on a chain of backups.
- Differential Backup: Backs up all the changes made since the last full backup. It strikes a balance between full and incremental backups.
3. Backup Storage Options:
- External Hard Drives: Portable and can store large amounts of data. Ideal for full backups.
- Cloud Storage: Online services like Google Drive, Dropbox, or OneDrive. Convenient for accessing data from anywhere but relies on an internet connection.
- Network Attached Storage (NAS): A dedicated device connected to your home network, allowing multiple devices to backup and access data.
4. Data Recovery:
- Recovery Software: Tools like Recuva, Stellar Data Recovery, or Disk Drill can help retrieve deleted or corrupted files.
- System Restore: Windows and other operating systems offer built-in tools to restore your system to a previous state, useful in case of software-related issues.
- Professional Services: In cases of severe hardware failure, like a malfunctioning hard drive, professional data recovery services might be necessary.
Conclusion
In the realm of PC troubleshooting, a proactive and informed approach is paramount. Regular maintenance, software updates, and a foundational understanding of both hardware and software components can preemptively address many potential issues. However, even with the best preventive measures, challenges can arise. Leveraging online forums, educational platforms, and books can provide invaluable insights and solutions. Communities like Tom’s Hardware, courses on platforms like Udemy, and comprehensive guides such as “Upgrading and Repairing PCs” by Scott Mueller are just a few resources that can aid in navigating these challenges.
While many PC problems can be resolved independently, it’s essential to recognize when professional intervention is necessary. Persistent issues, especially those related to complex hardware malfunctions, might require specialized expertise. In such instances, consulting a professional technician is a prudent step. Regardless of the challenges faced, continuous learning and adaptability are key to ensuring a seamless computing experience in our ever-evolving technological landscape.


Leave a Reply