
How to Backup Your Laptop Data Securely
In today’s digital age, our laptops and computers are not just tools; they’re treasure troves of memories, work, and invaluable data. Yet, many of us take this digital wealth for granted, not realizing its vulnerability until it’s too late. Regular backups are not just a best practice; they’re a necessity. Let’s delve into why.
The Unpredictable Nature of Data Loss
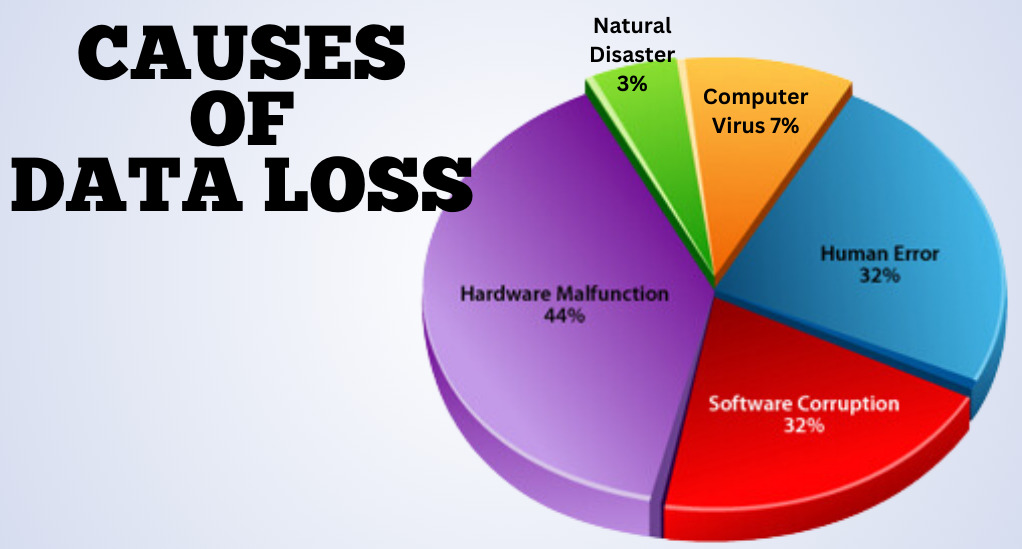
- Hard Drive Failures: Hard drives, whether HDDs or SSDs, have a finite lifespan. Over time, they can succumb to wear and tear, leading to potential data loss. According to a study by Backblaze, a prominent online backup service, hard drive failure rates can be as high as 5.1% in the first 18 months of a drive’s life.
- Ransomware Attacks: Cybersecurity threats are on the rise. Ransomware, a type of malicious software, can encrypt your files, making them inaccessible unless a ransom is paid. The FBI’s Internet Crime Complaint Center reported a 69% increase in ransomware complaints from 2019 to 2020.
- Software Bugs: Even the most trusted software can have bugs that might inadvertently delete or corrupt files. For instance, in 2020, a macOS Catalina bug caused data loss in Mail for some users.
| Drive Age | Annualized Failure Rate |
|---|---|
| 0-1.5 yrs | 5.1% |
| 1.5-3 yrs | 1.4% |
| 3+ yrs | 11.8% |
The Irreplaceable Value of Data
Imagine losing years of family photos, critical work documents, or a novel you’ve been writing for months. Some data, once lost, can never be recreated. The emotional and financial toll can be devastating. A survey by Acronis, a global cyber protection company, found that 57% of consumers have suffered significant data loss at some point in their lives.
Identifying Crucial Files for Backup
As we navigate the vast digital landscape, the sheer volume of data we accumulate can be overwhelming. From work documents to personal photos, our laptops become repositories of diverse content. But not all data is created equal. To optimize our backup strategy, it’s essential to discern between what’s crucial and what’s not.
Distinguishing Between Replaceable and Irreplaceable Files
Replaceable Files: These are files that can be easily recreated or redownloaded. Examples include:
- Software installation files.
- Generic stock photos or music.
- Temporary files or cached data.
Irreplaceable Files: These are unique files that, once lost, cannot be replicated. Examples include:
- Personal photos and videos.
- Custom-created content like artwork, music compositions, or written work.
- Important documents such as contracts, academic papers, or personal journals.
The Significance of Personal Data
Memories in Digital Form: Think about the last family vacation, the video of your child’s first steps, or the photos from your graduation. These moments, once captured, become priceless memories. Losing them would mean losing a part of your personal history.
Work and Projects: Whether it’s a business presentation, a research paper, or a novel you’ve been passionately writing, these files represent hours of effort and dedication. Their loss could have both emotional and financial implications.
Custom-Created Content: For artists, musicians, and creators, their digital files are not just data; they’re a representation of their creativity and talent. From digital paintings to music tracks, these files are unique and irreplaceable.
Backup Prioritization: A Practical Approach
Given the diverse nature of data, it’s practical to prioritize backups. Here’s a simple approach:
- High Priority: All irreplaceable files. Ensure these are backed up frequently and stored in multiple locations.
- Medium Priority: Replaceable files that are used frequently or have high importance, such as software setups or frequently used templates.
- Low Priority: Easily replaceable files or those that don’t have immediate importance.
Methods of Backup: Pros and Cons

In the vast realm of data protection, multiple backup methods cater to different needs, preferences, and technical proficiencies. Each method comes with its strengths and weaknesses. Let’s explore these methods in detail to determine the best fit for your backup needs.
External Drive Backup
This method involves transferring your data to an external hard drive, which can be connected to your laptop via USB, Thunderbolt, or other interfaces.
Pros:
- Speed: Transferring data to an external drive is usually faster than uploading to the cloud.
- One-time Cost: Unlike cloud subscriptions, an external drive is a one-time purchase.
- Privacy: Your data remains in your possession, reducing the risk of third-party breaches.
Cons:
- Physical Vulnerability: Both your laptop and external drive can be damaged in events like fires or floods.
- Theft: If stolen, all data on the drive can be accessed unless encrypted.
Online Backup Services
Services like Backblaze, IDrive, and Carbonite Safe automatically backup your data to remote servers over the internet.
Pros:
- Offsite Storage: Your data is stored in a different location, offering protection against local disasters.
- Encryption: These services often encrypt your data, ensuring security during transmission and storage.
- Versioning: Many services store multiple versions of your files, allowing recovery from specific points in time.
Cons:
- Subscription Costs: Most services charge a recurring fee.
- Internet Dependency: Requires a stable internet connection for both backup and retrieval.
Network-Attached Storage (NAS) Backup
A NAS device, connected to your home network, allows multiple devices to backup and restore data from a centralized location.
Pros:
- Multi-device Support: Ideal for households or offices with multiple computers.
- Speed: Faster backups as data remains within the local network.
- Expandability: Many NAS devices allow adding more drives for increased storage.
Cons:
- Initial Cost: NAS devices can be more expensive than regular external drives.
- Complexity: Setup and maintenance might be challenging for non-tech-savvy users.
Cloud Storage Services
Platforms like Dropbox, Google Drive, and Microsoft OneDrive synchronize selected folders to the cloud, ensuring they’re mirrored across devices.
Pros:
- Synchronization: Changes made on one device reflect across all connected devices.
- Accessibility: Files can be accessed from any device with an internet connection.
- Collaboration: Easy sharing and collaborative editing of files.
Cons:
- Limited Free Storage: Free tiers often have limited storage, with fees for additional space.
- Not Comprehensive: Typically, only selected folders are backed up, not the entire system.
The Debate: Online Backup Service vs. Cloud Storage
As we delve deeper into the digital backup realm, two terms often surface, sometimes used interchangeably but representing distinct concepts: Online Backup Services and Cloud Storage. Both offer the promise of safeguarding your data, but their approach, functionality, and primary purposes differ. Let’s demystify these terms and understand their unique features.
Online Backup Services: A Dedicated Guardian
Online backup services, such as Backblaze or Carbonite Safe, are designed primarily to backup vast amounts of data from your computer to remote servers over the internet.
Key Features:
- Comprehensive Backups: These services typically backup most, if not all, of your computer’s data, ensuring a holistic protection.
- Versioning: They often store multiple versions of your files, allowing you to recover a file as it was at a specific point in time.
- Scheduled Backups: Set it and forget it. Once configured, these services run in the background, regularly updating your backup without manual intervention.
Ideal For: Those looking for a set-it-and-forget-it solution, ensuring that all their data, from system files to personal documents, is backed up securely.
Cloud Storage: The Syncing Specialist
Cloud storage platforms, like Dropbox or Google Drive, primarily focus on storing specific folders from your computer in the cloud, ensuring they’re synchronized across devices.
Key Features:
- Selective Sync: Only designated folders are synchronized, not the entire system.
- Real-time Collaboration: Multiple users can access and edit a document simultaneously.
- File Sharing: Easily share files or folders with others, even if they don’t use the same service.
Ideal For: Those who need to access specific files across multiple devices, collaborate in real-time, or share documents with others.
The Overlapping Grey Area
While the primary purposes of these services differ, there’s an overlap. For instance:
- Some cloud storage services offer backup-like features, such as extended version histories.
- Online backup services might provide file-sharing capabilities, albeit limited compared to dedicated cloud storage platforms.
Which One is Right for You?
Consider Your Needs:
- If you’re a professional with vast amounts of data and need a comprehensive backup solution, an online backup service might be more suitable.
- If you frequently switch between devices, collaborate on documents, or need to share files regularly, cloud storage could be the way to go.
Cost Implications:
- Online backup services usually charge based on the amount of data or number of devices.
- Cloud storage platforms often have free tiers with limited storage, charging for additional space or features.
Hybrid Approach: Many users opt for a combination of both. They might use Backblaze for comprehensive backups and Dropbox for daily file access and collaboration.
The Necessity of Multiple Backup Methods
In the realm of data protection, there’s a well-known principle called the 3-2-1 backup rule. It suggests having three total copies of your data, two of which are local but on different mediums, and one copy offsite. This strategy underscores the importance of diversifying backup methods. Let’s delve into why having multiple backup avenues is not just recommended but essential.
The Logic Behind 3-2-1
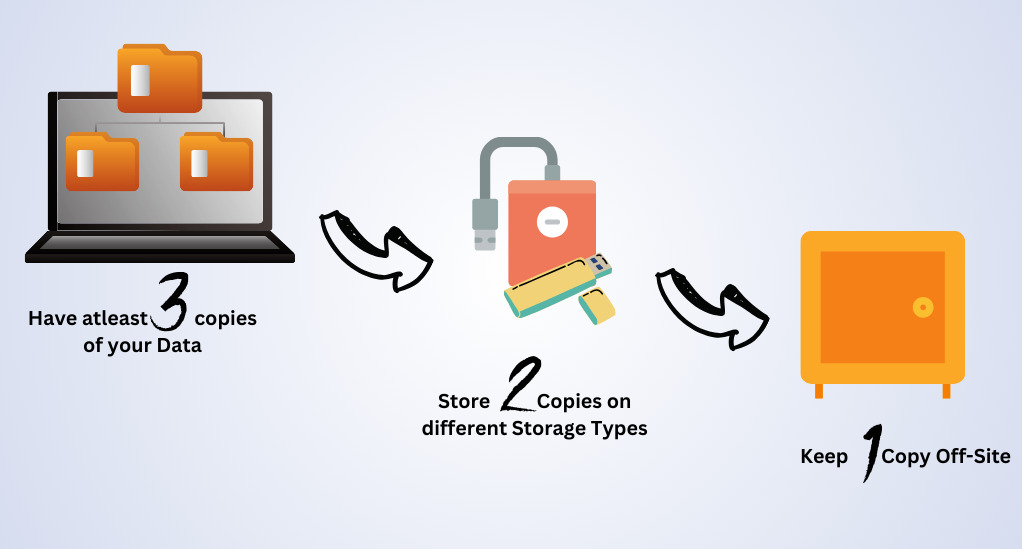
- Three Copies: At any given time, you should have at least three copies of your data. This includes the original data and two backups.
- Two Local, Different Mediums: Two of these copies should be on different devices or platforms. For instance, if you have data on your computer (1st copy), you might also have a backup on an external hard drive (2nd copy) and another on a NAS device (3rd copy).
- One Offsite: To safeguard against local disasters like fires, floods, or thefts, one of these backups should be stored in a different physical location. This could be an online backup service or even a hard drive stored at a friend’s house or a bank vault.
Real-life Scenarios
- Natural Disasters: Events like earthquakes, floods, or fires can wreak havoc on physical storage devices. If all your backups are in one location, such an event could lead to total data loss. An offsite backup ensures data safety even in such extreme circumstances.
- Theft or Vandalism: If someone breaks into your home or office, they might steal electronic devices. Having backups in different locations, especially offsite, protects against such eventualities.
- Hardware Failures: Devices fail. An external hard drive might become corrupt, or a NAS device might malfunction. By diversifying backup methods, you ensure that the failure of one device doesn’t leave you without a backup.
- Accidental Deletion: Imagine accidentally deleting a crucial folder and realizing that the mistake has been mirrored in your cloud storage due to synchronization. In such cases, having a separate backup, like on an external drive, can be a lifesaver.
Implementing a Multi-Pronged Backup Strategy
- Regular Backups: Ensure that your data is backed up regularly. Automation can be a great ally here. Tools like Windows’ File History or macOS’s Time Machine can be set to automatically backup at defined intervals.
- Diversify Storage Mediums: Don’t rely solely on one type of backup. Combine hard drives, NAS devices, cloud storage, and online backup services.
- Test Your Backups: A backup is only as good as its restore capability. Periodically test your backups to ensure data integrity and that they can be restored when needed.
- Stay Updated: Technology evolves, and so do threats. Regularly update your backup software and devices. Also, stay informed about emerging threats and best practices in data protection.
Automating Your Backups: Why and How
In the hustle and bustle of our daily lives, manually backing up data can easily fall by the wayside. The solution? Automation. By setting up systems that automatically backup your data at regular intervals, you ensure consistent protection without the need for constant oversight. Let’s explore the advantages of automated backups and the tools that make it possible.
The Advantages of Setting Up Automatic Backups
- Consistency: Automated backups run at predefined intervals, ensuring that your data is consistently backed up without fail.
- Peace of Mind: Once set up, you can rest easy knowing that your data protection is on autopilot.
- Efficiency: Automated systems can detect and backup only changed files, reducing the time and resources required for backups.
- Version Control: Many automated backup tools store multiple versions of files, allowing you to revert to a specific point in time if needed.
- Reduced Human Error: Manual backups can sometimes lead to oversights or mistakes. Automation reduces the risk of such errors.
Tools and Services That Offer Automation
Built-in Operating System Tools:
Integrated directly into our operating systems are powerful backup tools that offer seamless protection. Windows users can benefit from the File History feature, which automatically backs up selected folders to an external drive or network location. On the other hand, macOS users have access to Time Machine, a comprehensive backup solution that saves the entire system to an external drive.
Online Backup Services:
Services like Backblaze and Carbonite Safe stand out in the online backup domain. These platforms continuously back up user data to the cloud, ensuring that the most recent version of files is always stored on remote servers. Their automated approach ensures consistent protection without the need for manual intervention.
NAS Devices:
For those with Network-Attached Storage (NAS) devices, specialized backup solutions are available. Synology’s Hyper Backup, for instance, offers a comprehensive backup solution that can save data to various destinations, including other NAS devices, USB drives, and even cloud services. Similarly, QNAP’s Hybrid Backup Sync provides robust backup capabilities, ensuring data safety across multiple storage mediums.
Cloud Storage Services with Backup Features:
While primarily known for storage and synchronization, platforms like Dropbox and Google Drive have ventured into the backup realm. Google Drive’s Backup and Sync, for example, allows users to select specific folders on their computer to be continuously backed up to the cloud. This integration of storage and backup ensures that essential files are always protected and accessible across devices.
Setting Up Automated Backups: Best Practices
- Choose the Right Tool: Depending on your needs and technical proficiency, select a tool or service that aligns with your backup strategy.
- Define Backup Intervals: Decide how often you want backups to occur. For critical data, more frequent backups might be desirable.
- Monitor and Review: Even automated systems require occasional oversight. Periodically check the status of your backups, ensuring they’re running as scheduled.
- Test Restores: As with any backup strategy, periodically test restoring from your automated backups to ensure data integrity.
- Stay Updated: Ensure that your backup software or service is regularly updated to benefit from the latest features and security enhancements.
Conclusion
In the ever-evolving digital landscape, safeguarding our data becomes paramount. A robust backup strategy, rooted in diversification and automation, ensures consistent protection against unforeseen data loss. Regular checks, updates, and encryption further fortify this defense, adapting to our growing digital footprints and emerging threats. As technology advances and our reliance on digital data deepens, it’s essential to stay informed, proactive, and adaptive. By doing so, we not only protect our invaluable digital assets but also ensure peace of mind, navigating the digital realm with confidence and security.


Leave a Reply