Quick Guide to Detach Your Credit Card from Amazon
Are you looking to tidy up your Amazon account by removing an old or unused credit card? Managing your payment methods on Amazon is not only smart, but it’s also essential for a smooth shopping experience. Whether your card has expired, or you simply want to declutter your account, understanding how to safely remove a credit card is key.

In this guide, we’ll walk you through the simple steps to remove a credit card from your Amazon account, whether you’re using a computer, an Android device, or an iOS gadget. Our easy-to-follow instructions will help ensure that your Amazon shopping is both secure and convenient. Let’s get started on making your Amazon experience better and more organized!
How to Remove a Credit Card from Amazon on a PC or Mac
Removing a credit card from your Amazon account on a PC or Mac is straightforward. This process is useful when you want to update your payment methods or simply wish to clear out old cards. Let’s break down the steps to make it easy for you.
Accessing Your Amazon Account
- Open Your Browser: Start by opening your preferred web browser on your PC or Mac.
- Visit Amazon: Type in www.amazon.com in the address bar and hit enter.
- Sign In: Click on the ‘Sign In’ button usually found at the top-right corner of the page. Enter your email address and password.
Navigating to Payment Options
- Go to Your Account: After logging in, hover over ‘Accounts & Lists’ near the top-right corner, then click on ‘Your Account’.
- Find Payment Options: In your account, look for a section titled ‘Ordering and shopping preferences’. Click on ‘Payment Options’.
- Select the Credit Card: You’ll see a list of all your saved cards. Find the one you want to remove.
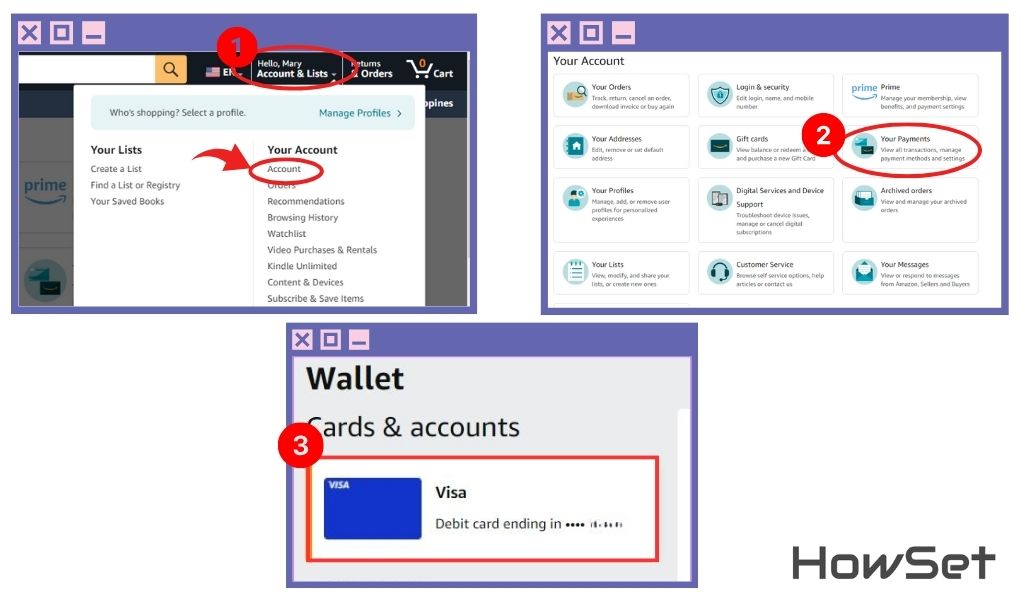
Confirming Credit Card Removal
4. Remove the Card: Click on ‘Remove’ beside the credit card details.
5. Confirm Removal: A prompt will ask you to confirm. Click ‘Yes’ to finalize the removal.
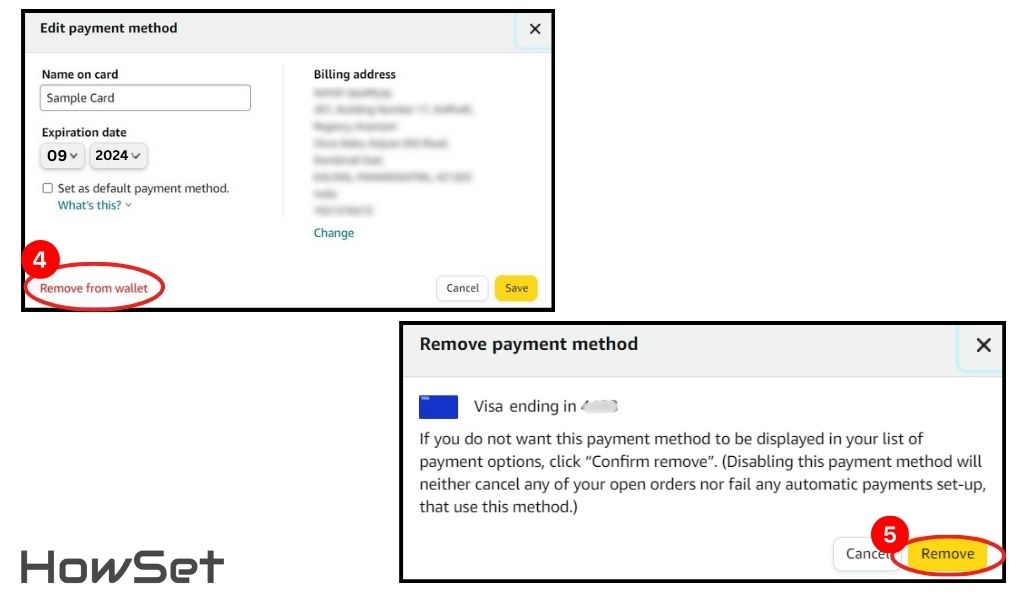
By following these steps, you can easily manage your payment methods and keep your Amazon account up-to-date. It’s always a good practice to regularly check and update your payment options to ensure a smooth shopping experience.
Removing a Credit Card from Amazon Using the Mobile App
If you prefer using your smartphone for online shopping, removing a credit card from your Amazon account is just as simple on the mobile app. This method works well whether you’re using an Android or iOS device, and the steps are quite similar for both.
Steps for Android Users
- Open the Amazon App: Find and tap the Amazon app icon on your phone.
- Go to Your Account: Once the app is open, tap on the menu icon (three horizontal lines), usually at the top-left corner, and select ‘Your Account’.
- Navigate to Your Payments: Scroll down to find the ‘Your Payments’ section and tap on it.
- Select and Remove the Card: You’ll see a list of your payment methods. Find the credit card you want to remove, tap on it, and select ‘Remove’.
Guide for iOS Device Owners
- The process for iOS users is essentially the same as for Android. Open the Amazon app, access ‘Your Account’, and go to ‘Your Payments’.
- Find the card you wish to delete and select the ‘Remove’ option.
Both Android and iOS users will find that removing a credit card from the Amazon app is a quick and hassle-free process. Regularly updating your payment methods in the app ensures that your shopping experience remains secure and enjoyable.
Adding a New Payment Method on Amazon
After removing an old or unnecessary credit card, you might need to add a new payment method to your Amazon account. This is important for seamless purchases in the future. The process is simple and similar whether you’re using a desktop, Android, or iOS device.
When to Add a New Credit Card
- When Your Old Card Expires: Replace it with a new one to continue shopping without interruption.
- For Different Payment Options: You might want to use a different card for business purchases or gifts.
- For Updated Security: Newer cards often have enhanced security features.
Step-by-Step Guide to Adding New Cards
- Access Your Amazon Account: On your computer or mobile app, log in to your Amazon account.
- Navigate to Payment Options: Go to ‘Your Account’, then find and click on ‘Payment Options’.
- Add a New Payment Method: Look for an option that says ‘Add a payment method’.
- Enter Card Details: Fill in your new credit card details, including the card number, expiration date, and CVV.
- Save Your New Card: After entering the details, save the new card to your account.
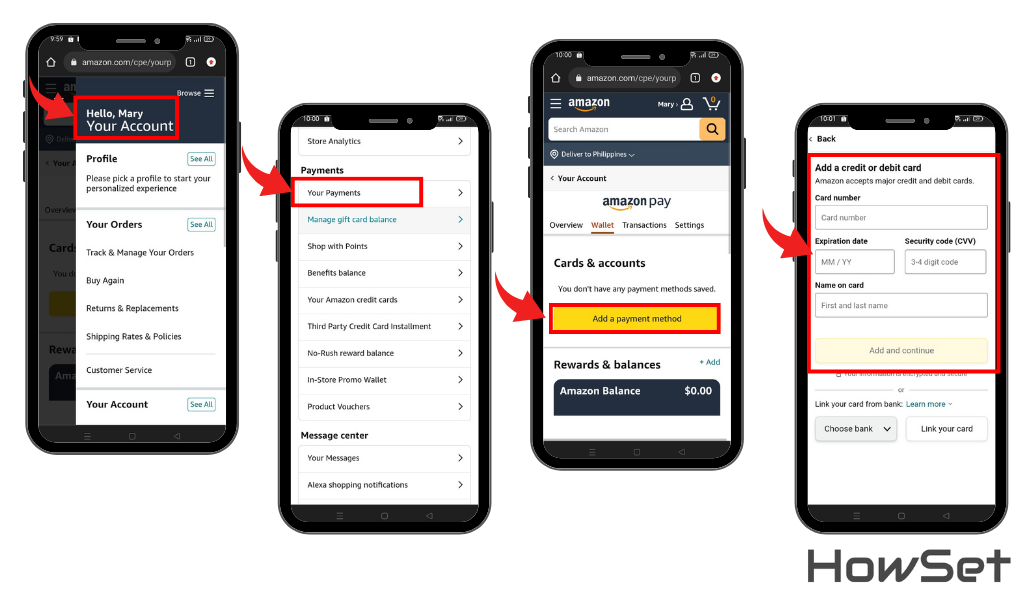
Adding a new payment method to your Amazon account ensures that you are always ready for your next purchase. Remember, keeping your payment options up-to-date is key to a smooth and secure online shopping experience.
Tips for Safe and Secure Online Shopping on Amazon
Shopping online on Amazon is convenient, but it’s crucial to ensure your transactions are secure. By following some simple safety tips, you can protect your account and have a worry-free shopping experience.
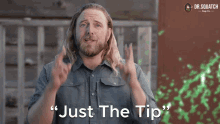
Ensuring the Security of Your Payment Information
- Regularly Update Passwords: Change your Amazon password periodically to prevent unauthorized access.
- Enable Two-Factor Authentication: This adds an extra layer of security to your account.
- Monitor Your Account: Regularly check your account for any unusual activity or unauthorized purchases.
Regularly Updating Payment Methods
- Remove Outdated Cards: Delete any expired or unused cards to prevent accidental use or fraud.
- Check Card Details: Ensure your card details are up-to-date, especially after receiving a new card.
- Use Secure Networks: When updating payment information, use a secure and private internet connection.
By following these tips, you can enjoy shopping on Amazon knowing your account and personal details are secure. Remember, a little caution goes a long way in protecting your online presence.
FAQs
Many people wonder if removing a credit card from their Amazon account on one device will affect other devices. The answer is simple: when you remove a card, it’s removed from your account entirely. This means it disappears from all devices linked to your account. Any change you make is updated instantly across all your devices.
Another frequent concern is about current orders when a credit card is removed. The good news is that removing a card doesn’t affect orders already placed. However, for any future orders, you’ll need to choose another payment method or add a new card to your account.
Amazon does allow you to save several payment methods. This can include different credit or debit cards and bank accounts. You can easily manage these from your account settings, choosing which one you want to use for each purchase. You can also set a default payment method for a faster checkout process.
Conclusion
Managing your payment methods on Amazon is a straightforward yet vital part of your online shopping experience. Whether you’re using a PC, Mac, or a mobile app, the steps to add or remove credit cards are designed for ease of use and security. It’s essential to regularly update your payment information, remove outdated cards, and ensure your account’s security to safeguard against unauthorized transactions. Always remember, Amazon’s customer support is readily available to assist with any challenges you might face. By keeping these tips in mind and regularly reviewing your account, you can enjoy a seamless, secure, and enjoyable shopping experience on one of the world’s leading e-commerce platforms.


Leave a Reply