Is Your Windows 10 Consuming Too Much Data? Here’s How to Reduce It:
Especially for Windows 10 users, controlling data use is essential in today’s digital environment. Knowing how to manage data usage on your Windows 10 PC is crucial, regardless of whether you’re on a restricted data plan or merely want to maximize your internet consumption. This tutorial provides clear, simple instructions to help you efficiently reduce the amount of data you use. We go over every step you need to do to make sure your Windows 10 computer utilizes data effectively, from configuring metered connections to controlling background data. Prepare yourself to explore functional tidbits to help you maximize your Windows 10 experience while adhering to your data constraints.
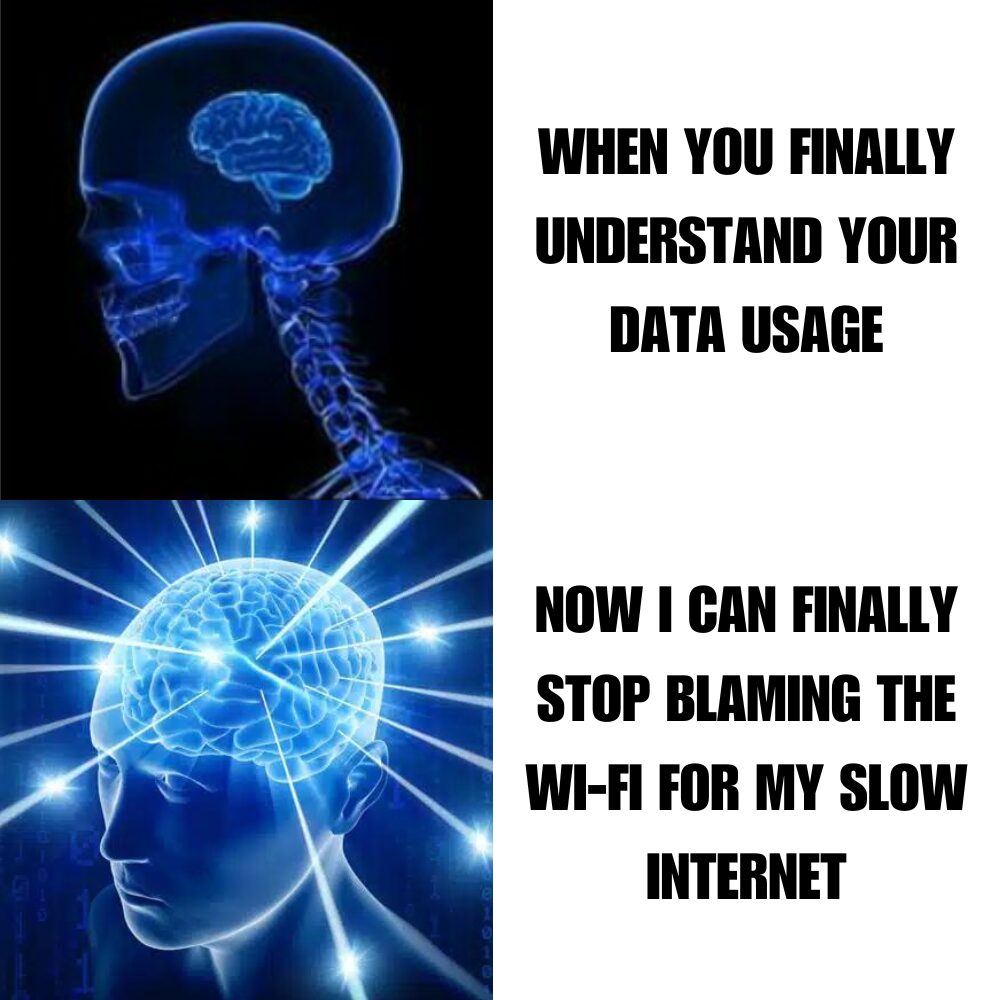
Understanding Your Data Usage
Understanding how much data your Windows 10 PC uses is the first step to managing it efficiently. By keeping track of your data usage, you can identify which activities or applications consume the most data. This knowledge empowers you to make informed decisions about where to cut back or adjust settings to save data.
Checking Current Data Usage
To check your current data usage:
- Go to ‘Settings’ on your Windows 10 PC.
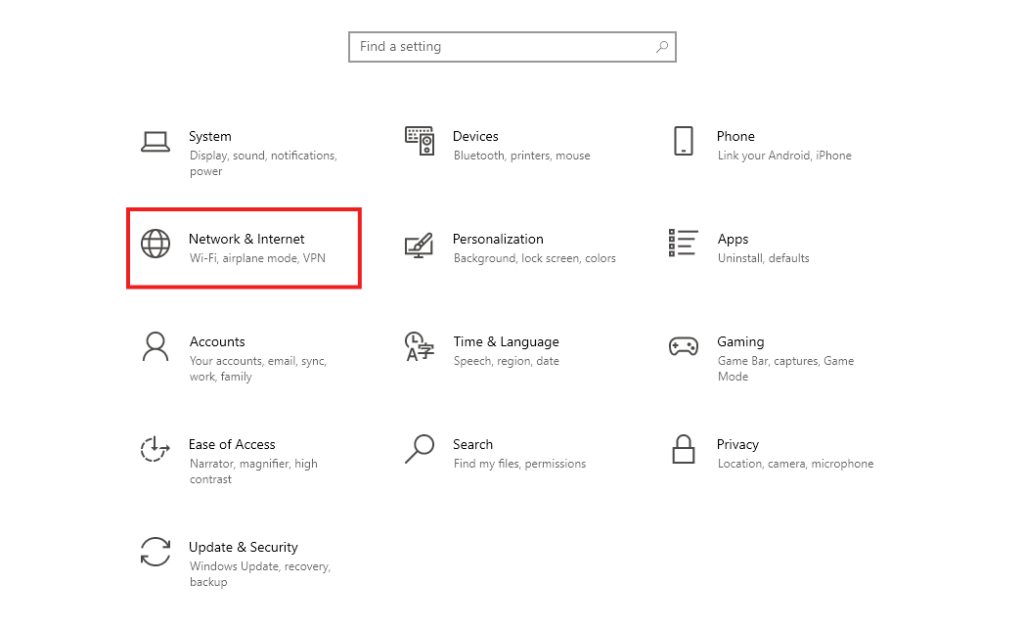
- Click on ‘Network & Internet’.
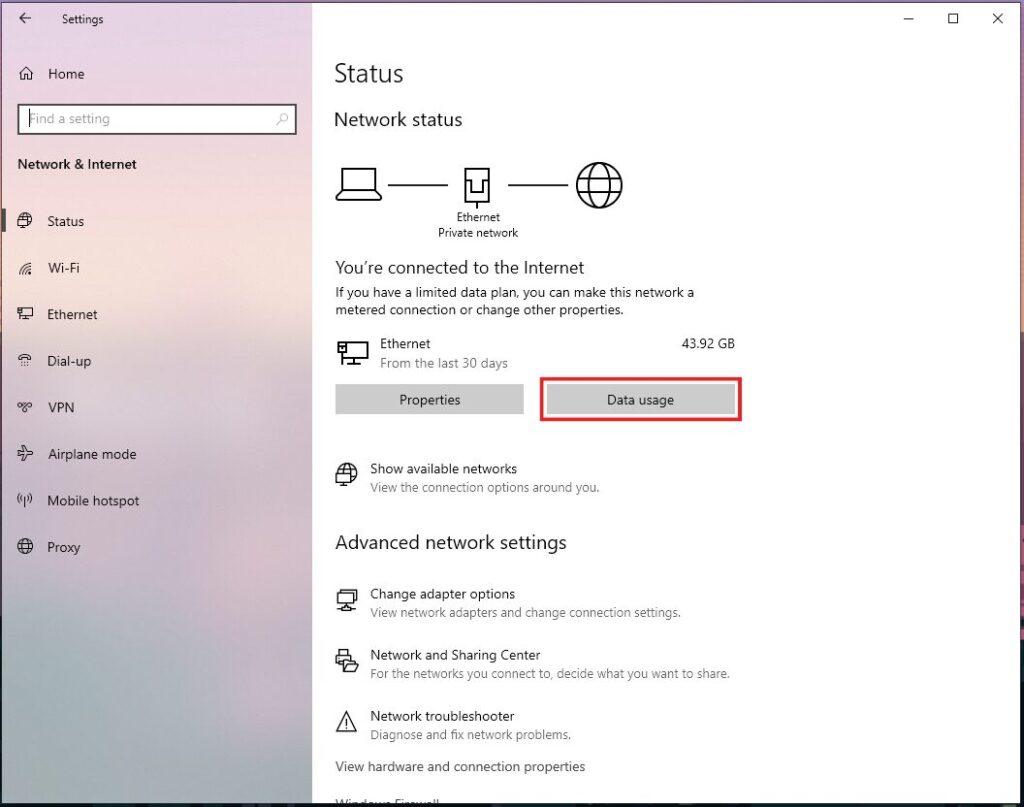
- Select ‘Data usage’. Here, you’ll see an overview of how much data has been used over the past 30 days, broken down by network type (Wi-Fi, Ethernet) and apps.
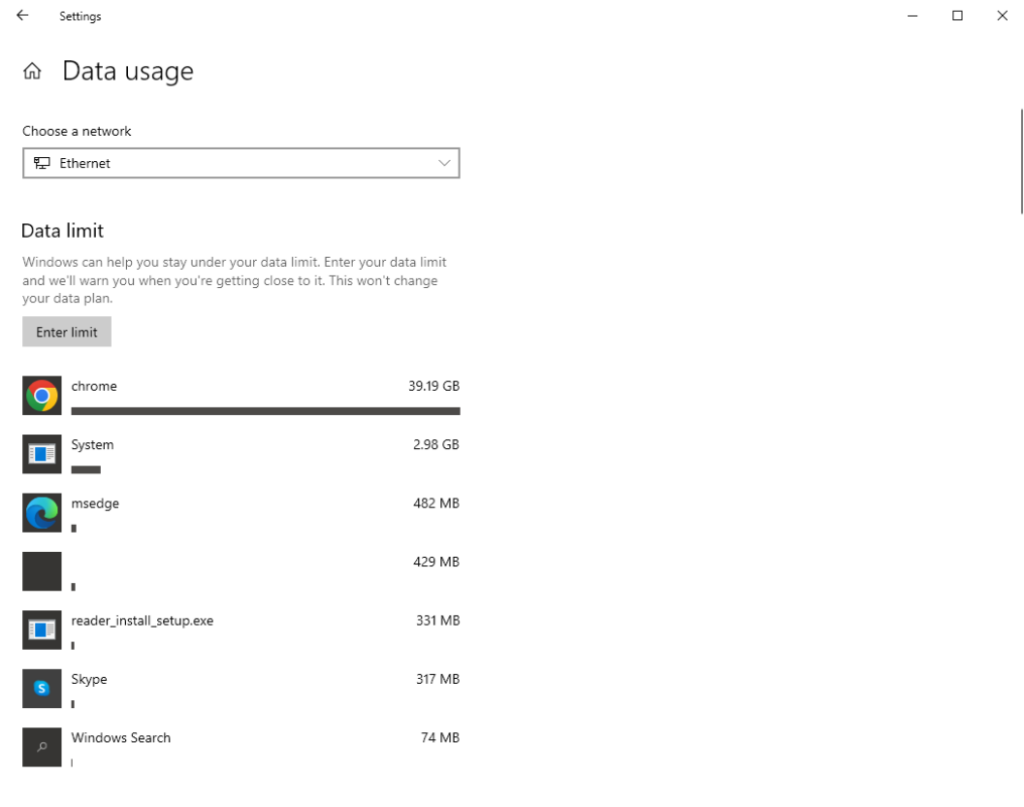
This part gives you a clear picture of which apps or services are using the most data. You might find that certain activities, like streaming or cloud backups, are particularly data-intensive.
Identifying High Data Usage Apps
In the ‘Data usage’ menu, Windows 10 provides a detailed breakdown of data consumption by each app. Look for:
- Apps with unusually high data usage.
- Apps running in the background that you don’t frequently use.
By identifying these apps, you can better manage their data consumption, either by limiting their background activity or uninstalling them if they are not essential.
How to Set Up Metered Connections
Setting up metered connections on your Windows 10 PC is a smart way to manage data usage, especially if you’re using a limited data plan. A metered connection limits certain data-heavy activities, such as automatic updates, to help conserve data usage.
Benefits of Metered Connections
Metered connections offer several advantages:
- Prevents background data usage: It limits background tasks and syncs that consume data.
- Controls automatic updates: Windows Update and app updates will be restricted to save data.
- Helps in budgeting data: Ideal for those on limited or expensive data plans.
These benefits make metered connections a useful feature for anyone looking to reduce their data usage.
Step-by-Step Guide to Enabling Metered Connections
To enable metered connection:
- Open ‘Settings’ on your Windows 10 PC.
- Click on ‘Network & Internet’.
- Choose Wi-Fi or Ethernet, depending on your connection.
- Click on your connected network.
- Turn on the option for ‘Set as metered connection’.
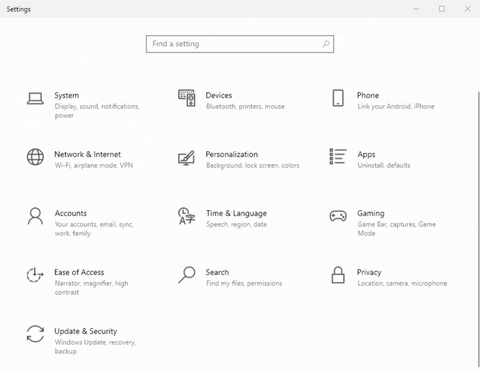
Following these steps will activate the metered connection, helping you manage and reduce your data usage.
How to Set Data Limits and Alerts
Setting data limits and alerts on your Windows 10 PC is an effective strategy for managing your internet consumption, especially if you have a limited data plan. This feature allows you to set a specific data usage limit, and Windows will notify you as you approach or exceed this limit.
Navigating to Data Usage Settings
To access the data usage settings:
- Open ‘Settings’ on your PC.
- Click ‘Network & Internet’.
- Select ‘Data usage’.
- Click ‘Set limit’ to enter your desired data cap.
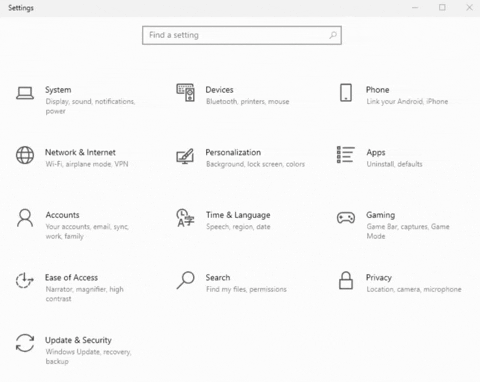
This process helps you monitor your data usage actively, ensuring you stay within your set limits.
Configuring Data Limit Alerts
When setting a data limit, you can:
- Choose the limit type (monthly, one-time, or unlimited).
- Set the data limit amount.
- Define the reset date for monthly limits.
Once these settings are in place, Windows will alert you as you near your data limit, helping you avoid overuse.
How to Control Background Data
Controlling background data on your Windows 10 PC is crucial for reducing unnecessary data usage. Background data often includes updates and syncs that happen without your direct interaction, which can quickly consume your data allowance.
Disabling Background Data for Apps
To manage background data usage by apps:
- Open ‘Settings’ and go to ‘Privacy’.
- Scroll down to ‘Background apps’.
- Here, you can disable all background apps or select individual apps to restrict.
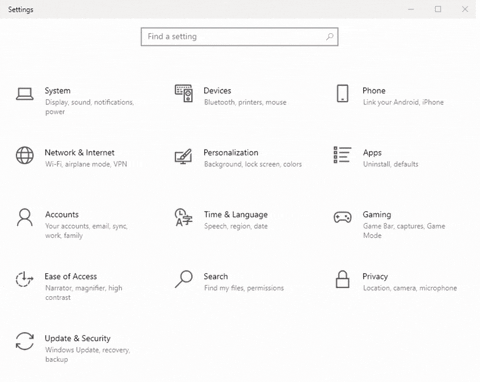
This action helps in significantly reducing data consumption by preventing apps from using data in the background.
Managing Automatic App Updates
To control automatic updates:
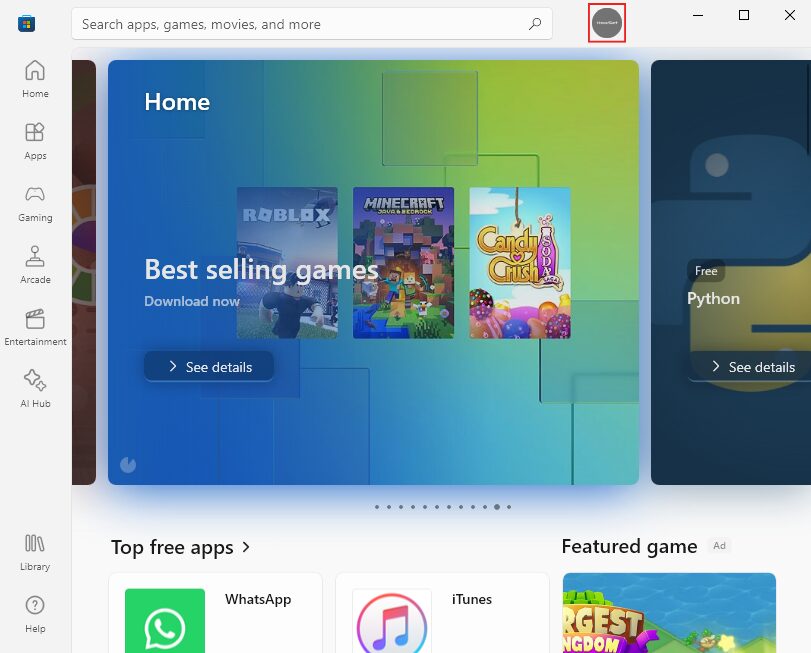
- Open the Microsoft Store.
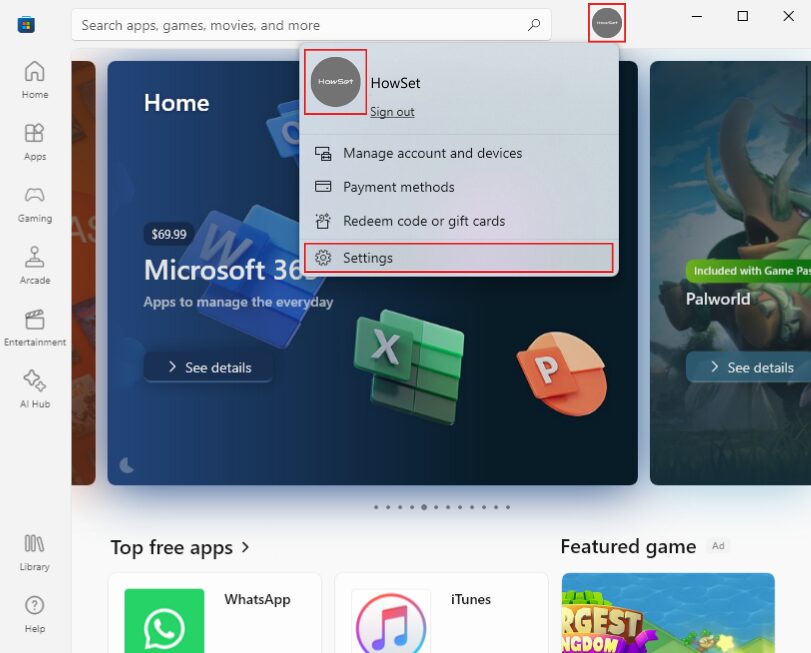
- Click the three dots at the top-right corner and choose ‘Settings’.
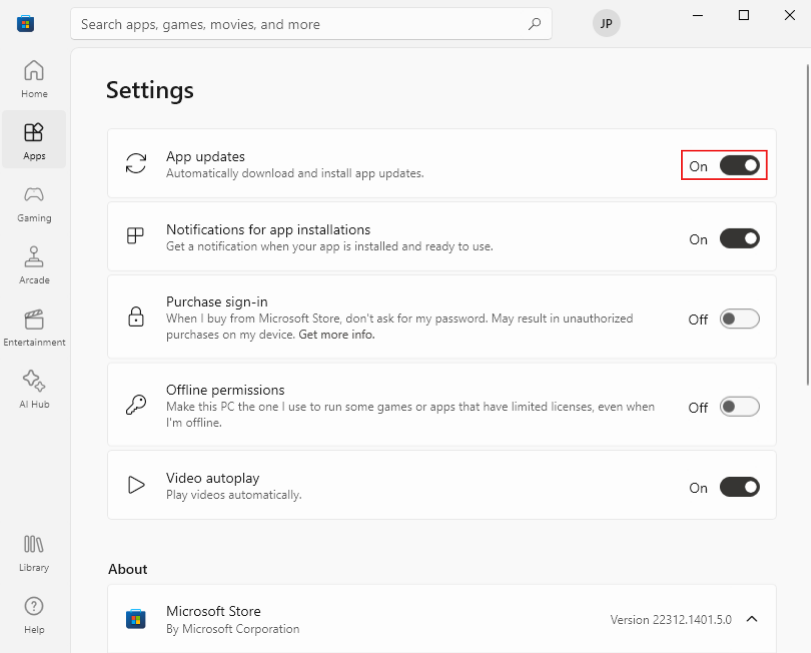
- Turn off ‘Update apps automatically’.
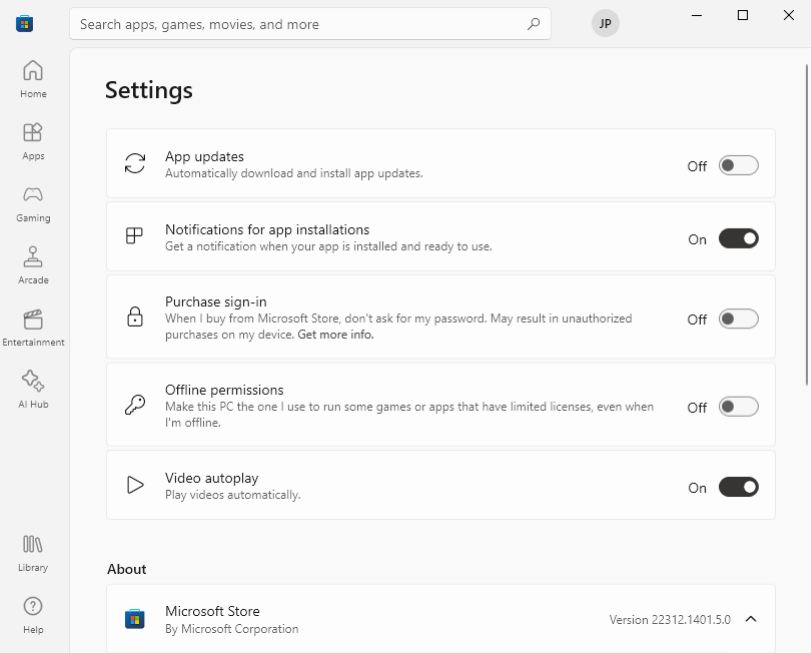
This step prevents apps from automatically updating, giving you control over when updates occur and saving data in the process.
How to Optimize Windows Update Settings
Optimizing Windows Update settings is another effective way to manage data usage on your Windows 10 PC. Windows updates are essential for security and performance but can consume a lot of data. Adjusting these settings can help you manage when and how updates are downloaded and installed.
Scheduling Updates
To schedule Windows updates:
- Go to ‘Settings’, then ‘Update & Security’.
- Select ‘Windows Update’ and then ‘Advanced options’.
- Here, you can choose how updates are installed, including scheduling updates for specific times.
This flexibility allows you to schedule updates for times when you have access to unlimited data or Wi-Fi.
Pausing Windows Updates
If you need to pause updates:
- In the ‘Windows Update’ settings, select ‘Pause updates’.
- Choose for how long you want to pause the updates.
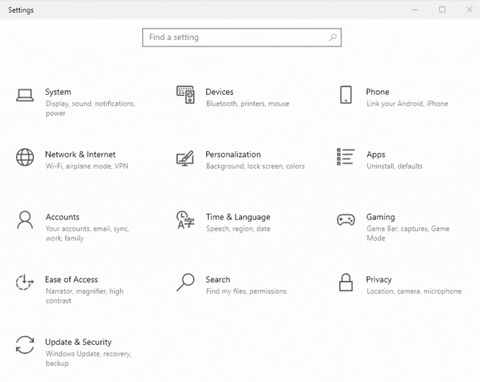
This option is useful for conserving data when you’re close to reaching your data limit or when you prefer to update manually at a later time.
How to Reduce Data Usage in Windows Store
Reducing data usage in the Windows Store is crucial for Windows 10 users, especially those on limited data plans. The Windows Store automatically updates apps, which can consume significant amounts of data. By adjusting these settings, you can save data while still keeping your apps up-to-date.
Turning Off Automatic Updates in Microsoft Store
To turn off automatic updates in the Microsoft Store:
- Open the Microsoft Store app.
- Click on the three dots in the top-right corner and select ‘Settings’.
- Toggle off ‘Update apps automatically’.
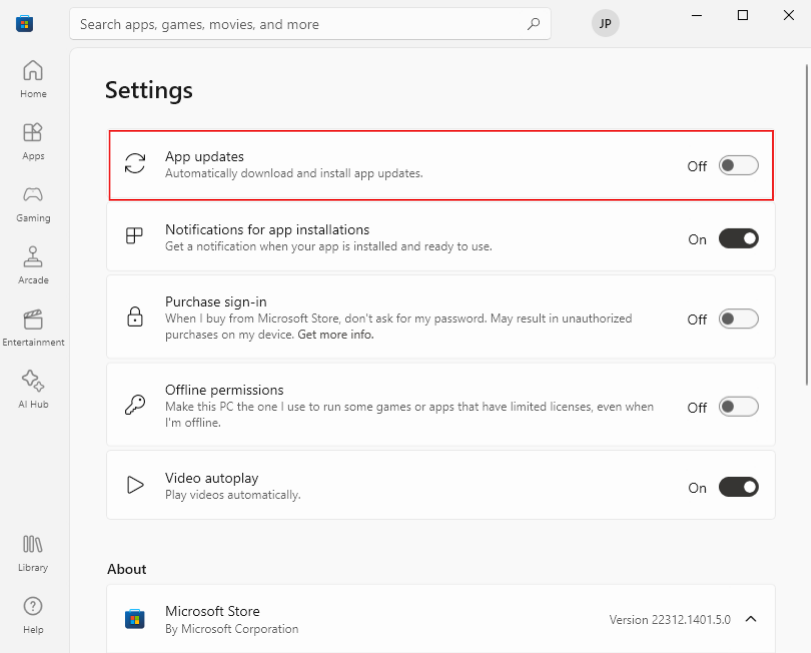
This prevents apps from updating automatically, allowing you to update them manually when you’re connected to Wi-Fi or have sufficient data.
Selecting Apps to Update Manually
If you prefer to update certain apps manually:
- Go to the ‘Downloads and updates’ section in the Microsoft Store.
- Here, you can see available updates and choose which ones to download.
This selective approach helps you prioritize updates for essential apps, conserving your data for other uses.
Additional Tips and Tricks
Beyond the specific settings adjustments in Windows 10, there are additional strategies that can help further reduce data usage. These tips and tricks are easy to implement and can make a significant difference in managing your data consumption.
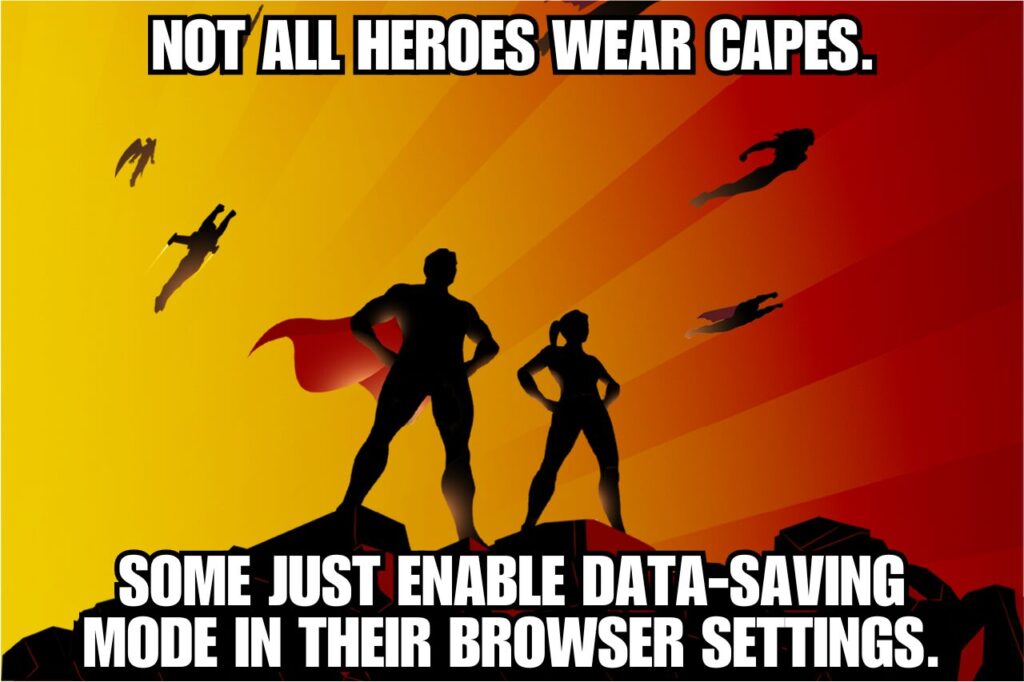
Using Data-Saving Modes in Browsers
Most web browsers offer a data-saving mode:
- Enable this mode in your browser’s settings.
- This feature compresses web pages before loading, reducing data usage.
Using data-saving modes is particularly useful when browsing on a metered connection or limited data plan.
Utilizing Cloud Services Wisely
If you use cloud services:
- Adjust settings to sync only over Wi-Fi.
- Choose to sync only essential folders and files.
This approach ensures that large files and backups don’t use up your data unexpectedly.
Conclusion
In this guide, we’ve explored various effective methods to reduce data usage on your Windows 10 PC. From setting up metered connections and data limits to controlling background data and optimizing Windows Store and update settings, these strategies are designed to help you manage your data consumption efficiently. Remember, staying informed about your data usage and making small adjustments can lead to significant savings, keeping you within your data plan limits. Implement these tips, and you’ll notice a difference in your data usage, ensuring you get the most out of your Windows 10 experience while keeping data costs in check.


Leave a Reply