Optimizing Your Workflow with Advanced Word Processor Features: A Comprehensive Guide
In the modern workspace, efficiency is the cornerstone of success. The ability to streamline tasks without compromising the quality of output is a skill that is highly valued. This is where optimizing your workflow with advanced word processor features comes into play. In this section, we will delve deep into the significance of workflow optimization and how advanced word processor features can be a game-changer in achieving this. Let’s embark on this journey step by step.
The Importance of Optimizing Workflow
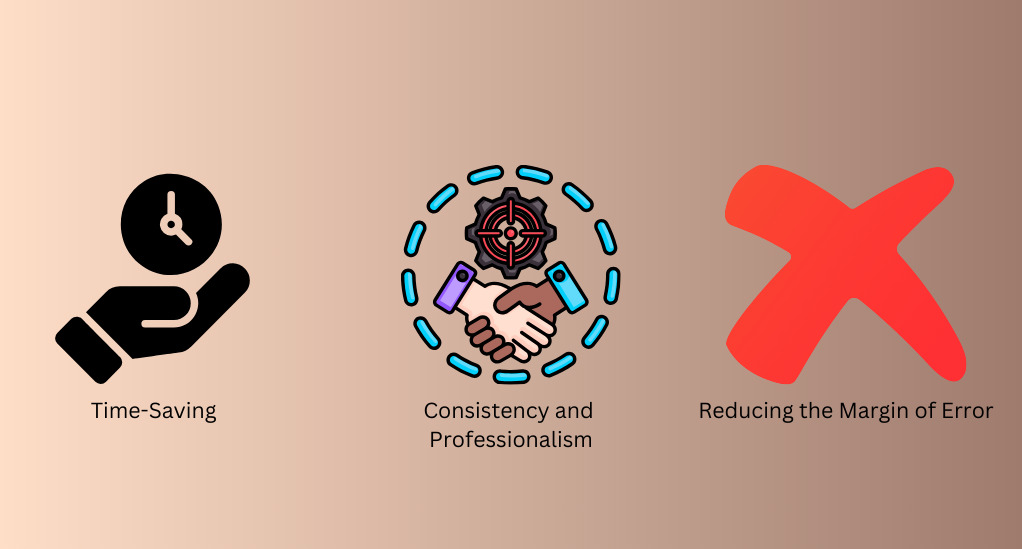
Time-Saving
Optimizing workflow essentially means saving time. In a business environment, time is a precious commodity. By utilizing the advanced features of word processors, you can significantly reduce the time spent on document creation and editing. This time can be channeled into other productive activities, thereby enhancing overall efficiency.
Consistency and Professionalism
A well-optimized workflow ensures consistency in document formatting and styling. This not only gives a professional look to your documents but also makes them more readable and well-structured. Consistency in document formatting can be achieved through the use of styles and templates, which we will explore in detail in the subsequent sections.
Reducing the Margin of Error
Advanced word processor features come with automation tools that can help in reducing the margin of error. For instance, features like spell check, grammar check, and autocorrect can automatically detect and correct errors, thus minimizing the chances of mistakes and ensuring the production of high-quality documents.
The Role of Advanced Word Processor Features in Workflow Optimization
Streamlining Document Creation
Advanced word processor features can streamline the process of document creation. Features like templates allow you to create documents quickly without having to start from scratch every time. Moreover, they ensure that the documents adhere to a uniform format, thus saving time and effort.
Enhancing Collaboration
In the current era, collaboration is key to the success of any project. Advanced word processor features facilitate real-time collaboration, allowing multiple users to work on a document simultaneously. This not only speeds up the project completion time but also fosters teamwork and synergy among the members.
Automation of Repetitive Tasks
Repetitive tasks can be a drain on productivity. Advanced word processor features come with automation tools that can handle repetitive tasks efficiently. For instance, features like Quick Parts allow you to reuse saved parts of a document, thus saving time and effort.
Data Analysis and Visualization
Advanced word processors come equipped with tools that can assist in data analysis and visualization. These tools allow you to insert and edit charts, create SmartArt, and link data from other applications, thus facilitating a more comprehensive analysis of data.
Understanding the Basics of Word Processors
Brief History and Evolution
The Dawn of Word Processors
In the early stages of computer development, word processors were simple text editors that allowed users to type and edit text. The primary goal was to facilitate a smoother transition from typewriters to a digital platform. The initial versions were quite basic, offering functionalities such as typing and basic editing tools.
The Evolutionary Leap
As technology advanced, so did the capabilities of word processors. The introduction of graphical user interfaces brought a revolutionary change, introducing features like different fonts, styles, and formatting options. This period marked the beginning of the transformation of word processors from simple text editors to powerful tools that could handle complex tasks with ease.
The Modern Era
Today, word processors are sophisticated software equipped with a plethora of features that cater to various needs, from simple document creation to complex data analysis and visualization. The integration of cloud computing has further enhanced the capabilities of word processors, facilitating real-time collaboration and accessibility from multiple devices.
Core Functionalities and Features
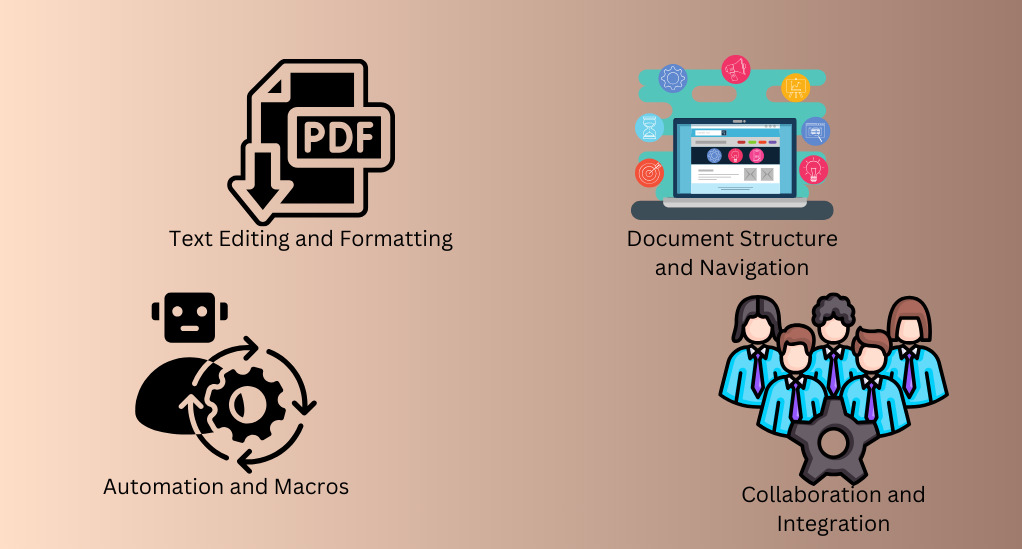
Text Editing and Formatting
Modern word processors offer a wide range of text editing and formatting options. Users can choose from various fonts, styles, and formatting options to create documents that are visually appealing and professionally structured.
Comparison Table: Basic vs Advanced Formatting Features
| Feature | Basic Formatting | Advanced Formatting |
|---|---|---|
| Fonts | Limited options | Extensive library |
| Styles | Basic styles | Customizable styles |
| Tables | Simple tables | Complex tables with advanced features |
| Images | Basic insertion | Advanced editing and formatting options |
Document Structure and Navigation
Word processors come with features that allow users to structure their documents effectively. Features like headers, footers, and page numbers help in organizing the document, while navigation tools like the navigation pane facilitate easy movement through the document.
Automation and Macros
Modern word processors offer automation features that can handle repetitive tasks efficiently. Users can create macros to automate complex sequences of tasks, saving time and reducing the margin of error.
Collaboration and Integration
The integration of cloud computing has brought a collaborative dimension to word processors. Users can now work on documents simultaneously, with changes being updated in real-time. Moreover, word processors can be integrated with other software, facilitating a seamless workflow.
Advanced Formatting and Styling Options
Styles and Themes
Understanding Styles
Styles are predefined sets of formatting options that you can apply to text within your document. They help maintain consistency and professionalism across the document. Let’s understand how to effectively use styles in your workflow:
- Creating a Style: Start by selecting a portion of text and formatting it to your preference. Once done, you can save this formatting as a new style, which can be reused throughout the document.
- Modifying a Style: If you wish to make changes to an existing style, simply modify the style settings, and the changes will be applied to all text formatted with that style.
- Applying Styles: Styles can be applied to various elements in your document, including headings, subheadings, and paragraphs, facilitating a structured and organized document.
Leveraging Themes
Themes, on the other hand, allow you to apply a cohesive set of colors, fonts, and effects to your entire document. Here’s how you can utilize themes:
- Choosing a Theme: Word processors come with a variety of pre-designed themes. Choose one that aligns with the tone and purpose of your document.
- Customizing Themes: If the existing themes do not meet your requirements, you can customize a theme by altering the color scheme, fonts, and effects.
- Applying Themes: Once a theme is selected or customized, it can be applied to the entire document with a single click, ensuring uniformity in design and formatting.
Using Templates for Consistency
Templates are pre-designed documents that serve as a starting point for creating new documents. They help in maintaining consistency, especially when creating a series of documents that need to adhere to a specific format. Here’s how to make the most of templates:
- Selecting a Template: Choose a template that suits the nature of your document from the extensive library of templates available in word processors.
- Customizing a Template: Templates are not rigid; you can customize them by adding your content and making necessary adjustments to the formatting and styling.
- Saving a Template: Once customized, save the template for future use. This way, you do not have to start from scratch every time you create a similar document.
Table of Contents and Indexing
Creating a table of contents and indexing are features that enhance the navigability of your document, especially when dealing with extensive content. Here’s how to implement them:
- Creating a Table of Contents: Utilize the styles feature to mark the headings and subheadings in your document. Once marked, you can automatically generate a table of contents that lists these headings along with their page numbers.
- Creating an Index: An index is a list of keywords or phrases along with the page numbers where they can be found. To create an index, mark the words or phrases you want to include, and the word processor will automatically generate an index for you.
- Updating the Table of Contents and Index: As you make changes to your document, remember to update the table of contents and index to reflect the latest changes.
Collaborative Features for Team Work

Real-Time Collaboration and Commenting
Collaborating in Real-Time
Real-time collaboration is a feature that allows multiple users to work on a document simultaneously. This not only expedites the project completion time but also fosters a collaborative work environment. Here’s how it works:
- Sharing Documents: Begin by sharing the document with your team members. You can do this via email or by generating a shareable link.
- Working Simultaneously: Once shared, team members can access the document and make changes in real-time. The changes are visible to all members, fostering transparency and coordination.
- Version Control: Modern word processors maintain a version history, allowing you to track the changes made to the document and revert to previous versions if necessary.
Utilizing Comments
Comments are a powerful tool for collaborative document editing. They allow team members to communicate and discuss changes without altering the original content. Here’s how to effectively use comments:
- Adding Comments: To add a comment, simply select the text you want to comment on and choose the ‘Add Comment’ option. This allows you to add notes or suggestions pertaining to the selected text.
- Replying to Comments: Team members can reply to comments, facilitating a discussion and ensuring that all perspectives are considered before making changes.
- Resolving Comments: Once the discussion reaches a consensus, the comment can be marked as resolved. This helps in keeping the document clutter-free and focuses on the changes that have been agreed upon.
Version History and Tracking Changes
Tracking Changes
Tracking changes is a feature that records every modification made to the document. This is particularly useful in collaborative settings where multiple individuals are working on a document. Here’s how to use this feature:
- Enabling Track Changes: Before you start editing, enable the ‘Track Changes’ feature. This will record all the changes made to the document, including additions, deletions, and formatting changes.
- Reviewing Changes: Team members can review the changes and either accept or reject them. This ensures that only the agreed-upon changes are incorporated into the final document.
- Viewing Different Markup Views: Word processors offer different markup views that allow you to see the original document, the document with tracked changes, or the final document with the changes incorporated.
Understanding Version History
Version history is a feature that maintains a record of all the versions of a document. This allows you to revert to previous versions if necessary. Here’s how to navigate version history:
- Accessing Version History: Access the version history to view all the saved versions of the document along with the changes made in each version.
- Restoring Previous Versions: If necessary, you can restore a previous version of the document. This is particularly useful if unwanted changes have been made and you want to revert to a more stable version.
- Comparing Versions: This feature allows you to compare different versions of the document, helping you to understand the evolution of the document and the changes made over time.
Integrations with Other Software
Modern word processors can be integrated with other software and tools, facilitating a seamless workflow. Here’s how integrations can enhance collaboration:
- Calendar Integrations: Integrate your word processor with calendar apps to schedule meetings, set deadlines, and manage project timelines directly from your document.
- Task Management Integrations: Integrate with task management tools to assign tasks, track progress, and manage project workflows efficiently.
- Cloud Storage Integrations: Integrate with cloud storage services to store and access documents from anywhere, facilitating collaboration among team members who are geographically dispersed.
Automating Repetitive Tasks
Macros and Scripting
Understanding Macros
Macros are a series of commands and instructions that are grouped together as a single command to accomplish a task automatically. Here’s how you can create and use macros to automate repetitive tasks:
- Recording Macros: Start by recording a macro. This involves performing the series of steps that you want to automate while the word processor records these steps.
- Editing Macros: Once recorded, you can edit the macro to fine-tune the steps or add additional commands.
- Running Macros: After creating a macro, you can run it anytime to perform the recorded series of steps automatically, saving time and effort.
Scripting for Advanced Automation
For more advanced automation, scripting can be used. Scripting involves writing code to perform complex tasks automatically. Here’s how scripting can enhance automation:
- Writing Scripts: Scripts are written using scripting languages supported by the word processor. These scripts can perform complex tasks that go beyond the capabilities of macros.
- Integrating Scripts: Scripts can be integrated into your document to automate various tasks, such as data analysis, formatting, and more.
- Running Scripts: Similar to macros, once a script is created, it can be run to perform the tasks automatically, enhancing efficiency and productivity.
Quick Parts and AutoText
Leveraging Quick Parts
Quick Parts are reusable pieces of content that you can create and save for future use. Here’s how to use Quick Parts to streamline your workflow:
- Creating Quick Parts: Create Quick Parts by selecting a piece of content and saving it to the Quick Parts gallery. This content can be a text, a table, a graphic, or any other element.
- Inserting Quick Parts: Once saved, you can insert these Quick Parts into your document with just a few clicks, saving time and maintaining consistency.
- Managing Quick Parts: Manage your Quick Parts gallery by adding new content, editing existing content, or deleting content that is no longer needed.
Utilizing AutoText
AutoText is a feature that allows you to create shortcuts for frequently used phrases or sentences. Here’s how to use AutoText to speed up your workflow:
- Creating AutoText Entries: Create AutoText entries by selecting the text and saving it as an AutoText entry. You can also assign a shortcut to this entry.
- Inserting AutoText Entries: To insert an AutoText entry, type the shortcut and press Enter. The word processor will automatically replace the shortcut with the saved text.
- Managing AutoText Entries: Manage your AutoText entries by adding new entries, editing existing entries, or deleting entries that are no longer needed.
Building Custom Shortcuts
Creating Shortcuts
Custom shortcuts are keyboard shortcuts that you create for commands that you use frequently. Here’s how to create custom shortcuts to speed up your workflow:
- Identifying Frequently Used Commands: Start by identifying the commands that you use frequently and would benefit from having a shortcut.
- Assigning Shortcuts: Assign shortcuts to these commands using a combination of keys that are easy to remember and use.
- Using Shortcuts: Once created, use these shortcuts to quickly access the commands, saving time and enhancing efficiency.
Data Analysis and Visualization
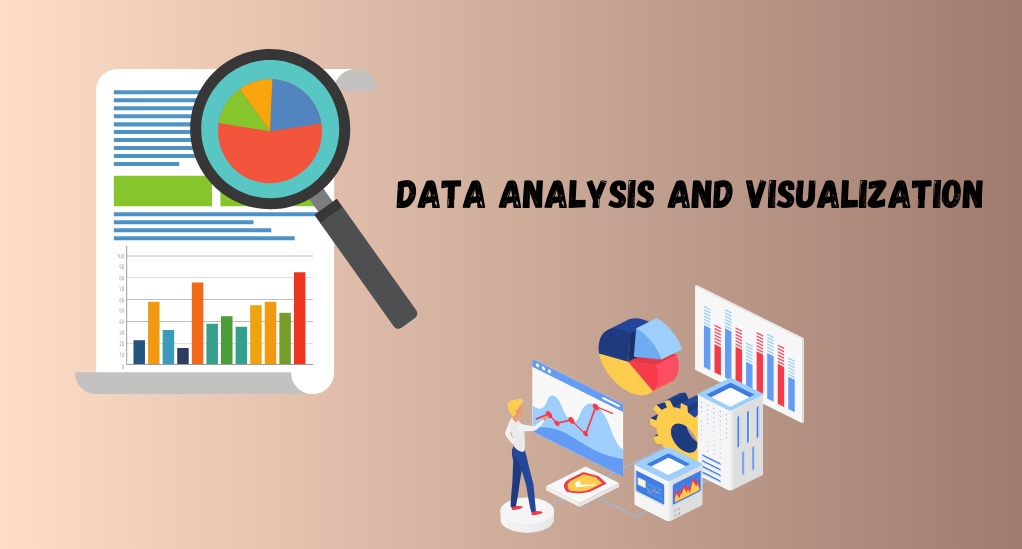
Inserting and Editing Charts
Creating Engaging Charts
Charts are a powerful tool for data visualization. They can represent complex data in a visually appealing and easy-to-understand manner. Here’s how to create engaging charts using word processors:
- Selecting the Right Chart Type: Start by selecting the right chart type that best represents your data. Word processors offer a variety of chart types, including bar, line, pie, and more.
- Inserting Charts: Once the chart type is selected, insert the chart into your document and input the data. You can also import data from external sources.
- Customizing Charts: Customize your chart by adjusting the colors, styles, and formatting options to make it more visually appealing and aligned with your document’s theme.
Editing Charts for Better Insights
Editing charts involve fine-tuning the chart to present the data more effectively. Here’s how to edit charts to gain better insights:
- Editing Data: You can edit the data in the chart at any time to reflect the latest information or to correct errors.
- Adding Data Labels and Legends: Enhance your chart by adding data labels and legends that provide additional information and context to the data presented.
- Adjusting Axes and Gridlines: Adjust the axes and gridlines to present the data in a more structured and organized manner.
SmartArt and Other Visualization Tools
Utilizing SmartArt
SmartArt is a visualization tool that allows you to create diagrams and graphics to represent information visually. Here’s how to utilize SmartArt effectively:
- Choosing the Right SmartArt Graphic: Choose a SmartArt graphic that best represents the information you want to convey. Word processors offer a variety of SmartArt graphics, including hierarchies, cycles, processes, and more.
- Customizing SmartArt: Customize your SmartArt graphic by adding text, adjusting colors, and applying styles to make it more visually appealing.
- Converting Text to SmartArt: Convert existing text into a SmartArt graphic to enhance its visual appeal and make it more engaging.
Leveraging Other Visualization Tools
Apart from SmartArt, word processors offer other visualization tools that can enhance your document. Here’s how to leverage these tools:
- Inserting Shapes and Icons: Enhance your document by inserting shapes and icons that can visually represent information and add a creative touch to your document.
- Utilizing Text Boxes and WordArt: Use text boxes and WordArt to create visually appealing text elements that can highlight important information and add a creative flair to your document.
- Creating Infographics: Create infographics using a combination of shapes, icons, and text to present information in a visually engaging and insightful manner.
Linking and Embedding Data from Other Applications
Linking Data
Linking data involves connecting data from other applications to your document. Here’s how to link data to enhance your workflow:
- Creating Links: Create links to data from other applications, such as spreadsheets or databases. This allows you to present the data in your document while maintaining a connection to the original source.
- Updating Linked Data: Linked data can be updated to reflect the latest changes in the original source, ensuring that your document always presents the most up-to-date information.
- Embedding Data: Embed data from other applications directly into your document. This allows you to present the data in a more integrated and cohesive manner.
Security and Document Management
Protecting Your Documents
Implementing Password Protection
Password protection is a fundamental feature that helps in safeguarding your documents from unauthorized access. Here’s how to implement password protection:
- Setting a Password: Start by setting a password for your document. This password will be required to open the document, ensuring that only authorized individuals can access it.
- Managing Passwords: Manage your passwords effectively by using strong passwords and changing them regularly to enhance security.
- Restricting Editing: Apart from protecting the entire document, you can also restrict editing to certain sections of the document, allowing for controlled access and editing.
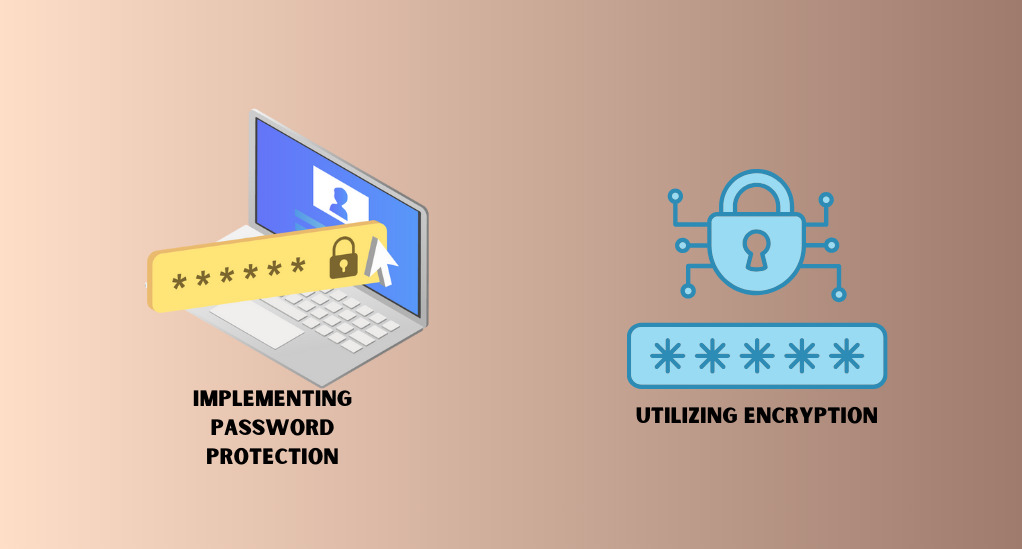
Utilizing Encryption
Encryption is a security feature that encodes your data, making it inaccessible to unauthorized individuals. Here’s how to utilize encryption:
- Encrypting Your Document: Encrypt your document to protect sensitive information. Encryption converts the data into a code that can only be deciphered with the correct password.
- Choosing the Right Encryption Method: Choose an encryption method that offers the level of security that suits your needs. Modern word processors offer various encryption methods, each with different levels of security.
- Managing Encrypted Documents: Manage encrypted documents effectively by keeping track of the passwords and ensuring that they are shared only with authorized individuals.
Document Management and Organization
Utilizing Document Properties
Document properties are metadata that provide information about the document, such as the author, title, and keywords. Here’s how to utilize document properties for better management:
- Adding Document Properties: Add document properties to provide information about the document, facilitating easier identification and organization.
- Searching Using Document Properties: Use document properties to search for documents. You can search based on various properties, such as the author, title, or keywords, making it easier to find the document you are looking for.
- Organizing Documents Using Properties: Organize your documents based on properties. This helps in creating a structured and organized document library, facilitating easier access and management.
Leveraging Version Control
Version control is a feature that helps in managing different versions of a document. Here’s how to leverage version control:
- Creating Versions: Create versions of your document to keep track of the changes made over time. This helps in maintaining a history of the document’s evolution.
- Comparing Versions: Use the version control feature to compare different versions of the document, helping you to understand the changes made over time and revert to previous versions if necessary.
- Managing Versions: Manage versions effectively by naming them appropriately and keeping notes on the changes made in each version, facilitating easier identification and retrieval.
Conclusion
In today’s digital era, optimizing your workflow with advanced word processor features is more than a convenience—it’s a necessity. Throughout this guide, we have journeyed through the rich tapestry of functionalities that modern word processors offer, from their foundational elements to the sophisticated tools available today.
We’ve uncovered how these processors not only facilitate the creation of visually appealing documents but also foster collaboration and streamline repetitive tasks through automation features. Moreover, we highlighted the importance of data visualization tools in enhancing the presentation of complex data, making it both engaging and insightful.
Furthermore, we emphasized the critical role of security and document management features in safeguarding sensitive information and ensuring efficient document organization. As we stand at the juncture of innovation and technology, leveraging these advanced features can significantly enhance productivity and efficiency in your workflow.
As we conclude, remember that the journey to workflow optimization is a continuous one, marked by learning and adaptation. Embrace the potential of modern word processors to create a workflow that is not only efficient but also fosters creativity and innovation, steering you towards success in the digital landscape.


Leave a Reply