Having Trouble with the cp Command in Linux? Here’s The Solution:
Welcome to the world of Linux! We’re going to explore a crucial tool in the Linux toolbox: the cp command.
The cp command, which stands for “copy”, is a frequently used command in the Linux operating system. It’s straightforward, yet powerful. It allows you to copy files and directories from one location to another.
Why is it so essential? Imagine working on a project and needing to create a backup of your work, or wanting to move your files to a different directory. That’s where the cp command becomes your best friend!
This guide will start with the basics and gradually cover more advanced uses of the cp command. By the end of this guide, you’ll be proficient in using the cp command. So, let’s get started and learn together!
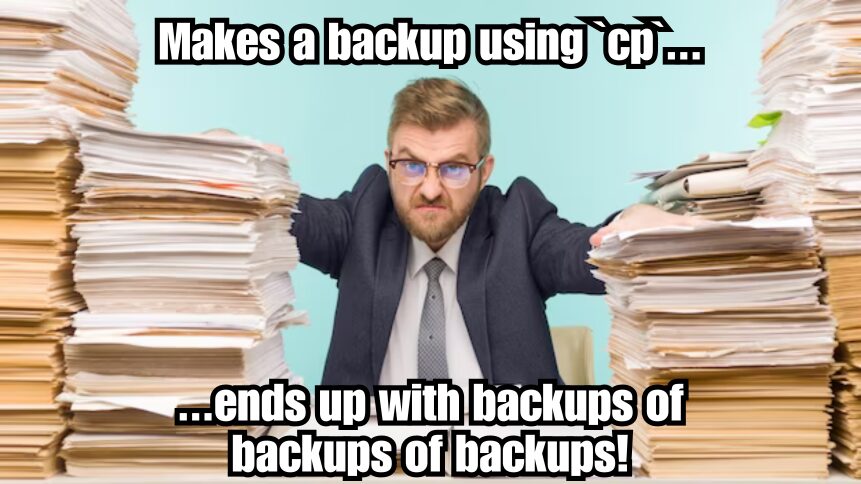
How to Copy Files in Linux with the cp Command
The cp command is a versatile tool in Linux. It’s used to copy files from one location to another. It’s simple to use and comes with various options to suit your needs. Let’s learn how to use it to copy files.
Copying a Single File
To copy a single file, you need to specify the source file and the destination. The basic syntax is cp source destination. Here’s an example:
cp file1.txt file2.txtIn this example, file1.txt is the source file and file2.txt is the destination. If file2.txt doesn’t exist, the cp command will create it. If it does exist, the cp command will overwrite it.
Copying Multiple Files
You can also copy multiple files at once. To do this, you need to specify all the source files and the destination directory. The syntax is cp source1 source2 ... directory. Here’s an example:
cp file1.txt file2.txt directoryIn this example, file1.txt and file2.txt are the source files and directory is the destination directory. The cp command will copy both files into the directory.
Copying Files to a Directory
If you want to copy files to a directory, you can use the -t option followed by the directory name. The syntax is cp -t directory source.... Here’s an example:
cp -t directory file1.txt file2.txtIn this example, directory is the destination directory and file1.txt and file2.txt are the source files. The cp command will copy both files into the directory.
Remember, practice makes perfect. So, try these commands out and get comfortable with them.
How to Copy Directories with the cp Command
Just like files, directories can also be copied using the cp command in Linux. This is especially useful when you want to create backups of your directories or move them to a different location. Let’s learn how to do it.
Understanding the -r Flag
The -r flag, which stands for recursive, is used to copy directories. This is because directories often contain other files and directories. The -r flag ensures that all the contents of the directory, including any subdirectories and their contents, are copied as well. Here’s an example:
cp -r directory1 directory2In this example, directory1 is the source directory and directory2 is the destination. If directory2 doesn’t exist, the cp command will create it. If it does exist, the cp command will overwrite it.
Copying a Single Directory
Copying a single directory is as simple as specifying the source directory and the destination. Here’s an example:
cp -r directory1 directory2In this example, directory1 is the source directory and directory2 is the destination. The cp command will copy directory1 and all its contents into directory2.
Copying Multiple Directories
You can also copy multiple directories at once. To do this, you need to specify all the source directories and the destination directory. Here’s an example:
cp -r directory1 directory2 directory3In this example, directory1 and directory2 are the source directories and directory3 is the destination directory. The cp command will copy both directory1 and directory2, along with all their contents, into directory3.
Advanced Usage of the cp Command
The cp command in Linux is more than just a simple copy tool. It comes with several options that can help you tailor the copy process to your needs. Let’s explore some of these advanced features.
Understanding File Permissions and Ownership
When you copy a file or directory in Linux, the cp command also copies its permissions and ownership. However, you can change this behavior using the -p option. This option preserves the following attributes of the source file in the copy: mode, ownership, timestamps. Here’s an example:
cp -p file1.txt file2.txtIn this example, file1.txt is the source file and file2.txt is the destination. The cp command will copy file1.txt to file2.txt, preserving the mode, ownership, and timestamps of file1.txt.
Preserving File Attributes During Copying
The -a option is similar to the -p option, but it also preserves links and special files. This option is often used when you want to make an exact copy of a directory. Here’s an example:
cp -a directory1 directory2In this example, directory1 is the source directory and directory2 is the destination. The cp command will copy directory1 and all its contents, including any links and special files, into directory2.
Handling Symbolic Links with the cp Command
By default, the cp command follows symbolic links. This means that if the source file is a symbolic link, the cp command will copy the file that the link points to. If you want to copy the symbolic link itself, you can use the -d option. Here’s an example:
cp -d link1 link2In this example, link1 is the source symbolic link and link2 is the destination. The cp command will copy the symbolic link link1 to link2.
That’s it for the advanced usage of the cp command.
Common Errors and Troubleshooting the cp Command
Even with the best of tools, errors can occur. The cp command in Linux is no exception. However, understanding common errors and knowing how to troubleshoot them can save you a lot of time and frustration. Let’s take a look at some common errors and how to troubleshoot them.
Permission Denied Error
One of the most common errors you might encounter when using the cp command is the “Permission denied” error. This error occurs when you try to copy a file or directory that you do not have read permissions for, or when you try to copy to a location where you do not have write permissions. Here’s an example of this error:
cp: cannot open 'file1.txt' for reading: Permission deniedTo troubleshoot this error, you can check the permissions of the file or directory using the ls -l command. If you do not have the necessary permissions, you can change them using the chmod command or copy the file or directory as a superuser using the sudo command.
No Such File or Directory Error
Another common error is the “No such file or directory” error. This error occurs when the source file or directory does not exist. Here’s an example of this error:
cp: cannot stat 'file1.txt': No such file or directoryTo troubleshoot this error, you can check if the file or directory exists using the ls command. If it does not exist, you need to specify the correct source file or directory.
That’s it for common errors and troubleshooting the cp command. Remember, practice makes perfect, and don’t be afraid to make mistakes.
Conclusion
We’ve journeyed through the basics of the cp command in Linux, explored its advanced features, and even learned how to troubleshoot common errors. This command is a powerful tool in your Linux toolbox, whether you’re copying files for a backup or moving them to a new location. Remember, the key to mastering the cp command, like any other command in Linux, is practice. So, don’t hesitate to try out the examples and explore on your own. Happy learning!


Leave a Reply