Struggling with Adding Images to PDFs? Here’s Your Ultimate Solution Guide
Have you ever tried to add a picture to a PDF document and found it confusing or difficult? You’re not alone. Many people struggle with this task. Whether it’s for work, school, or personal projects, the ability to insert images into PDFs is a valuable skill. This guide is here to help you.
We’ll explore different tools and methods to make adding images to PDFs easy and straightforward. From using popular programs like iLovePDF and Adobe Acrobat to exploring the features of PDFfiller, we’ve got you covered. Each tool has its unique steps and features, and we’ll walk you through them all.
By the end of this guide, you’ll be able to enhance your PDFs with images effortlessly. Whether it’s for adding a personal touch to a project or making a professional document more engaging, mastering this skill will make your PDFs stand out. Let’s dive in and learn how to insert images into PDFs like a pro!
Using iLovePDF for Image Insertion
Using iLovePDF is a straightforward way to add images to your PDFs. This online tool is user-friendly and perfect for beginners. It doesn’t require any special software downloads, and you can use it directly from your web browser. Let’s break down the steps:
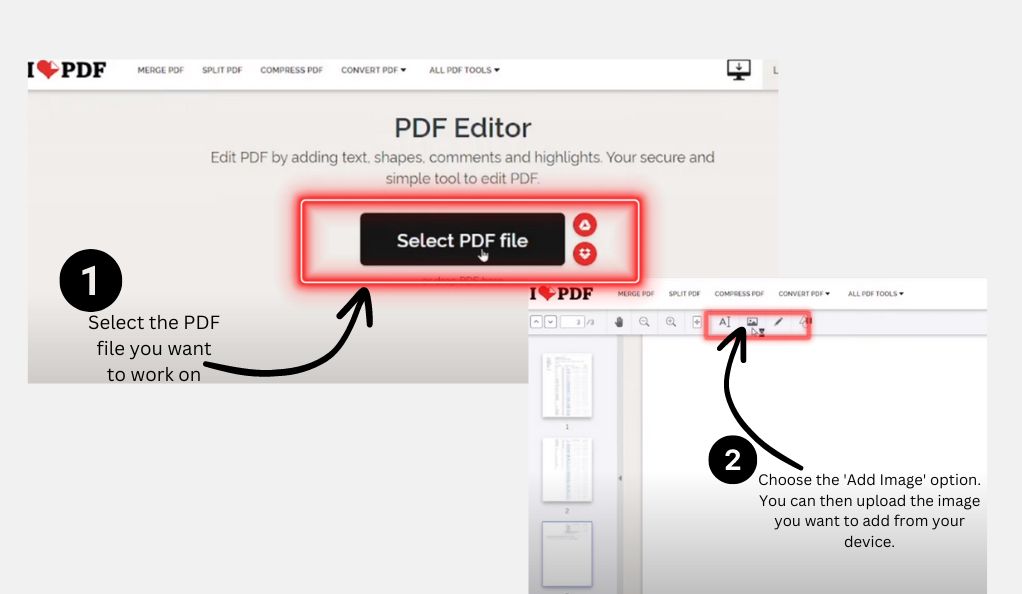
Step-by-Step Guide: How to Add an Image to a PDF with iLovePDF
- First Step: Choose Your PDF: Go to the iLovePDF website and select the PDF file you want to work on. You can upload it from your computer or import it from cloud services like Google Drive or Dropbox.
- Second Step: Insert Your Image: Once your PDF is uploaded, choose the ‘Add Image’ option. You can then upload the image you want to add from your device.
- Third Step: Position and Adjust: After uploading the image, you can move it around to place it exactly where you want it in the document. You also have the option to resize it to fit better.
Why iLovePDF is a great choice?
- Ease of Use: Its straightforward interface makes it easy for anyone to use, regardless of their tech skills.
- No Installation Required: Being an online tool, it doesn’t clutter your device with additional software.
- Format Compatibility: It supports various image formats like JPG, PNG, and GIF.
Adobe Acrobat’s Approach to Image Insertion
Adobe Acrobat offers a professional way to insert images into PDFs. This well-known software is not just for reading PDFs but also for editing them, including adding images. It’s a great tool if you’re looking for more advanced features. Let’s explore how to use Adobe Acrobat for this task.
Quick Steps to Insert an Image with Adobe Acrobat
- Open Your PDF in Acrobat: Start by opening the PDF document you want to edit in Adobe Acrobat.
- Find the ‘Edit PDF’ Tool: In the right-hand panel, you’ll see an option labeled ‘Edit PDF’. This is your gateway to modifying your document.
- Add Your Image: Click on ‘Add Image’ and then browse your computer to select the image you wish to add. Once selected, you can place it anywhere in the PDF.
Detailed Process: Navigating the Acrobat Interface for Image Addition
- Selecting the Image: After clicking ‘Add Image’, a window will pop up. Here, navigate to the folder where your image is stored, select it, and click ‘Open’.
- Positioning and Resizing: With the image now in your PDF, you can click and drag it to the desired location. To resize it, simply drag the corners of the image.
- Editing Options: Adobe Acrobat also allows you to rotate, crop, or flip the image as needed.
Inserting Images with PDFfiller
PDFfiller presents a versatile online solution for inserting images into PDFs. This platform is designed to cater to a variety of PDF editing needs, including the simple task of adding images. It’s an excellent choice for those who prefer an online tool with a blend of ease and advanced features. Let’s look at how to use PDFfiller for image insertion.
Key Features of PDFfiller’s Insert Image Function
- Wide Range of Image Formats: PDFfiller supports common image formats like JPEG, PNG, and GIF, making it flexible for different types of image files.
- Drag and Drop Functionality: Easily place your images exactly where you need them in the document with a simple drag and drop.
- Image Editing Options: Once an image is inserted, you have the ability to resize, rotate, and adjust the opacity to fit your document’s needs.
Step-by-Step Instructions: Adding and Editing Images in PDFfiller
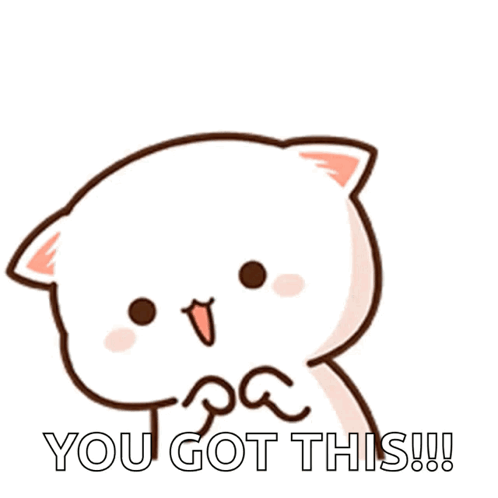
- Upload Your Document: Start by uploading the PDF you want to edit to the PDFfiller platform.
- Choose ‘Insert Image’: Select the ‘Insert Image’ tool from the toolbar. This allows you to add images to your PDF.
- Upload and Adjust Your Image: After selecting your image, you can move it around and resize it to suit your document’s layout.
Comparing Different Tools for Optimal Results
Choosing the right tool for inserting images into PDFs depends on your specific needs. iLovePDF, Adobe Acrobat, and PDFfiller each have unique strengths and features. To help you make an informed decision, let’s compare these tools based on key factors.
| Feature/Tool | iLovePDF | Adobe Acrobat | PDFfiller |
|---|---|---|---|
| Ease of Use | Very Easy | Moderate | Easy |
| Feature Set | Basic | Extensive | Moderate |
| Accessibility | Online | Software | Online |
| Cost | Free/Paid | Paid | Free/Paid |
| Best Suited For | Simple Editing | Advanced Editing | Balanced Editing |
Tips and Tricks for Professional Results
When inserting images into PDFs, a few tips and tricks can elevate your documents from good to great. Regardless of the tool you choose, these pointers will help you achieve a more professional look.
Best Practices for Image Quality and Format
- Choose High-Resolution Images: Always opt for the highest quality images you can. High-resolution images will not pixelate or blur, ensuring your PDF looks crisp and professional.
- Be Mindful of File Formats: Stick to common formats like JPEG or PNG for compatibility and quality. These formats are widely supported and maintain good image quality.
Creative Uses of Image Insertion
- Enhance Reports and Presentations: Use relevant images to break up text-heavy documents, making them more engaging and easier to digest.
- Branding: For business documents, include your company logo to maintain a professional and branded appearance.
Troubleshooting Common Issues
- Image Alignment: Make sure your images are properly aligned with your text. Misaligned images can make your document look unprofessional.
- Avoid Overcrowding: Too many images can be overwhelming. Use them sparingly and strategically for maximum impact.
Tools and Techniques for Advanced Editing
- Layering: If your tool allows, use layers to manage multiple images and text boxes effectively.
- Color Adjustment: For tools that offer this, adjust the color balance to ensure your images blend well with the document’s color scheme.
Ensuring Compatibility Across Devices
- Test Your PDF: After inserting images, open your PDF on different devices and software to ensure compatibility and consistent viewing experience.
Utilizing External Image Editing Tools
- Pre-Edit Images: Sometimes, it’s best to edit your images in a dedicated photo editor before inserting them into your PDF for finer control over the end result.
Ensuring Security and Privacy
When working with PDFs, especially those containing images, it’s crucial to consider the security and privacy of your documents. Whether you’re handling sensitive personal data or confidential business information, understanding how each tool manages security can give you peace of mind.
Understanding the Security Measures of Each Tool
- iLovePDF: Implements standard encryption to protect your files during transfer. Remember, files are stored temporarily on their servers.
- Adobe Acrobat: Known for its robust security features, including password protection and encryption.
- PDFfiller: Offers secure cloud storage and the option to add watermarks for added document security.
Tips for Protecting Sensitive Images and Documents
- Use Password Protection: Where available, add passwords to your PDFs to restrict unauthorized access.
- Check the Privacy Policy: Before using a tool, read its privacy policy to understand how your data will be handled and stored.
- Secure File Transfers: Ensure that the platform you use encrypts file transfers to protect your data from interception.
Conclusion
In this guide, we’ve explored various methods and tools for inserting images into PDFs, each offering unique features to cater to different needs. From the simplicity of iLovePDF, the advanced capabilities of Adobe Acrobat, to the balanced approach of PDFfiller, you have a range of options to enhance your documents with images. By comparing these tools, we’ve seen how they align with different user preferences, be it for basic or complex editing tasks.
Additionally, the tips and tricks provided aim to help you achieve a professional finish, ensuring your PDFs are not only visually appealing but also maintain high quality and alignment with your document’s purpose. Most importantly, we’ve underscored the significance of security and privacy, a critical aspect in today’s digital age, especially when handling sensitive information. Remember, the right tool and approach can transform a simple PDF into an engaging, informative, and secure document, elevating the way you present information in both personal and professional settings.


Leave a Reply