How to Optimize Your macOS Settings for Better Performance
In the digital age, the efficiency of your computer can significantly influence your productivity and overall user experience. The macOS, known for its robust and user-friendly interface, is not immune to performance hitches. This article aims to guide you through the process of optimizing your macOS settings to ensure a smoother, faster, and more secure computing experience. Let’s delve into why optimizing your macOS settings is vital and the common issues that might be affecting your Mac’s performance.
The Importance of Optimizing macOS Settings
Enhancing User Experience
Optimizing your macOS settings can drastically enhance your user experience. A well-tuned system responds swiftly to commands, launches applications faster, and handles tasks more efficiently. This optimization not only saves time but also prevents the frustration that comes with a sluggish system.
Prolonging Your Mac’s Lifespan
Regular optimization of your macOS settings can potentially prolong the lifespan of your Mac. By managing the system resources more efficiently and preventing unnecessary strain on the hardware components, you can ensure that your Mac serves you well for many years to come.
Security and Privacy
In an era where data breaches and cyber-attacks are rampant, optimizing your macOS settings can also bolster your system’s security. By regularly updating your system and tweaking the security settings, you can protect your data and privacy from potential threats.
Common Issues Affecting macOS Performance
Hardware Limitations
Older Mac models might struggle with the latest software updates due to hardware limitations. It’s essential to be aware of your Mac’s hardware capabilities and optimize the settings accordingly to prevent overstraining the system.
| Mac Model | Year | Common Issues |
|---|---|---|
| MacBook Air | 2010-2015 | Limited RAM, Slower HDD |
| MacBook Pro | 2011-2016 | Overheating, Battery Drain |
| iMac | 2012-2017 | Graphics Performance, HDD Speed |
Software Glitches
Sometimes, software glitches can cause your Mac to slow down. These glitches might be due to incompatible applications, corrupted files, or bugs in the system. Regular updates and system maintenance can help in identifying and fixing these glitches.
Overloaded System
An overloaded system, characterized by a cluttered desktop, numerous startup items, and fragmented files, can significantly slow down your Mac. Learning to manage your files and applications efficiently can prevent system overload and enhance performance.
| Parameter | Before Optimization | After Optimization |
|---|---|---|
| Boot Time | 1-2 minutes | 30-45 seconds |
| Battery Life | 3-4 hours | 5-6 hours |
| Application Launch Time | 10-15 seconds | 2-5 seconds |
Understanding Your macOS
Before diving into the optimization techniques, it’s pivotal to have a foundational understanding of your macOS. This section will provide an overview of the macOS architecture and help you identify potential areas that can be optimized for better performance.
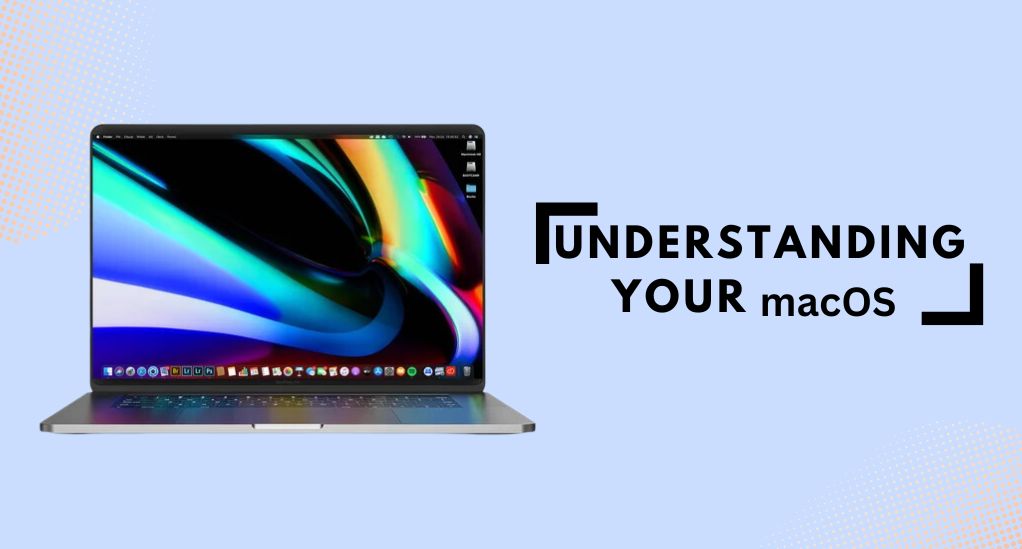
Kernel and System Frameworks
At the heart of macOS is the XNU (X is Not Unix) kernel, a hybrid kernel that combines the Mach microkernel and components from the BSD family of UNIX operating systems. Understanding the kernel can provide insights into how macOS manages system resources and processes.
- Mach: Responsible for memory management, thread scheduling, and inter-process communication.
- BSD: Handles file systems, networking, and user accounts.
File System
macOS uses the Apple File System (APFS), which offers a range of benefits including:
- Space Sharing: Allows multiple volumes to share the same underlying free space.
- Cloning: Facilitates efficient file copying and versioning.
- Snapshots: Enables users to revert to a previous state of the file system, which is particularly useful for backups.
Application Structure
Applications in macOS are generally packaged into “bundles,” which contain the executable file along with resources such as images, localization files, and documentation. Understanding this structure can help in managing applications more effectively.
Identifying Potential Areas for Optimization
System Resources
To optimize your macOS, it’s essential to monitor the usage of system resources like CPU, memory, and disk space. The “Activity Monitor” tool can be a handy ally in this endeavor, providing detailed insights into resource consumption by various processes.
Startup and Login Items
Over time, the list of applications that automatically launch at startup can grow, slowing down the boot time. Identifying and managing these startup items can significantly speed up your Mac.
Network Settings
Optimizing network settings can enhance your online experience. This includes managing Wi-Fi connections, setting up DNS servers, and configuring VPNs for secure connections.
| macOS Version | Release Date | Notable Features |
|---|---|---|
| macOS Catalina | 2019 | Sidecar, Screen Time |
| macOS Big Sur | 2020 | Redesigned Interface, Control Center |
| macOS Monterey | 2021 | Universal Control, Shortcuts |
Speeding Up Your Mac
In this section, we will explore various strategies to enhance the speed and responsiveness of your Mac. From cleaning up your desktop to optimizing disk space, these tips will help you get the most out of your macOS system.
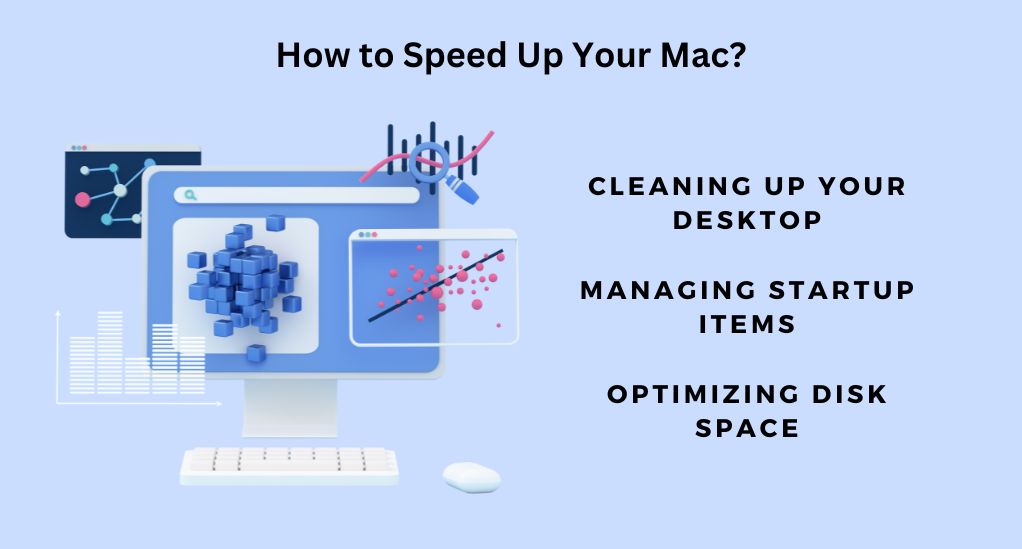
Cleaning Up Your Desktop
Decluttering Files and Folders
A cluttered desktop can not only be a visual distraction but also slow down your Mac, as each icon consumes system resources. Here’s how to declutter your desktop:
- Organize Files: Categorize files into folders based on their type or project.
- Delete Unnecessary Files: Remove files that are no longer needed.
- Use Stacks: Utilize the ‘Stacks’ feature to group similar files together automatically.
Wallpaper and Visual Effects
Minimizing the use of dynamic wallpapers and visual effects can also help in speeding up your Mac. Here’s how:
- Static Wallpaper: Choose a static wallpaper instead of a dynamic one to reduce system load.
- Reduce Transparency and Motion: Go to System Preferences > Accessibility > Display and check the boxes to reduce transparency and motion.
Managing Startup Items
Over time, the number of applications that launch at startup can accumulate, slowing down your system. Here’s how to manage startup items:
- Identify Unnecessary Items: Open ‘System Preferences’ > ‘Users & Groups’ > ‘Login Items’ to see a list of applications that start up with your Mac.
- Remove Items: Highlight unnecessary items and click the ‘-‘ button to remove them from the list.
Optimizing Disk Space
Cleaning Up Your Hard Drive
A full hard drive can significantly slow down your Mac. Here are steps to clean up your hard drive:
- Empty Trash Bin: Regularly empty the trash bin to free up space.
- Uninstall Unused Applications: Remove applications that are no longer in use.
- Clean Up Cache and Temporary Files: Use utilities like ‘OnyX’ to clean up cache and temporary files.
Disk Utility
The Disk Utility tool can help in maintaining the health of your hard drive. Here’s how to use it:
- First Aid: Run ‘First Aid’ to identify and fix issues with your disk.
- Partitioning and Formatting: Manage partitions and format disks when necessary.
Enhancing Security and Privacy
In this digital era, safeguarding your data and maintaining privacy has become more crucial than ever. This section will guide you through setting up robust security measures and managing privacy settings on your Mac to protect yourself from potential threats.
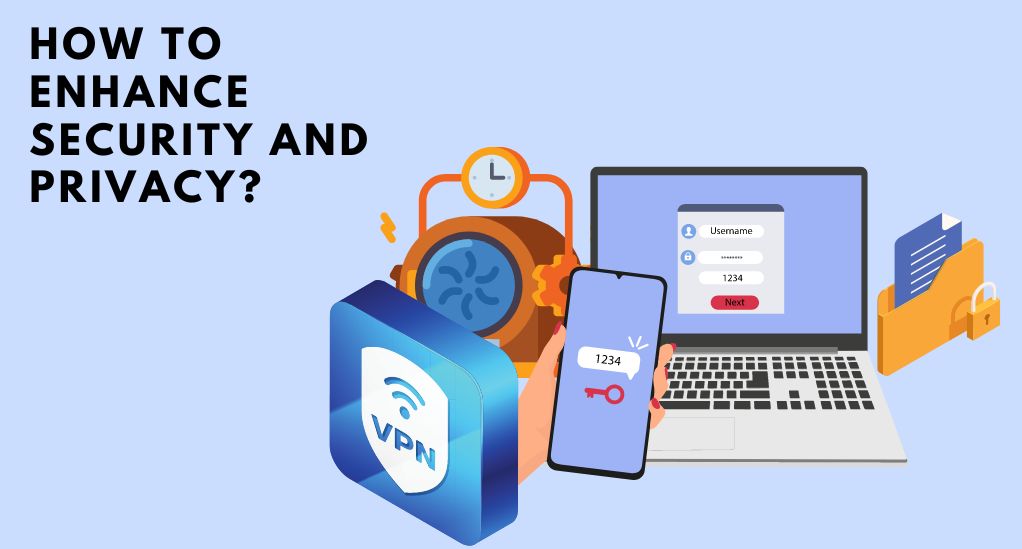
Setting Up Firewall and VPN
Firewall: Your First Line of Defense
A firewall acts as a barrier between your Mac and potential threats from the internet. Here’s how to set it up:
- Enabling Firewall: Navigate to System Preferences > Security & Privacy > Firewall. Click on the padlock icon to make changes and turn on the firewall.
- Setting Up Firewall Options: Customize the firewall settings by clicking on ‘Firewall Options…’ and selecting the appropriate options to block all incoming connections, enable stealth mode, and more.
VPN: Safeguarding Your Online Activities
A VPN (Virtual Private Network) encrypts your internet connection, protecting your data from prying eyes. Here’s how to set up a VPN:
- Choosing a VPN Service: Select a reputable VPN service that suits your needs.
- Setting Up VPN: Go to System Preferences > Network > ‘+’ to add a new VPN connection. Follow the instructions provided by your VPN service to complete the setup.
Managing App Permissions
Controlling Access to Your Data
macOS allows you to control which apps have access to your data. Here’s how to manage app permissions:
- Reviewing App Permissions: Navigate to System Preferences > Security & Privacy > Privacy to review and manage app permissions.
- Revoking Unnecessary Permissions: Uncheck the box next to apps that don’t require access to sensitive data categories like Contacts, Calendar, and Photos.
Secure Input
Ensure that apps do not record your keystrokes by using secure input. This feature is automatically enabled for password fields.
Protecting Your Data
FileVault: Encrypting Your Data
FileVault encrypts the data on your Mac, protecting it from unauthorized access. Here’s how to enable FileVault:
- Enabling FileVault: Go to System Preferences > Security & Privacy > FileVault and click ‘Turn On FileVault…’ to encrypt your disk.
- Setting Up Recovery Options: Choose a method to unlock your disk and reset your password if necessary.
Time Machine: Backing Up Your Data
Time Machine automatically backs up your entire Mac, including system files, apps, accounts, preferences, music, photos, movies, and documents. Here’s how to set it up:
- Setting Up Time Machine: Connect an external hard drive to your Mac and select it as the backup disk in Time Machine preferences.
- Restoring Data: In case of data loss, use Time Machine to restore individual files or your entire system.
Boosting Efficiency with Utilities
In this section, we will explore various utilities built into macOS that can help you boost the efficiency of your system. From monitoring resource usage to maintaining battery health, these utilities offer a range of tools to optimize your Mac’s performance.
Using Activity Monitor to Identify Resource Hogs
Overview of Activity Monitor
The Activity Monitor is a powerful tool that provides a detailed overview of your Mac’s resource usage, helping you identify processes that are consuming a significant amount of system resources. Here’s how to use it:
- Accessing Activity Monitor: Navigate to Applications > Utilities > Activity Monitor to open the tool.
- Understanding Tabs: The Activity Monitor has several tabs including CPU, Memory, Energy, Disk, and Network, each providing insights into different aspects of system resource usage.
Identifying and Managing Resource-Hungry Processes
Sometimes, specific processes can consume a disproportionate amount of system resources, slowing down your Mac. Here’s how to manage them:
- Sorting Processes: Sort processes based on resource usage by clicking on the relevant column headers.
- Ending Processes: If you identify a process that is consuming too many resources, select it and click the ‘X’ button to end the process.
Utilizing Disk Utility for Maintenance
Overview of Disk Utility
Disk Utility is a versatile tool that offers a range of features to manage and maintain your disk. Here’s how to use it:
- Accessing Disk Utility: Navigate to Applications > Utilities > Disk Utility to open the tool.
- First Aid: Use the ‘First Aid’ feature to identify and fix issues with your disk.
Managing Storage with Disk Utility
Disk Utility can help you manage your storage effectively. Here’s how:
- Partitioning Disk: Create and manage partitions to organize your data more effectively.
- Erasing Disk: If necessary, you can erase a disk to clean it completely, but ensure to back up important data first.
Tips for Efficient Battery Usage
Monitoring Battery Health
Maintaining battery health is crucial for the longevity of your Mac. Here’s how to monitor it:
- Checking Battery Condition: Click on the battery icon in the menu bar and select ‘Battery Preferences…’ to check the condition of your battery.
- Optimizing Energy Settings: In the Energy Saver preferences, adjust settings to optimize battery life, such as reducing screen brightness and setting a shorter time before the display turns off.
Using Energy Saver Preferences
Energy Saver preferences offer several options to manage energy usage effectively. Here’s how to use them:
- Schedule: Set up a schedule to start up or wake and sleep your Mac automatically at specified times.
- Power Nap: Enable ‘Power Nap’ to allow your Mac to check for new emails, calendar, and other updates while it’s sleeping.
Customizing System Preferences
Customizing system preferences is a great way to enhance usability and streamline your workflow on a Mac. In this section, we will explore various settings that you can personalize to suit your preferences and work habits.
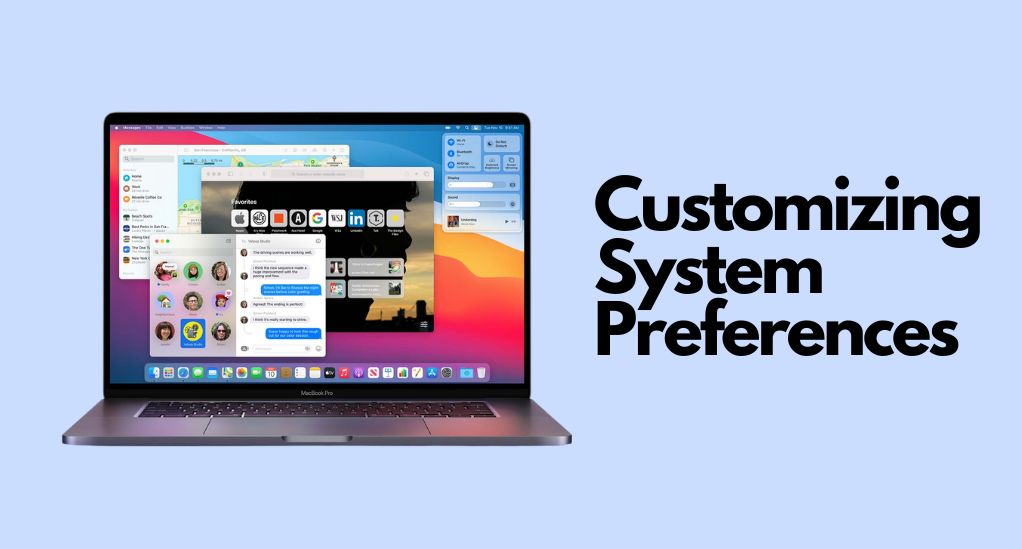
Streamlining Dock & Menu Bar
Personalizing the Dock
The Dock provides quick access to your favorite apps and files. Here’s how to personalize it to suit your needs:
- Adding and Removing Apps: Drag apps to and from the Dock to customize its contents.
- Resizing the Dock: Drag the separator line to resize the Dock.
- Dock Preferences: Right-click on the separator line and choose ‘Dock Preferences…’ to access more customization options, such as position on screen and magnification.
Customizing the Menu Bar
The Menu Bar offers quick access to system settings and app functions. Here’s how to customize it:
- Adding and Removing Icons: Drag icons to and from the Menu Bar while holding the Command key.
- Control Center: Use the Control Center to quickly access commonly used settings.
- Bartender App: Consider using the Bartender app to organize and hide Menu Bar icons for a cleaner look.
Optimizing Trackpad and Mouse Settings
Personalizing Trackpad Settings
Customizing trackpad settings can enhance your navigation experience. Here’s how:
- Trackpad Preferences: Navigate to System Preferences > Trackpad to access various customization options.
- Gesture Controls: Customize gesture controls to suit your preferences, such as swipe between pages and launchpad & mission control.
- Tracking Speed: Adjust the tracking speed to find a comfortable setting for cursor movement.
Customizing Mouse Settings
If you use a mouse, customizing its settings can improve usability. Here’s how:
- Mouse Preferences: Navigate to System Preferences > Mouse to access various customization options.
- Secondary Click: Enable secondary click to access contextual menus more easily.
- Scrolling Direction: Adjust the scrolling direction to suit your preference.
Personalizing Accessibility Features
Visual Enhancements
macOS offers several accessibility features to enhance visual comfort. Here’s how to use them:
- Display Contrast: Increase the display contrast for better visibility.
- Zoom: Use the zoom feature to magnify the screen contents.
- Cursor Size: Increase the cursor size for easier tracking.
Hearing and Interaction
macOS also offers features to assist users with hearing and interaction difficulties. Here’s how to use them:
- Visual Alerts: Use visual alerts instead of sound alerts if necessary.
- Voice Control: Enable voice control to operate your Mac using voice commands.
- Dictation: Use dictation to convert speech into text.
Conclusion
In conclusion, optimizing your macOS settings is a pivotal step towards unlocking a seamless and enriched user experience. Through this comprehensive guide, we have navigated the avenues of enhancing speed, bolstering security, and personalizing settings to mirror your workflow preferences. As you implement these strategies, you’ll notice not only a transformation in your Mac’s performance but also a revitalized approach to your daily computing tasks, characterized by efficiency, security, and ease of use. Remember, a well-tuned Mac is not just about speed; it’s about crafting a computing environment that resonates with your individual needs and style.


Leave a Reply