How to Extend Your Laptop’s Battery Life: A Comprehensive Guide
In an era where mobility is key, the longevity of a laptop’s battery life stands as a pinnacle feature that can define the user experience. As we navigate through a digital landscape that demands constant connectivity, understanding how to extend your laptop’s battery life becomes not just beneficial, but essential. This comprehensive guide is designed to walk you through the intricacies of maximizing your laptop’s battery lifespan, ensuring that you are not left scrambling for a power outlet at critical moments. Let’s embark on a journey to unlock the full potential of your laptop’s battery, step by step, with expert insights and actionable strategies.
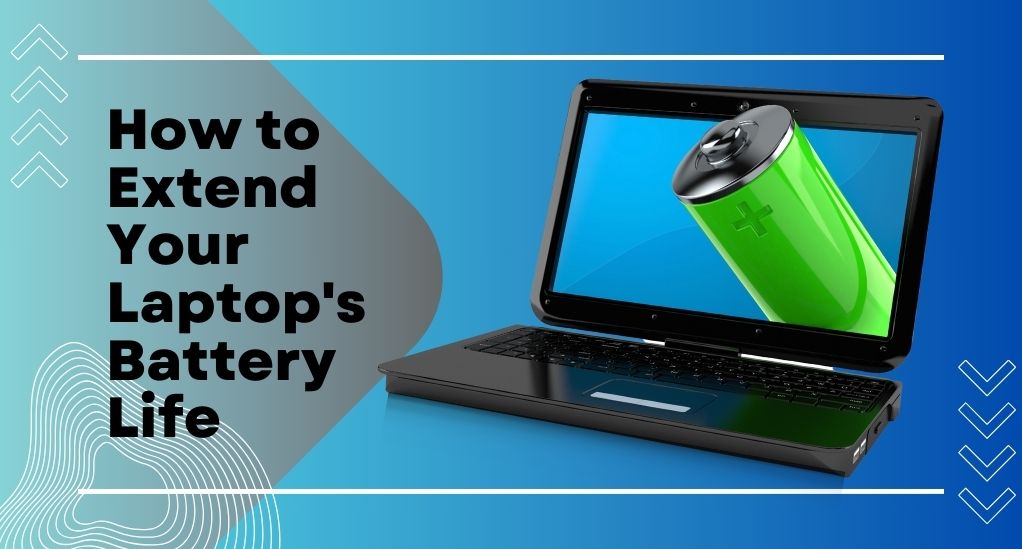
The Importance of Battery Life in Laptops
In the contemporary world, laptops have become ubiquitous, serving as the backbone of both professional and personal tasks. From facilitating remote work to being a source of entertainment, their role is undeniably vital. Consequently, a laptop’s battery life stands as a cornerstone that can significantly influence productivity and convenience. A robust battery life not only ensures uninterrupted workflow but also augments the portability feature that laptops inherently promise.
Common Issues Affecting Battery Longevity
However, several factors can adversely affect the battery lifespan of your laptop. These range from the continuous running of background applications to the physical environment where the laptop is used. Understanding these factors is the first step towards mitigating their impact and fostering a more sustainable use of technology.
In this guide, we will delve deep into various strategies and tips that can help you extend your laptop’s battery life. We will explore different facets such as understanding the battery’s anatomy, optimizing system settings, and the role of operating systems in battery management. Moreover, we will provide insights into maintenance and care practices that can prolong battery life, coupled with software tools that can assist in monitoring and managing battery usage.
To facilitate a comprehensive understanding, we will incorporate tables and comparison charts that provide a visual representation of different strategies and their effectiveness. Furthermore, we will enrich the content with case studies and testimonials, offering a holistic view of the subject matter.
As we venture into this detailed exploration, we invite you to engage actively, applying the strategies step by step to witness a tangible enhancement in your laptop’s battery life. Let’s commence this insightful journey, promising not just extended battery life but also a seamless and uninterrupted digital experience.
Understanding Your Laptop’s Battery

Types of Laptop Batteries
Laptop batteries are not created equal, and understanding the type of battery your laptop employs is crucial for optimizing its lifespan. The two primary types of laptop batteries are Lithium-Ion (Li-ion) and Lithium-Polymer (LiPo).
Lithium-Ion (Li-ion) Batteries:
- The most common type is laptops.
- Known for its high energy density, it provides a good balance of capacity and weight.
- Vulnerable to degradation due to heat, overcharging, and deep discharging.
Lithium-Polymer (LiPo) Batteries:
- Slightly lighter and more flexible in shape.
- Less susceptible to physical damage.
- Used in ultraportable laptops and tablets.
Understanding your laptop’s battery type allows you to tailor your battery management practices accordingly. Li-ion batteries, for instance, benefit from avoiding extreme temperatures and maintaining a charge between 20% and 80%. LiPo batteries, on the other hand, are more forgiving but still require care.
How Laptop Batteries Work
To effectively extend your laptop’s battery life, it’s essential to comprehend the fundamental workings of these power sources. Laptop batteries store electrical energy chemically and release it as needed to power your device. This process primarily involves two key components: anode and cathode, separated by an electrolyte.
- Anode: Typically made of graphite, it stores lithium ions during charging.
- Cathode: Comprises various materials, such as lithium cobalt oxide or lithium iron phosphate, and accepts lithium ions during discharge.
- Electrolyte: Facilitates the movement of lithium ions between the anode and cathode.
Understanding this chemistry underscores the importance of maintaining a balanced charge and avoiding extremes. Overcharging can cause lithium plating, while deep discharging can lead to lithium plating and electrode damage. Both scenarios can significantly reduce battery capacity.
Signs of a Deteriorating Battery
Recognizing the symptoms of a deteriorating battery is crucial for timely intervention and prevention of further damage. Here are common signs that your laptop’s battery may be deteriorating:
- Reduced Capacity: Your laptop no longer holds a charge as it used to, and its runtime has noticeably decreased.
- Frequent Recharging: You find yourself needing to recharge your laptop more often, even for light tasks.
- Sudden Shutdowns: Your laptop shuts down unexpectedly, especially when operating at lower battery levels.
- Excessive Heat: The laptop becomes unusually hot during use, indicating increased internal resistance.
- Battery Health Report: Most operating systems offer tools to check battery health. If it reports a significantly reduced capacity, it’s time to take action.
Understanding these signs empowers you to take proactive steps, from adjusting your usage habits to considering battery replacement options when necessary.
Basic Tips for Extending Battery Life
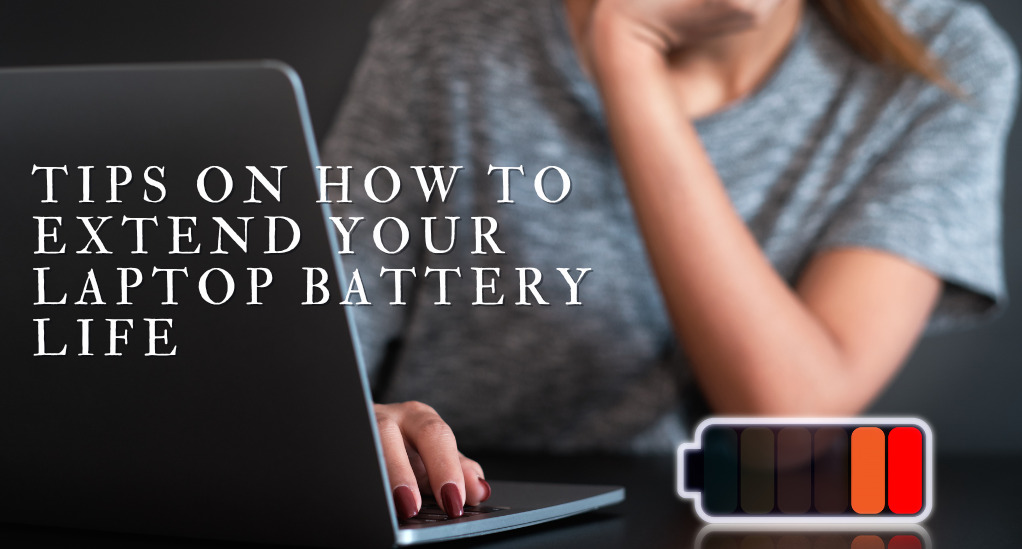
Optimizing your laptop’s battery life doesn’t always require complex technical maneuvers. There are several basic yet effective strategies you can employ to make the most of your laptop’s power source. Let’s explore these straightforward tips:
Adjusting Screen Brightness
Your laptop’s display is a power-hungry component, and its brightness level can significantly impact battery life. Lowering the screen brightness when it’s not needed at maximum illumination can conserve power. Most laptops have dedicated function keys or settings that allow you to adjust brightness quickly.
Tip: Consider enabling adaptive brightness if your laptop supports it. This feature adjusts brightness based on ambient light conditions, further reducing power consumption.
Managing Background Applications
Many applications run in the background, consuming valuable battery life. It’s essential to review and manage these apps to minimize their impact. Here’s how:
- Task Manager (Windows) or Activity Monitor (Mac): Use these tools to identify and close unnecessary background processes and applications.
- Startup Programs: Disable non-essential programs from starting automatically with your laptop.
- Browser Extensions: Some browser extensions can be resource-intensive. Review and disable those you don’t regularly use.
Utilizing Battery Saver Mode
Both Windows and macOS offer power-saving modes that can extend your laptop’s battery life when activated.
For Windows Users:
- In Windows 10, access the battery slider in the taskbar to select a power mode.
- In Windows 11, navigate to Settings > System > Power & Battery > Power Mode.
For macOS Users:
- Open System Preferences > Battery and adjust settings to conserve power.
These modes optimize system settings, background processes, and screen brightness to prioritize battery efficiency over performance.
Advanced Strategies for Battery Preservation
For those seeking to push the boundaries of battery life optimization, advanced strategies and optimizations offer additional control and potential gains. Let’s explore these techniques in depth:
Optimizing System Settings
Windows Power Settings
- Windows provides granular control over power settings. Access Power & Sleep settings to customize power plans.
- Adjust screen timeout, sleep settings, and hard disk power-off time.
- Fine-tune advanced settings, including USB selective suspend and processor power management.
macOS Energy Saver Settings
- macOS offers energy-saving settings in System Preferences > Energy Saver.
- Customize display sleep, computer sleep, and wake options.
- Enable “Put hard disks to sleep when possible” to save power.
Upgrading Hardware Components
Sometimes, hardware upgrades can lead to improved battery life:
Solid-State Drive (SSD)
- Replacing a traditional hard drive (HDD) with an SSD can reduce power consumption and increase overall laptop efficiency.
RAM
- Upgrading RAM allows for better multitasking, potentially reducing the time your laptop spends under heavy load, which can extend battery life.
Battery Calibration Techniques
Battery calibration helps your laptop accurately gauge its remaining battery capacity. Here’s how to calibrate your laptop’s battery:
- Discharge: Use your laptop until it automatically shuts down due to low battery.
- Rest: Allow the laptop to rest for a few hours in its powered-off state.
- Charge: Plug in the laptop and let it charge to 100% without interruption.
- Repeat: Repeat this process occasionally to recalibrate the battery monitor.
Calibrating your battery ensures that the reported battery percentage is accurate and helps prevent issues like unexpected shutdowns.
The Role of Operating Systems
Your laptop’s operating system plays a pivotal role in managing power and optimizing battery life. Each major operating system—Windows, macOS, and Linux—offers unique tools and settings for this purpose. Let’s delve into the specific features and settings for each OS:
Windows Power Management Settings
Windows 10 and Windows 11 provide a range of power management settings that can be customized to suit your needs:
- Power Plans: Windows offers several predefined power plans such as “Balanced,” “Power Saver,” and “High Performance.” You can also create custom plans.
- Power Slider: In Windows 10, you can access a power slider by clicking on the battery icon in the taskbar. Windows 11 users can find it in Settings > System > Power & Battery > Power Mode.
Each power plan and mode has different settings for screen brightness, sleep duration, and background app activity. Choosing the right plan or mode can significantly impact battery life.
macOS Energy Saver Settings
macOS provides users with energy-saving options in System Preferences > Energy Saver:
- Automatic Graphics Switching: This feature ensures that your MacBook uses the integrated GPU for less demanding tasks, conserving power.
- Slightly dim the display while on battery power: Reducing screen brightness slightly can save battery.
- Optimized Battery Charging: Some MacBook models offer this feature to reduce battery aging by limiting charging to 80% in certain scenarios.
Customizing these settings can help you strike a balance between performance and battery life.
Linux Power Management Tools
Linux users can employ a variety of power management tools and commands to optimize battery life:
- TLP (TLP – Linux Advanced Power Management): A highly customizable power management tool for laptops running Linux.
- Powertop: A handy utility that identifies power-hungry processes and provides recommendations for power optimization.
- Kernel Parameters: Adjusting kernel parameters can have a significant impact on power usage.
Linux users have the flexibility to fine-tune their systems for maximum battery efficiency by utilizing these tools and settings.
Understanding how your operating system manages power and making informed adjustments can lead to substantial gains in battery life. In the following section, we’ll explore maintenance and care practices to ensure your laptop’s battery remains in top condition.
Maintenance and Care
To maintain your laptop’s battery health and extend its lifespan, proper care and maintenance practices are essential. Let’s explore these practices in detail:
Proper Storage of Laptops
When not in use for an extended period, it’s crucial to store your laptop correctly:
- Charge Level: Ideally, store your laptop with a charge level between 20% and 80%. Avoid storing it fully charged or completely discharged.
- Temperature: Store your laptop in a cool, dry place. Extreme temperatures, whether hot or cold, can harm the battery.
- Shutdown: If storing your laptop for a lengthy period, power it down completely to conserve battery life.
Cleaning and Servicing
Keeping your laptop clean and well-maintained can contribute to better battery performance:
- Dust and Debris: Regularly clean the vents and fan to prevent dust buildup, which can lead to overheating and reduced battery life.
- Battery Contacts: Gently clean the battery contacts with a soft, dry cloth to ensure a proper connection.
- Laptop Temperature: Use your laptop on flat, hard surfaces that allow for proper ventilation. Avoid using it on soft surfaces like beds or couches that can obstruct airflow.
When to Consider Battery Replacement
Despite all efforts to preserve battery health, there may come a time when a replacement becomes necessary. Signs that it’s time to replace your laptop’s battery include:
- Significant Capacity Loss: If your battery’s capacity has dropped significantly, resulting in a very short runtime, it’s time to consider a replacement.
- Expanding or Bulging Battery: A swollen or bulging battery can pose safety risks and should be replaced immediately.
- Battery Health Indicators: Check your operating system’s battery health report, and if it indicates a severely degraded battery, replacement is advisable.
By adhering to these maintenance and care practices, you can prolong the life of your laptop’s battery and maintain optimal performance. In the next section, we’ll explore software tools and applications that can assist in monitoring and managing your battery’s health.
Software Tools and Applications
In today’s tech-savvy world, various software tools and applications are available to help you monitor and manage your laptop’s battery. Let’s explore these valuable resources:
Battery Monitoring Software
Battery monitoring software allows you to keep a close eye on your laptop’s battery health and usage patterns. Some popular options include:
- BatteryInfoView (Windows): This lightweight Windows application provides detailed information about your laptop’s battery, including its capacity, voltage, and more.
- CoconutBattery (macOS): Specifically designed for macOS users, CoconutBattery offers insights into your MacBook’s battery health and charging history.
- Linux Power Management Tools: As mentioned earlier, tools like TLP and Powertop are valuable for Linux users.
These tools provide real-time data that can help you make informed decisions about your laptop’s power management.
Applications for Optimizing Battery Life
Beyond monitoring, there are applications designed to optimize your laptop’s battery life actively:
- Battery Saver (Windows): Windows offers a built-in Battery Saver mode that can be manually activated or set to turn on automatically at a specified battery level.
- Battery Optimizer (Third-party): There are third-party applications available for both Windows and macOS that claim to optimize battery usage. However, exercise caution and research before using these, as their effectiveness can vary.
Setting Up Alerts and Notifications
To stay proactive in managing your laptop’s battery, you can set up alerts and notifications:
- Low Battery Notifications: Configure your operating system to notify you when your battery level drops to a certain percentage.
- Charge Thresholds (Some Laptops): Certain laptops allow you to set charging thresholds to avoid overcharging and extend battery life.
These notifications serve as reminders to take action to conserve battery life or plug in your laptop when necessary.
By leveraging these software tools and applications, you can gain better control over your laptop’s battery health and power management. In the next section, we’ll explore real-life case studies and user testimonials to showcase practical applications of the strategies discussed in this guide.
Conclusion
In today’s tech-driven world, your laptop’s battery life is a linchpin for productivity and seamless connectivity. This guide has equipped you with invaluable insights and strategies to make the most of your laptop’s power source. As we conclude this journey, remember that the key lies in understanding your battery, adopting basic and advanced optimization techniques, and harnessing the power of software tools. By implementing these practices, you’re not just extending your laptop’s battery life; you’re enhancing your digital experience and contributing to a more sustainable future by reducing electronic waste.
So, as you embark on this path to unlock your laptop’s full potential, keep in mind that you’re in control of your technology. May your laptop continue to be a faithful companion, supporting your endeavours with unwavering reliability and extended battery life.


Leave a Reply