Don’t Know How To Enable Remote Desktop on Windows 8? Here’s The Solution:
Welcome to the world of Remote Desktop Connection in Windows 8! This feature is a powerful tool that lets you access and control a computer from a different location. Imagine being able to work on your office computer while sitting at home, or helping a friend troubleshoot their PC without leaving your house. That’s what Remote Desktop Connection offers. It’s not just convenient; it’s a game-changer for remote work and support. In this guide, we’ll explore how to enable and make the most of this fantastic feature in Windows 8, making your work and assistance more efficient and hassle-free. Get ready to unlock the potential of your Windows 8 system with Remote Desktop Connection!
How to Enable Remote Desktop Connection in Windows 8

Enabling Remote Desktop Connection in Windows 8 is a straightforward process that opens up a world of remote access capabilities. This feature allows you to connect to another computer over a network, giving you control as if you were sitting right in front of it. This is especially useful for remote work, accessing files, or even providing technical support to friends or colleagues.
Step-by-Step Guide for Enabling Remote Desktop
Step 1: Opening the Control Panel: Begin by opening a search box, type “control panel”, and select the Control Panel icon.
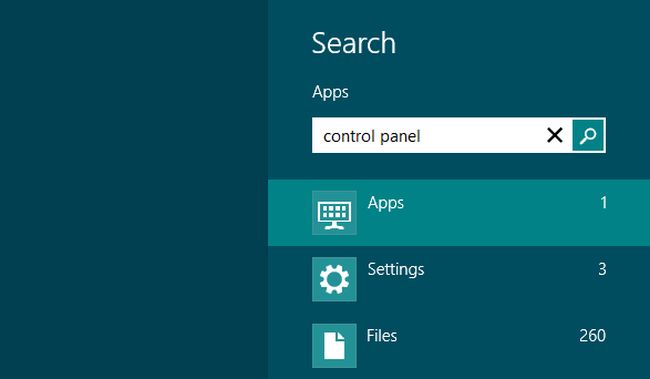
Step 2: Navigating to Network Security: Within the Control Panel, locate and click on “Network Security”.
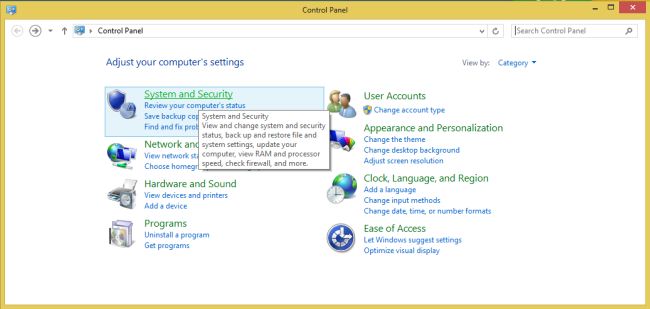
Step 3: Accessing Remote Access Options: In the System and Security window, find and select the option for “Allow remote access”.
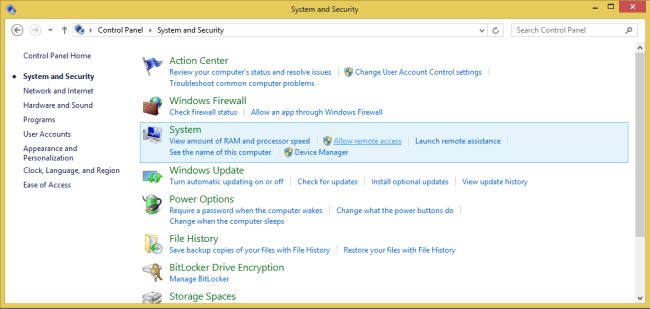
Step 4: Enabling Remote Connections: Choose “Allow remote connection on this computer” to enable this feature.
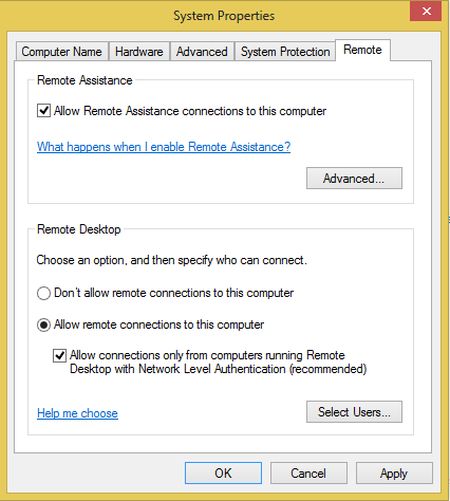
Step 5: Confirming Your Selections: Once you’ve made your choices, confirm by clicking “OK” to finalize the settings.
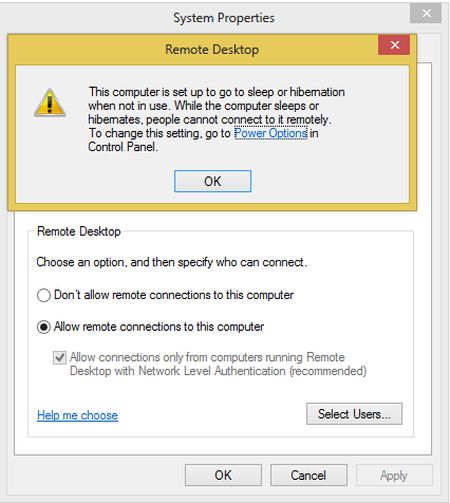
This process is designed to be user-friendly and doesn’t require advanced technical knowledge. By following these steps, you’ll be able to set up a remote desktop connection quickly and start enjoying the benefits of accessing your Windows 8 computer from anywhere. Remember, it’s always a good practice to ensure your computer is secure and to use strong passwords, especially when enabling remote connections.
How to Configure Remote Desktop Connection for Optimal Use
Once you’ve enabled Remote Desktop Connection in Windows 8, the next important step is to configure it for optimal use. This involves tweaking a few settings to ensure that your remote connection is smooth, secure, and meets your specific needs. Proper configuration can make a significant difference in your remote desktop experience, enhancing both performance and security.
Using “mstsc.exe” for Setup
- Opening ‘Run’ Dialog: Press the Windows key + R to open the ‘Run’ dialog.
- Launch Remote Desktop: Type “mstsc.exe” and press Enter. This opens the Remote Desktop Connection dialog.
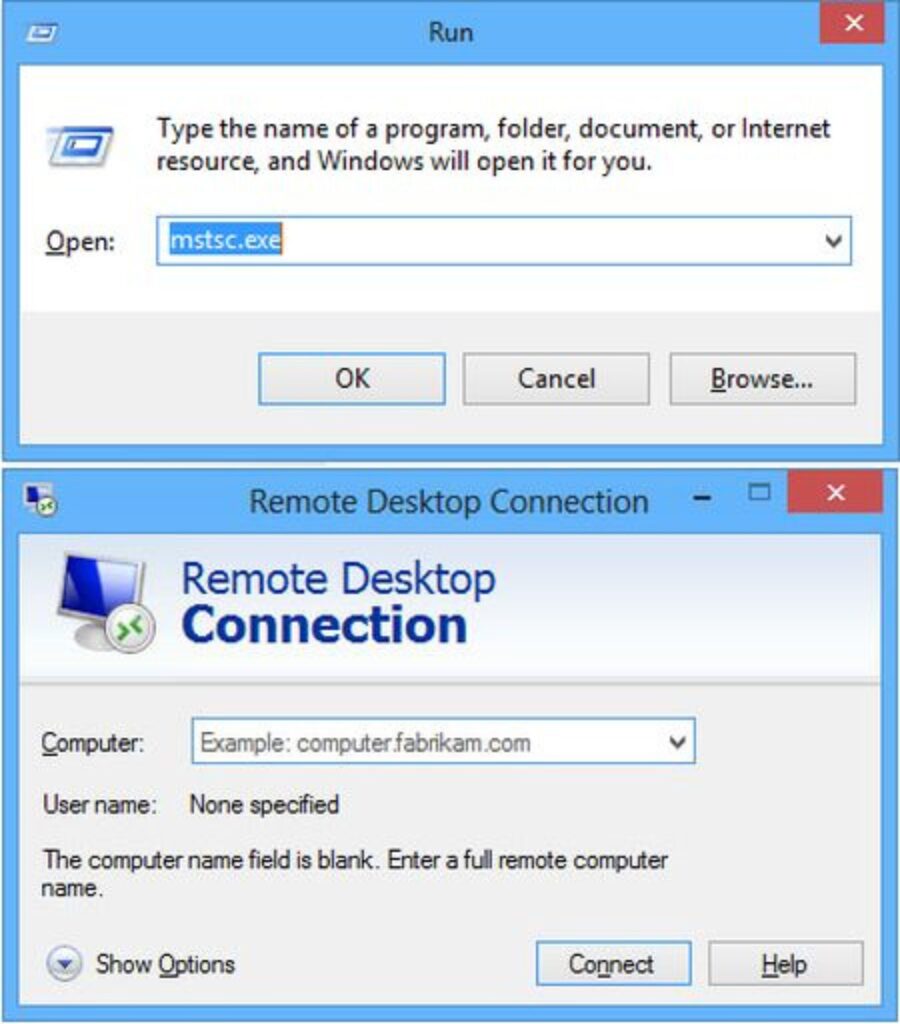
- Customize Settings: Here, you can adjust settings like display resolution, which can be matched to your current screen for a better view. You can also configure resource sharing, like clipboard or printer sharing, to make your remote work more efficient.
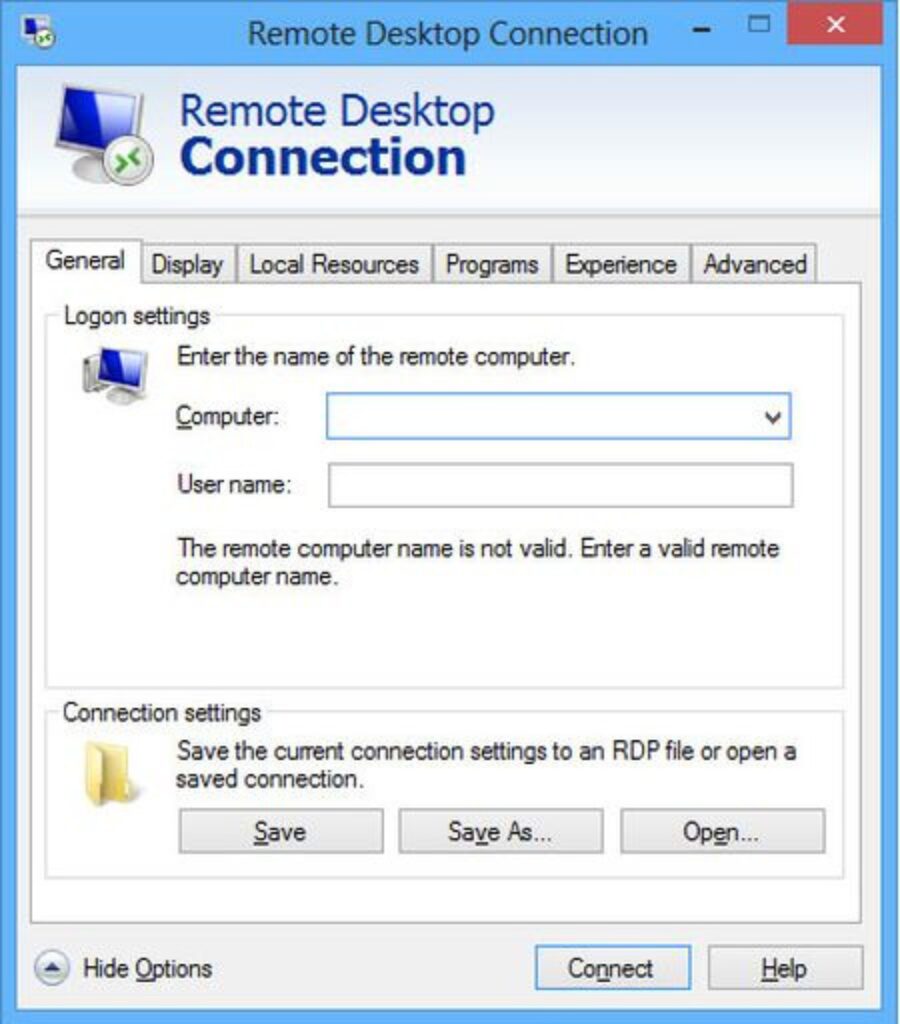
It’s essential to balance performance and quality, especially if you’re working over a slower internet connection. For example, lowering the color depth and disabling background images can improve connection speed. By following these simple steps, you can ensure that your Remote Desktop experience is as efficient and seamless as possible.
How to Secure Your Remote Desktop Connection
Securing your Remote Desktop Connection in Windows 8 is crucial to protect your data and prevent unauthorized access. When you’re accessing your computer remotely, you’re potentially exposing it to various security risks. However, with a few smart measures, you can significantly enhance the security of your remote sessions.
Tips for Maintaining Security and Privacy
- Use Strong Passwords: Always ensure that both the remote and host computers have strong, unique passwords. This is the first line of defense against unauthorized access.
- Enable Network Level Authentication (NLA): NLA adds an extra layer of security before a connection is established, helping to protect the server from malicious users.
- Keep Your System Updated: Regularly update your Windows 8 system and any remote desktop software. Updates often include security patches that protect against new vulnerabilities.
- Limit Users: Restrict remote access to only those users who absolutely need it. The fewer people who can connect, the lower the risk.
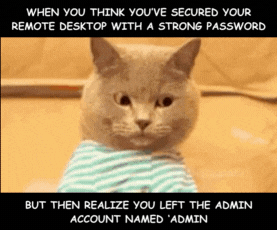
By following these steps, you can create a secure environment for your Remote Desktop Connection, ensuring that your data remains safe and your connection is protected against potential threats. Remember, security is an ongoing process and requires regular attention to be effective.
Troubleshooting Common Issues with Remote Desktop in Windows 8
Even with the best setup, you might encounter some issues while using Remote Desktop in Windows 8. Common problems can range from connectivity issues to configuration errors. Fortunately, most of these issues can be resolved with some basic troubleshooting steps.
Identifying and Resolving Connectivity Problems
- Check Network Connections: Ensure that both the remote and host computers are connected to the internet or your local network.
- Verify Remote Desktop is Enabled: Double-check to make sure that Remote Desktop is enabled on the computer you are trying to connect to.
- Firewall Settings: Sometimes, firewalls can block Remote Desktop connections. Check your firewall settings to ensure that Remote Desktop is allowed.
- Restarting Computers: A simple restart of both the remote and host computers can sometimes resolve connection issues.
When you encounter issues, systematically going through these troubleshooting steps can help you quickly identify and solve most common problems. This ensures that your experience with Remote Desktop in Windows 8 is smooth and reliable.
Conclusion
Enabling and configuring Remote Desktop Connection in Windows 8 can greatly enhance your ability to work remotely and provide support. We’ve covered the essential steps to enable this feature, configure it for optimal use, ensure its security, and troubleshoot common issues. By following these guidelines, you can take full advantage of the remote access capabilities of Windows 8, making your work more flexible and efficient. Remember, regular maintenance and security checks are key to a smooth remote desktop experience. Enjoy the convenience and efficiency that Remote Desktop Connection brings to your Windows 8 system!


Leave a Reply