Efficiently Disabling Xbox Game Bar on Windows: Here’s How to Do It
This article delves into the Xbox Game Bar on Windows, a feature rich in gaming utilities. We’ll explore its functions, how to disable or remove it, and related apps, offering insights for both gamers and non-gamers to optimize their PC experience.
Brief Overview of the Xbox Game Bar and Its Purpose
The Xbox Game Bar is a feature in Windows 10 and 11. It’s like a special tool for people who play games on their computers. When you use it, you can record your game, take screenshots, and even chat with friends while playing. It’s made to make gaming more fun and easier to share with others. Think of it as a helper that pops up when you’re playing a game to offer these cool features.
Explanation of Why Some Users Might Want to Disable or Remove It
But, not everyone loves this Xbox Game Bar. Some people find it gets in the way or makes their computer run slower, especially if they don’t play games. For others, it might cause problems with how their games work. Also, some people might already have other programs they like to use instead. That’s why they might want to turn off or completely remove this Xbox Game Bar. It’s like deciding not to use a tool that you don’t really need, to keep things simple and running smoothly.
Understanding the Xbox Game Bar
The Xbox Game Bar is like a toolbox for gamers using Windows 10 and 11. It offers a bunch of handy features that make gaming more enjoyable. To really understand what the Xbox Game Bar does, let’s break it down into simpler terms.
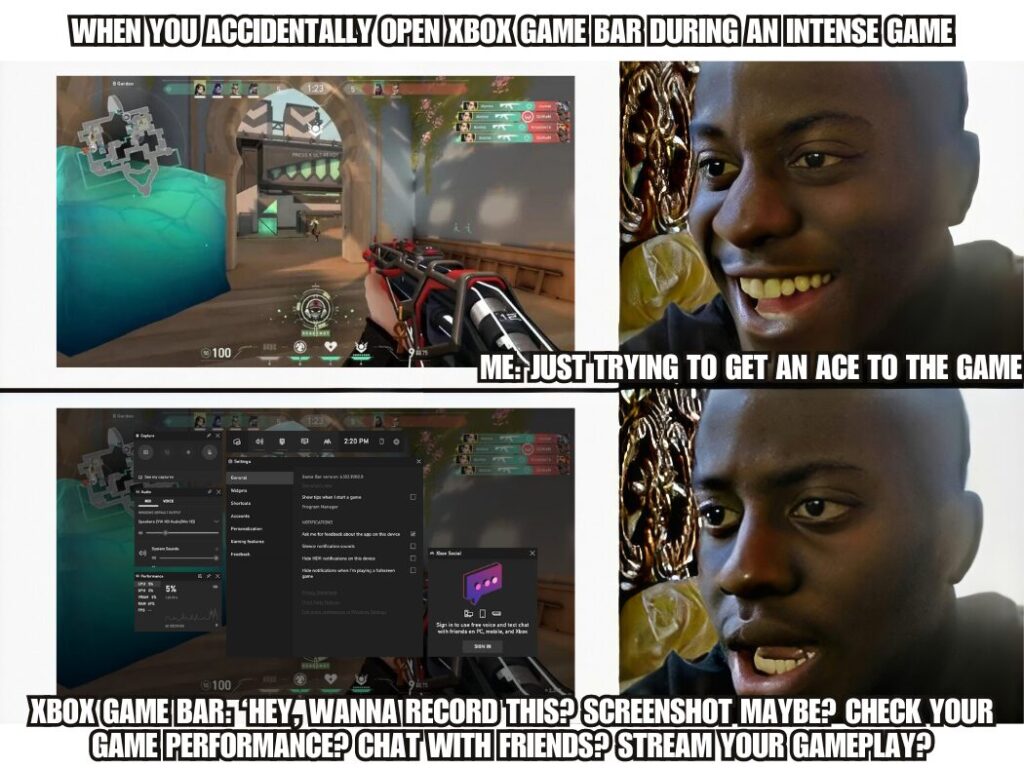
Key Features of the Xbox Game Bar
- Screen Recording: It lets you record your gameplay, so you can watch it later or share it with friends.
- Screenshots: Just like taking a photo, it captures a moment from your game.
- Game Performance Metrics: Shows information like how well your game is running.
- Chatting with Friends: It’s like a messaging app for you to chat with other gamers.
- Game Streaming: You can show your live gameplay to others.
How to Access the Xbox Game Bar
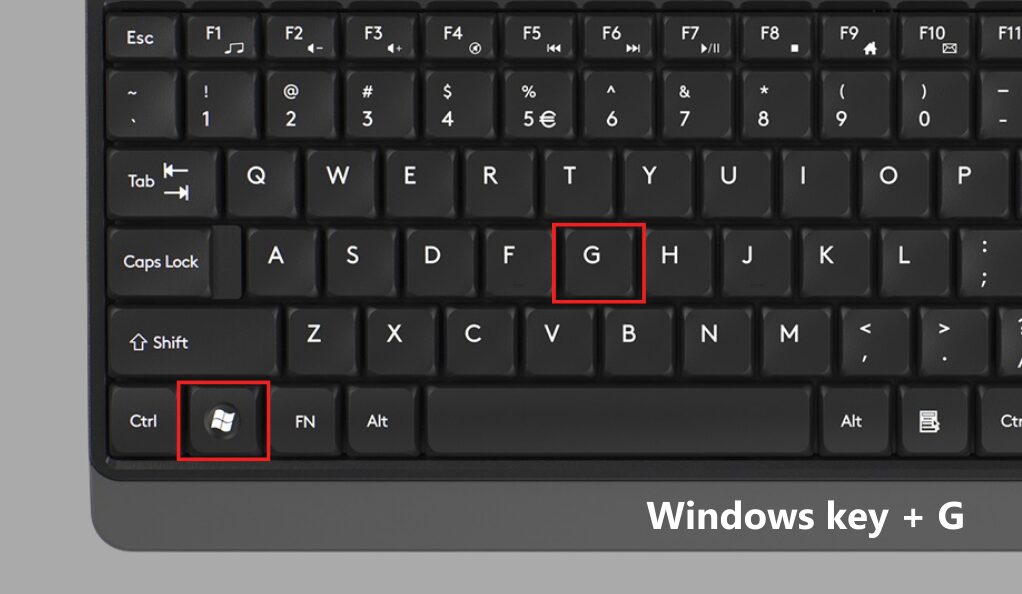
- Shortcut Key: Just press the Windows key + G on your keyboard, and it pops up.
- Controller Shortcut: If you have an Xbox controller, you can press the Xbox button.
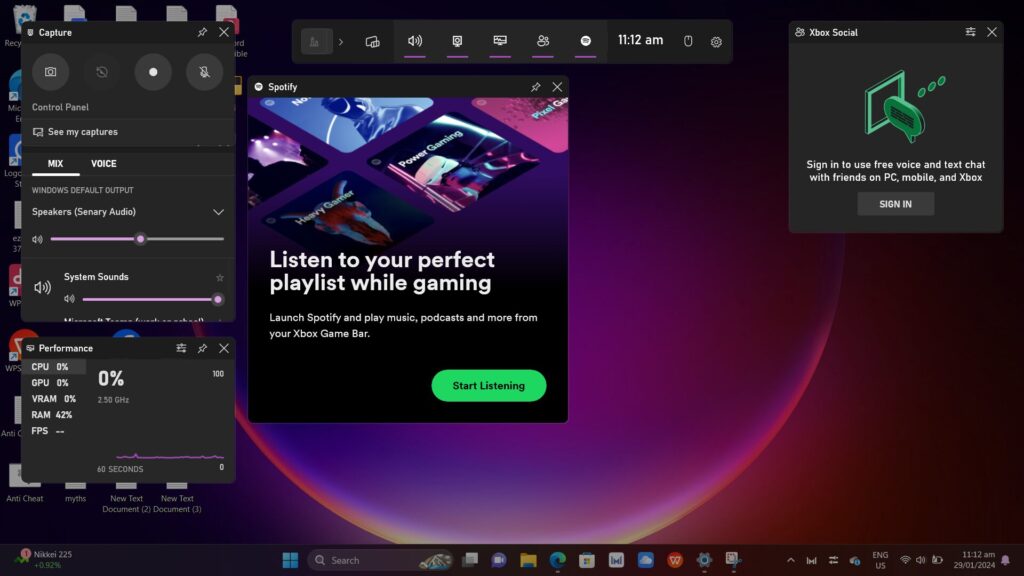
Disabling Xbox Game Bar on Windows 11
If you’re using Windows 11 and you find that you don’t need the Xbox Game Bar, or it’s slowing down your computer, you can turn it off. This section will guide you through the steps to disable the Xbox Game Bar on Windows 11. It’s a simple process, and you don’t need to be a tech expert to do it.
Using the Settings App to Disable the Xbox Game Bar
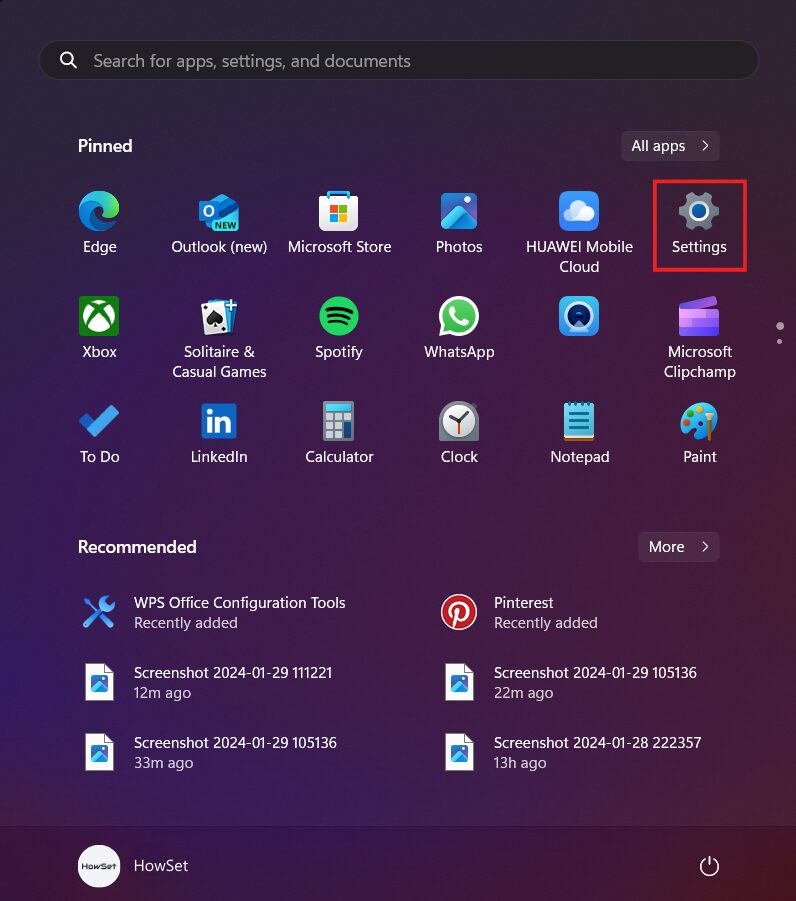
- Step 1: Click on the Start menu and choose ‘Settings’.
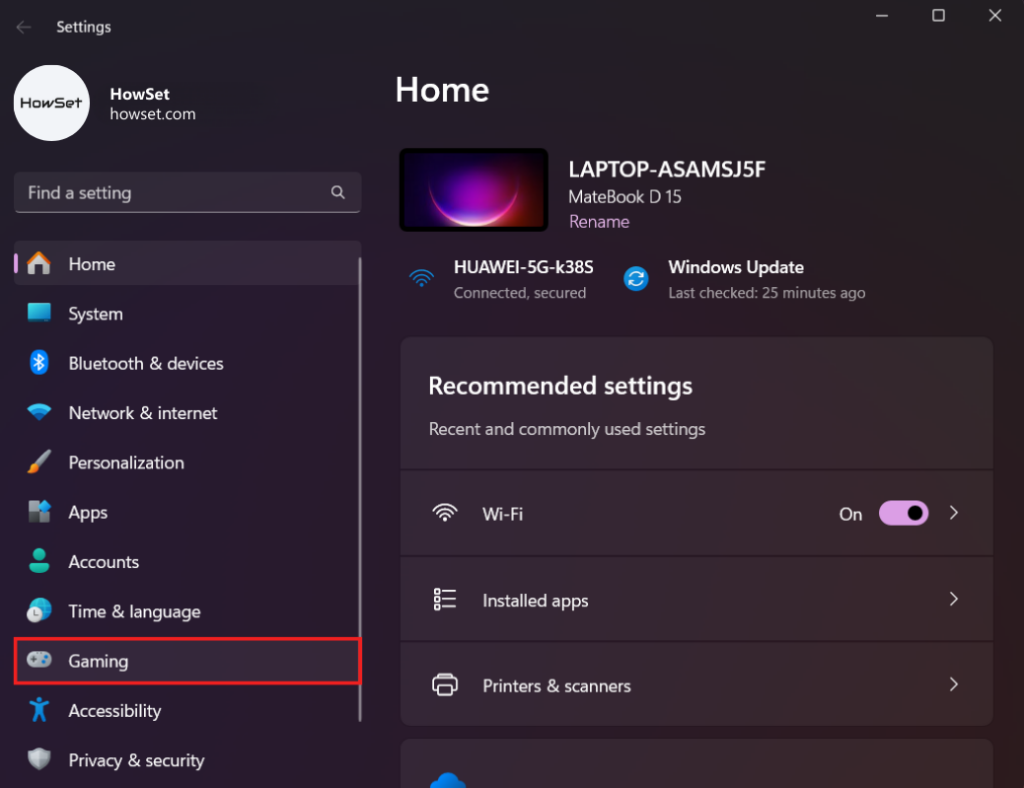
- Step 2: In the Settings menu, select ‘Gaming’.
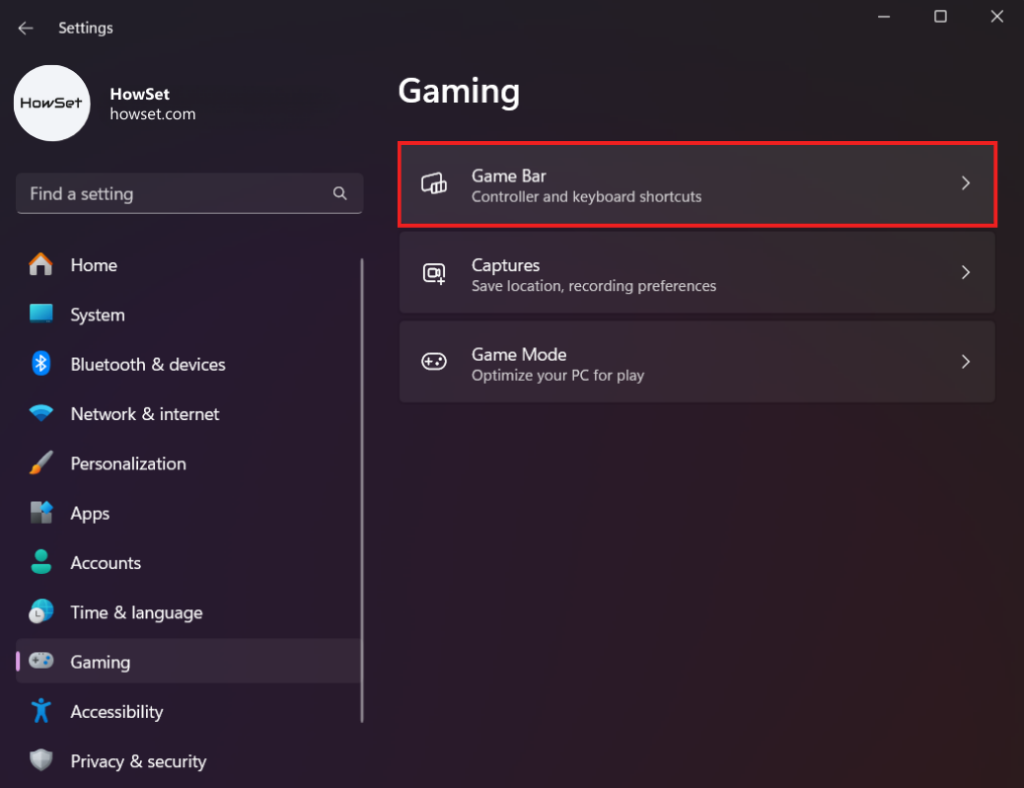
- Step 3: Click on ‘Xbox Game Bar’ found on the left side.
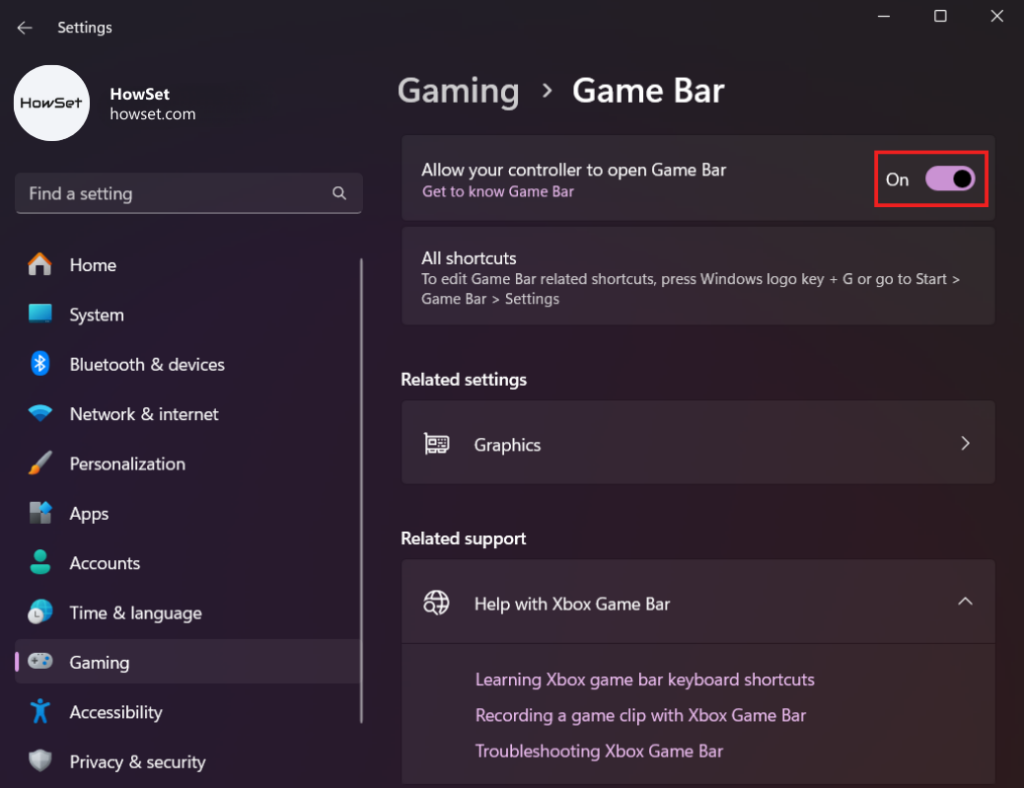
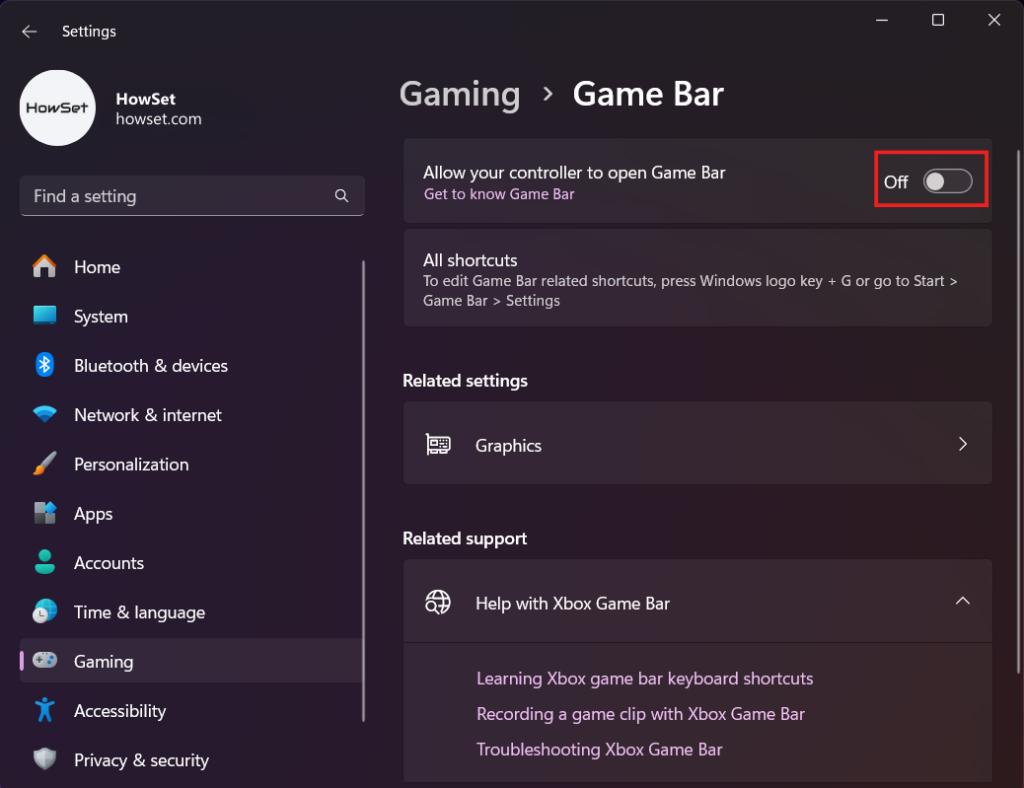
- Step 4: You’ll see a toggle switch that says ‘Open Xbox Game Bar using this button on a controller’. Turn this switch off.
Stopping Background Processes Related to Xbox Game Bar
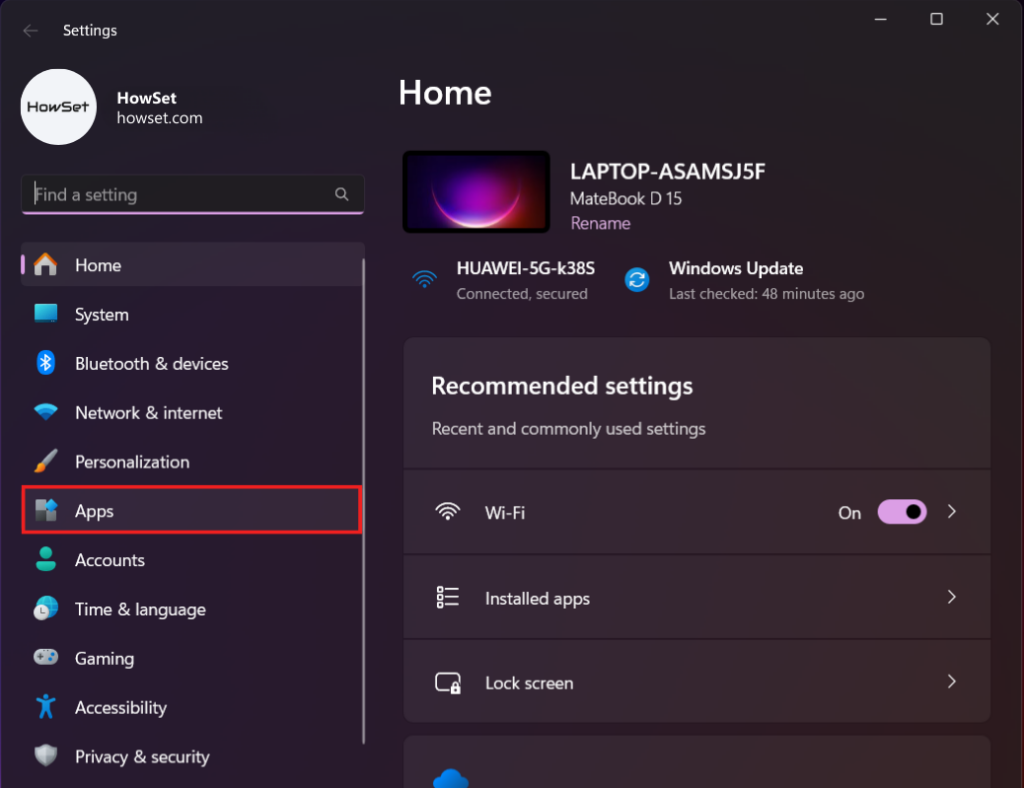
- Step 1: From the main Settings menu, click on ‘Apps’.
- Step 2: In the ‘Apps’ menu, select ‘Installed apps’.
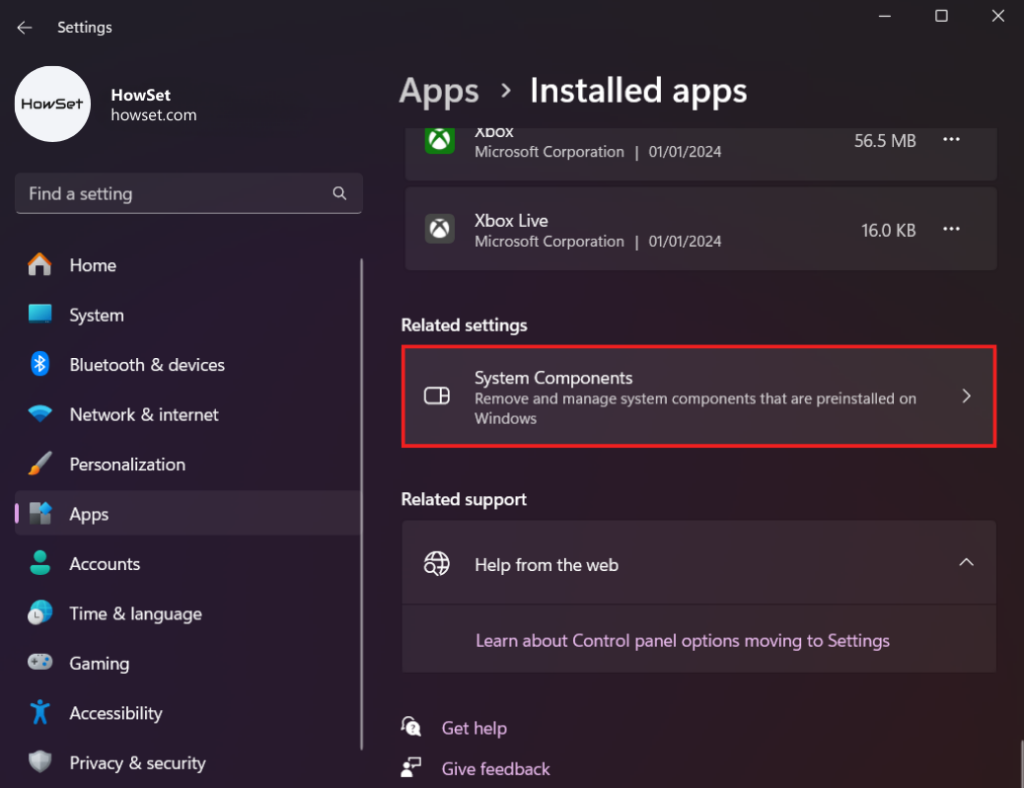
- Step 3: Find ‘Xbox Game Bar’ in the list. If it’s not visible there, it seems you’ve located it under ‘System Components’, which is an alternative place where it might be listed.
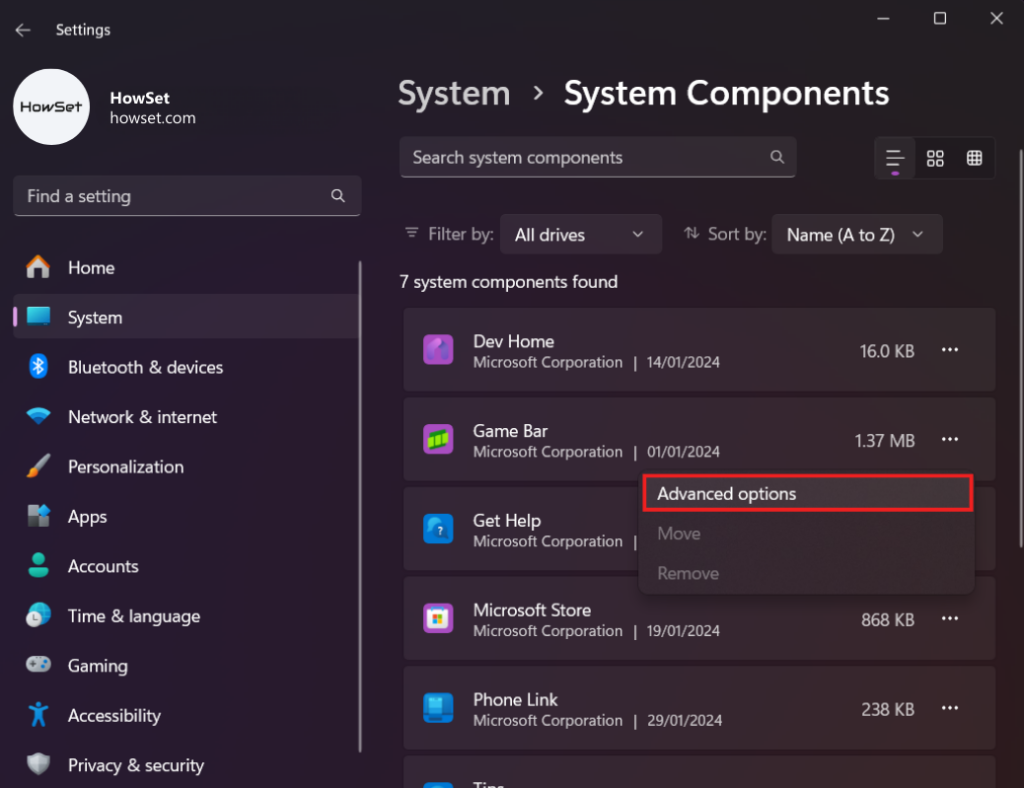
- Step 4: Click on the three dots (ellipsis) next to ‘Game Bar’ and choose ‘Advanced Options’.
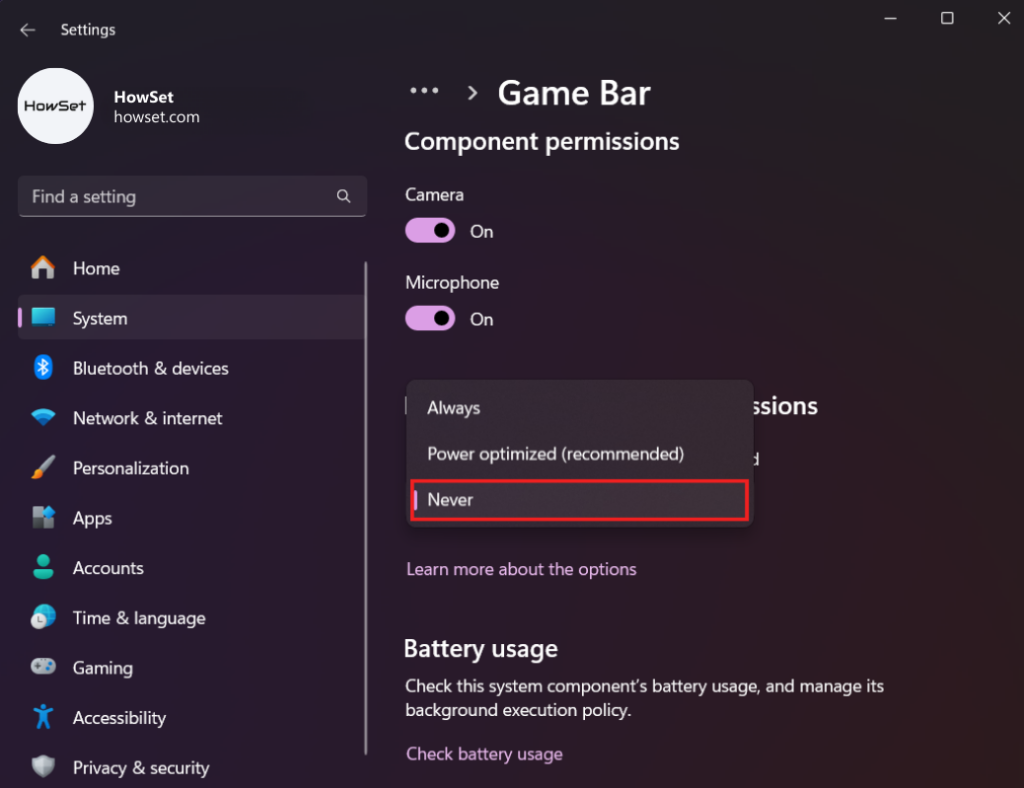
- Step 5: Scroll down to ‘Background component permissions’.
- Step 6: Click the dropdown menu and select ‘Never’.
- Step 7: Below the ‘Background component permissions’, there should be a way to terminate the app. Look for a ‘Terminate’ button or a similar option to stop any background processes.
Disabling Xbox Game Bar on Windows 10
Turning off the Xbox Game Bar in Windows 10 is pretty straightforward. If you find that it’s not helping your gaming experience or you simply don’t use it, disabling it can make your computer run smoother. Below, I’ll guide you through the easy steps to turn off the Xbox Game Bar in Windows 10.
Simple Steps to Disable the Xbox Game Bar
- Step 1: Click the Start button or press the Windows key on your keyboard to open the Start Menu.
- Step 2: Select ‘Settings’ – it looks like a little gear icon.
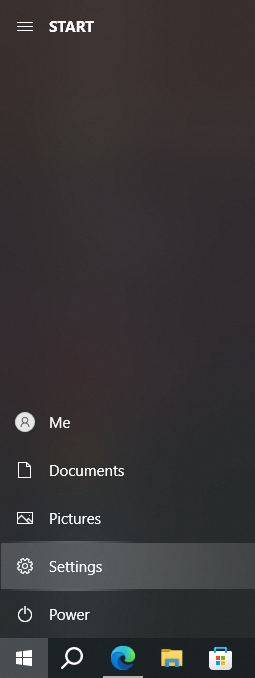
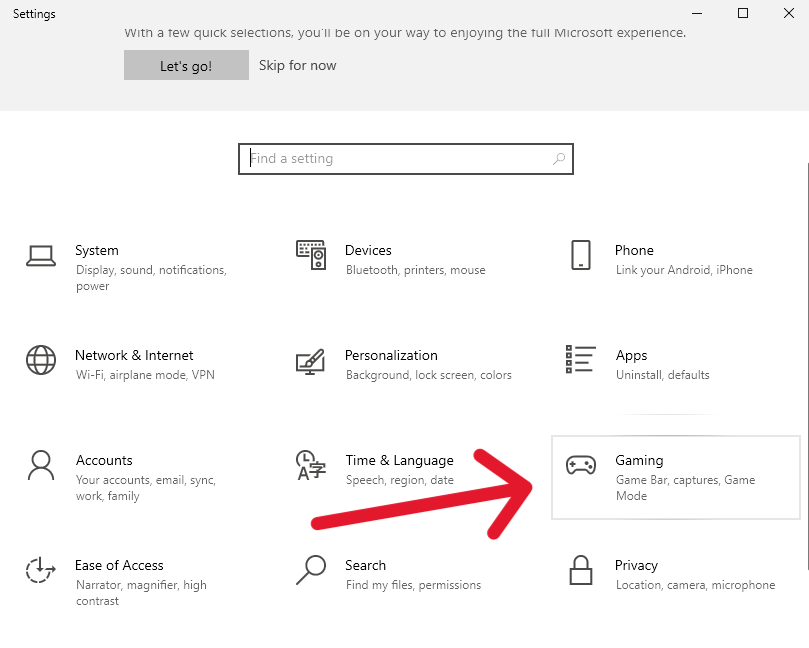
Step 3: In the Settings menu, click on ‘Gaming’.
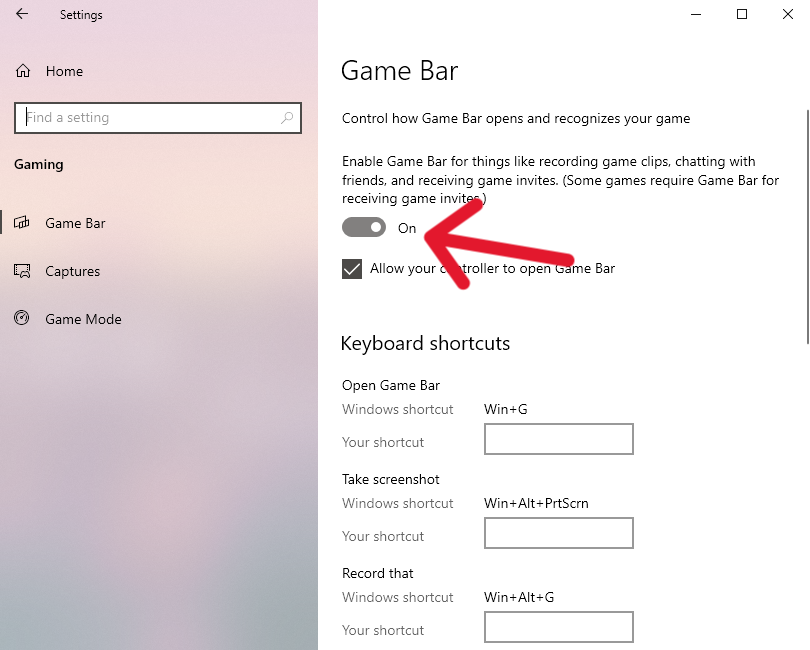
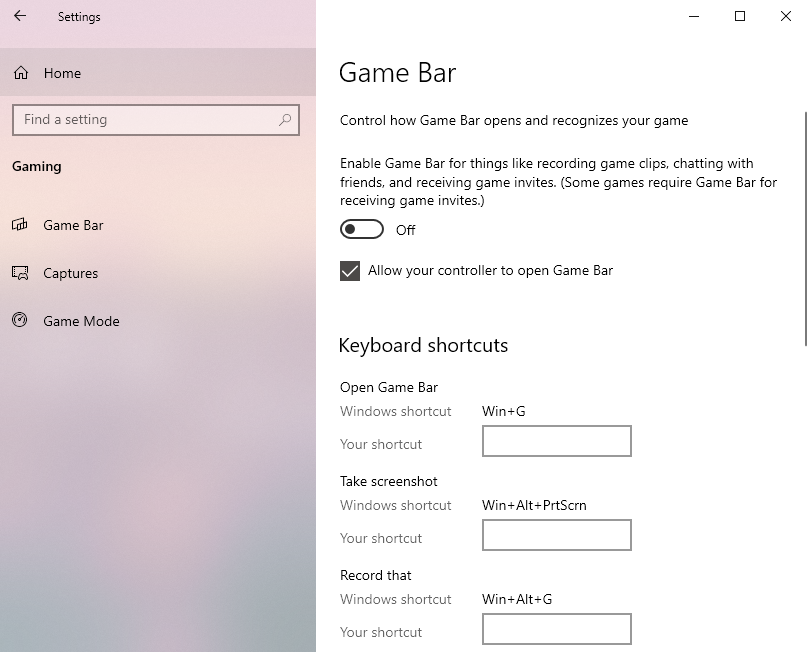
Step 4: Here, you’ll see an option for ‘Xbox Game Bar’ on the left side.
Step 5: You’ll find a switch that says ‘Record game clips, screenshots, and broadcast using Game bar’. Just click this switch to turn it off.
Completely Removing the Xbox Game Bar
Sometimes, just turning off the Xbox Game Bar isn’t enough. Maybe you want to free up more space on your computer, or you’re sure you won’t be using it at all. In such cases, you might want to completely remove the Xbox Game Bar from your Windows system. This section will guide you through how to do just that.
Using Windows PowerShell to Remove the Xbox Game Bar
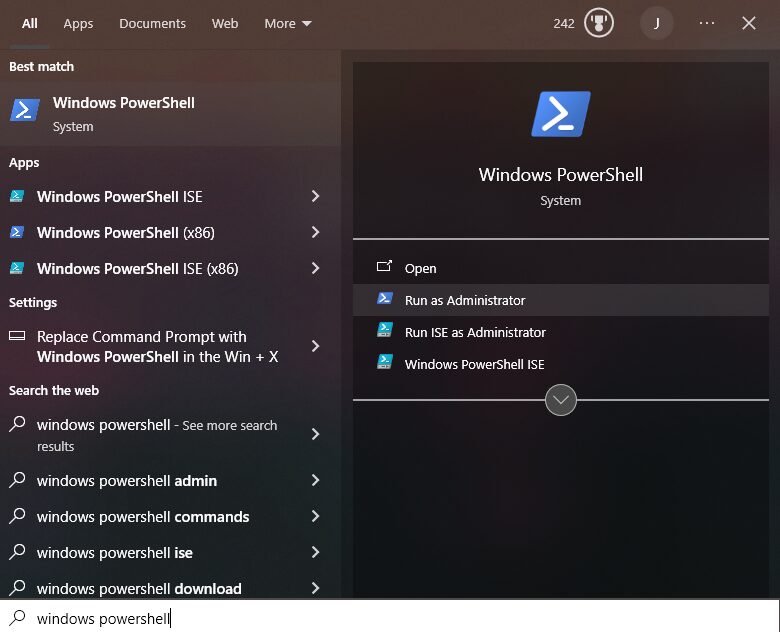
- Step 1: Search for ‘PowerShell’ in the Windows search bar.
- Step 2: Right-click on ‘Windows PowerShell’ and select ‘Run as administrator’.
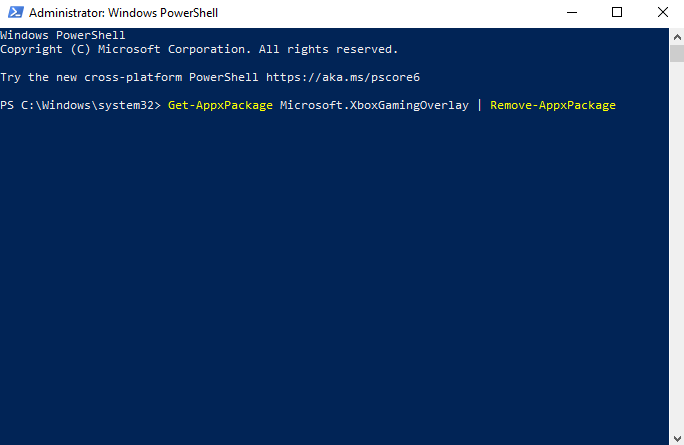
- Step 3: In the PowerShell window, type the following command: Get-AppxPackage Microsoft.XboxGamingOverlay | Remove-AppxPackage and press Enter.
- Step 4: Wait for the command to run and complete. This might take a few moments.
What Happens After Removal
Uninstalling the Xbox Game Bar permanently removes it from your system, making it unavailable. However, if you change your mind later, you can reinstall it from the Microsoft Store. This action could potentially improve your system’s performance, particularly if you have a lower-end computer, as it may free up system resources.
Additional Xbox-Related Apps
Along with the Xbox Game Bar, there are other Xbox-related apps in Windows that you might find on your computer. These apps are mainly for gamers who use Xbox services, but if you’re not one of them, you might want to know what these apps do and whether you should keep them or not.
Other Xbox Apps in Windows
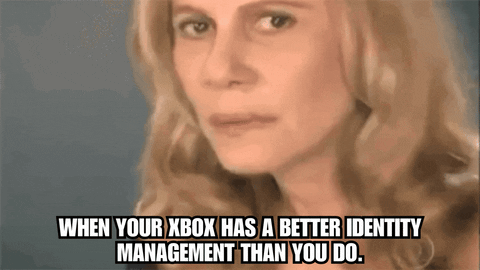
- Xbox App: This is like the main hub for Xbox on your PC. It lets you browse games, connect with friends, and even buy new games.
- Xbox Console Companion: It’s an older app that also helps you connect with friends and games on Xbox.
- Xbox Game Pass: This app is for those with an Xbox Game Pass subscription. It gives access to a library of games you can play.
- Xbox Live: This service is all about online gaming and connecting with the Xbox gaming community.
- Xbox Identity Provider: This app works in the background to manage your Xbox account’s sign-in process.
Deciding Whether to Keep These Apps
- Gamer’s Choice: If you’re a gamer who uses Xbox services, these apps can be pretty useful.
- Non-Gamer’s Perspective: If you don’t play games on Xbox, these apps might not be necessary for you.
- System Resources: Keeping unnecessary apps can take up space and resources on your PC.
- Ease of Reinstalling: Remember, you can always reinstall these apps from the Microsoft Store if you decide you need them later.
Re-Enabling the Xbox Game Bar
If you’ve previously disabled or removed the Xbox Game Bar and decide you want it back, don’t worry! The process to re-enable it is straightforward and easy to do. This section will guide you through the steps to get the Xbox Game Bar up and running again on your Windows computer.
Steps to Turn the Xbox Game Bar Back On in Settings
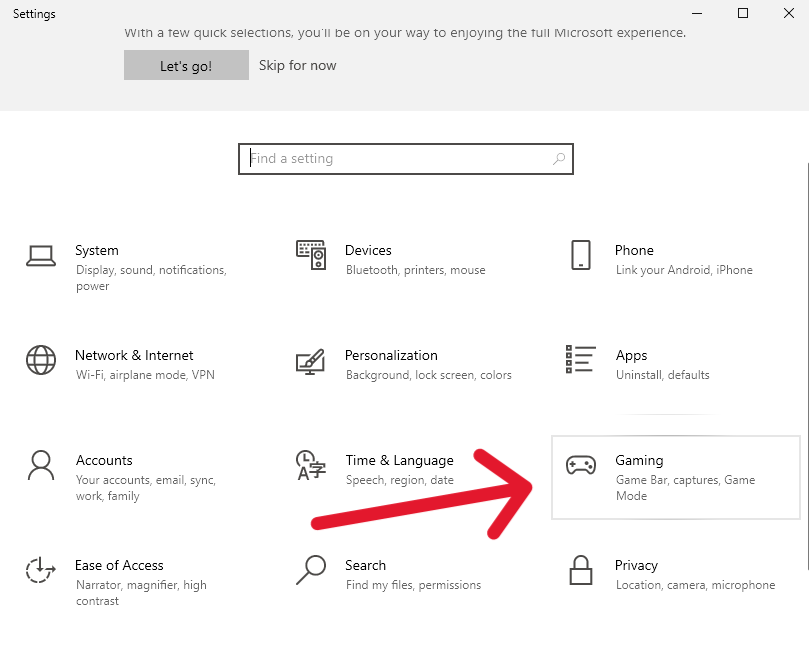
- Step 1: Click the Start button or press the Windows key and select ‘Settings’.
- Step 2: In the Settings menu, click on ‘Gaming’.
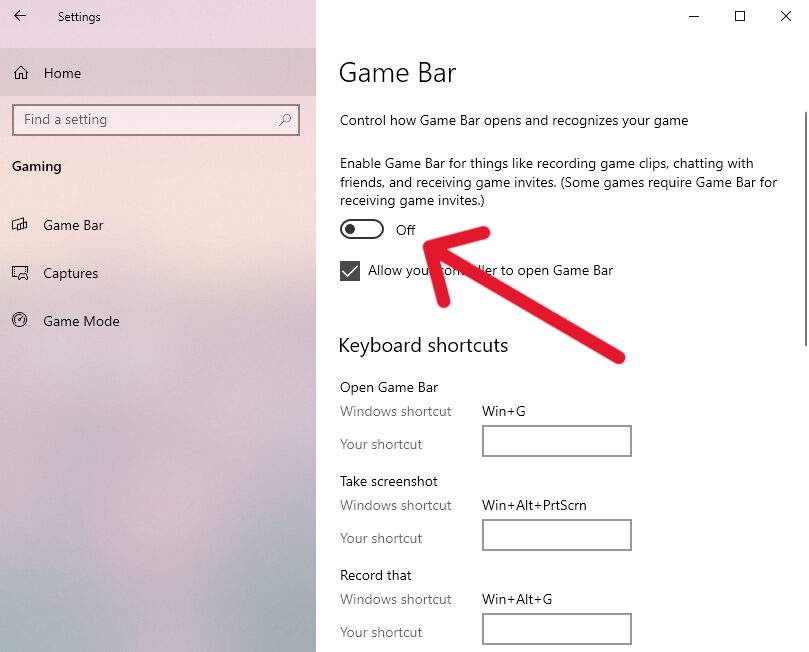
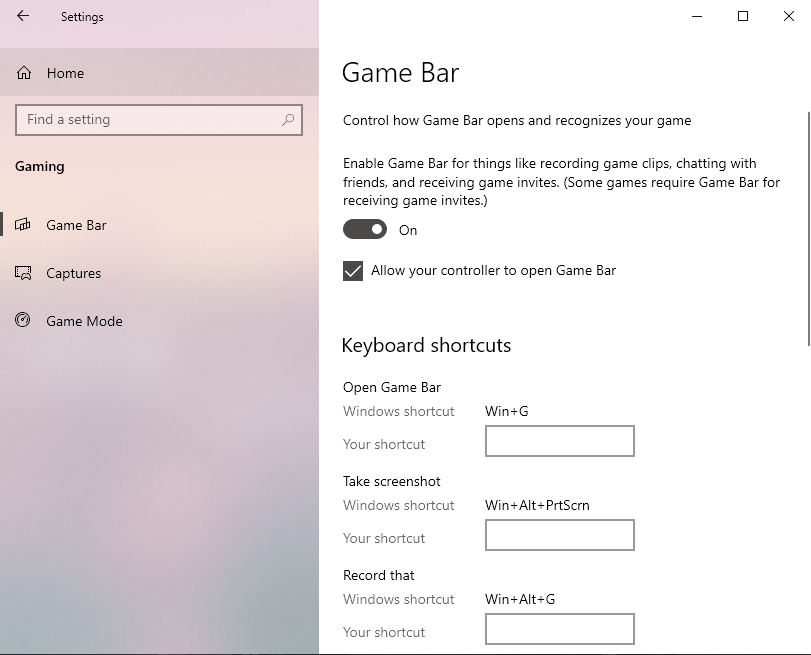
- Step 3: Select ‘Xbox Game Bar’ on the left side of the window.
- Step 4: You will see a switch labeled ‘Open Xbox Game Bar using this button on a controller’. Simply flip this switch to ‘On’.
Conclusion
In this guide, we explored the Xbox Game Bar’s features, how to disable it in Windows 10 and 11, and even how to remove it completely for those seeking a more streamlined computer experience. We also touched upon re-enabling the Game Bar and the role of other Xbox-related apps. Remember, tailoring your PC’s features to your needs enhances your overall experience. Whether you’re a gamer or not, managing these settings helps ensure your computer works efficiently and just the way you like it.


Leave a Reply