Having Trouble Clearing RAM Cache on Windows? Here’s a Step-by-Step Solution:
RAM cache is like a temporary memory bank in your computer. It holds information that your computer might need again soon. This makes your computer work faster because it can quickly get the information from the RAM cache instead of looking for it in slower parts of the computer. However, sometimes the RAM cache gets too full. When this happens, your computer might slow down because it’s like trying to find something in a crowded room. Clearing the RAM cache is like cleaning up this room, so your computer can work efficiently again. In this guide, we’ll show you how to do just that, helping your computer stay quick and responsive.
How to Identify RAM Cache Issues

Understanding RAM Cache Problems
It’s important to know when your RAM cache might be causing problems. Your computer relies on RAM to run programs smoothly. But when the RAM cache fills up, it can slow everything down. Think of it as a busy highway: when there’s too much traffic, cars move slowly. Similarly, when your RAM cache is overloaded, your computer slows down.
Signs of RAM Cache Issues
- Slower than usual computer performance
- Programs take longer to open or respond
- Frequent computer crashes or freezes
- Error messages about memory issues
Using Tools to Spot Problems
You don’t have to guess if your RAM cache is full. There are tools built into your computer that can help you check. The Task Manager in Windows is a great place to start. It shows you how much memory is being used and which programs are using the most. If you see high memory usage and your computer is slow, it’s a sign that you might need to clear your RAM cache.
We’ve seen how to spot RAM cache issues. Next, we’ll look at basic methods to clear your RAM cache and keep your computer running smoothly.
How to Clear RAM Cache: Basic Methods
Clearing your RAM cache doesn’t have to be complicated. There are some easy steps you can take to free up memory and get your computer running faster again.
Restarting Your Computer
- The simplest way to clear your RAM cache is by restarting your computer. When you restart, your computer clears the RAM and starts fresh. It’s like giving your PC a quick refresh.
Clearing Temporary Files Manually
- Another way to help clear the RAM cache is by deleting temporary files. These files are like leftovers from your computer’s tasks and can take up space. Here’s how to do it:
- Open the Start menu and type ‘Disk Cleanup‘.
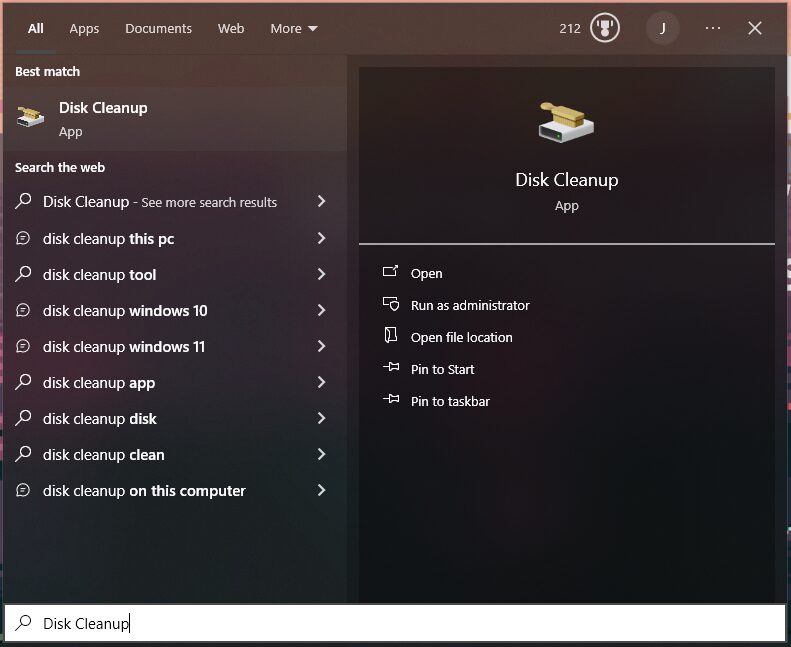
- Choose the drive you want to clean (usually C:).
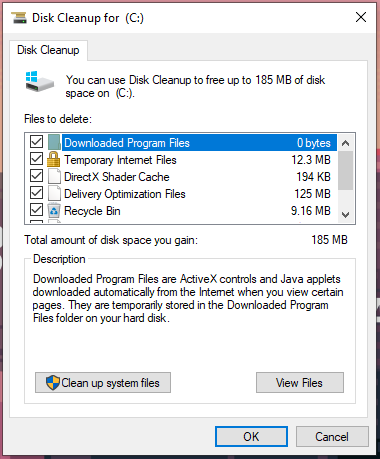
- Select the temporary files you want to delete and click ‘OK‘.
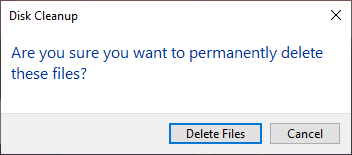
These basic methods are a good starting point to clear your RAM cache. They can help improve your computer’s performance without needing any special tools or technical knowledge.
Advanced Techniques to Clear RAM Cache
If the basic methods aren’t enough, there are more advanced ways to clear your RAM cache. These techniques can offer a deeper clean and are especially useful if you’re experiencing ongoing issues with your computer’s performance.
Using RAMMap to Monitor and Clear Cache
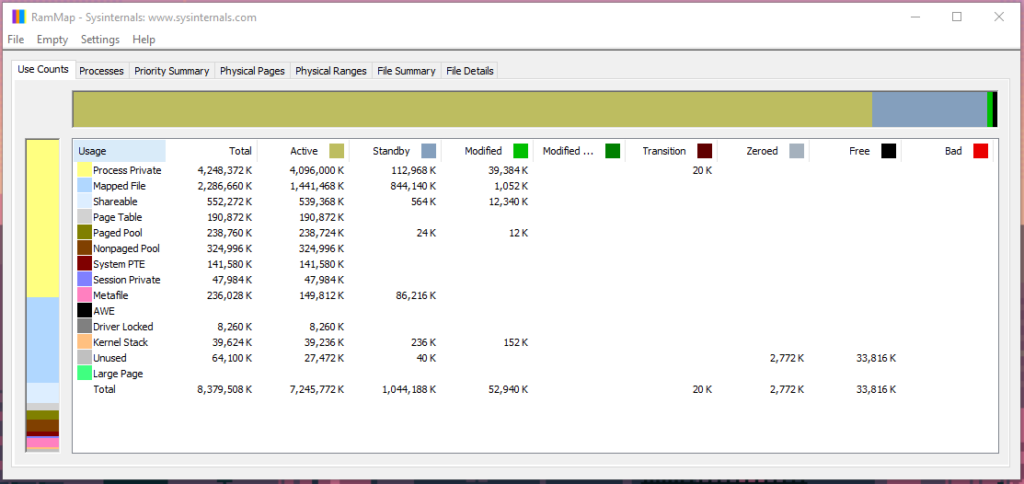
- RAMMap is a tool that gives you a detailed look at how Windows is using your memory. You can use it to see exactly what’s taking up space in your RAM and clear specific areas of the cache. It’s like having a detailed map of your memory usage.
Clearing Page File at Shutdown
Clearing the page file at shutdown in Windows involves editing the Windows Registry, a sensitive system tool. To do this, follow these steps:
- Open the Registry Editor by typing
regeditin the Windows search bar and hitting Enter.
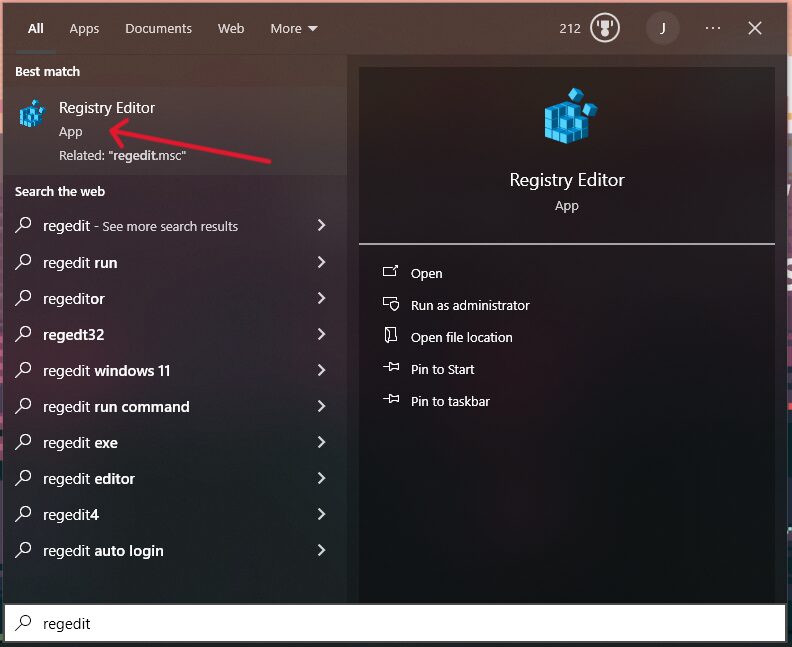
- Navigate to the following path:
HKEY_LOCAL_MACHINE\SYSTEM\CurrentControlSet\Control\Session Manager\Memory Management. - Find the
ClearPageFileAtShutdownvalue.
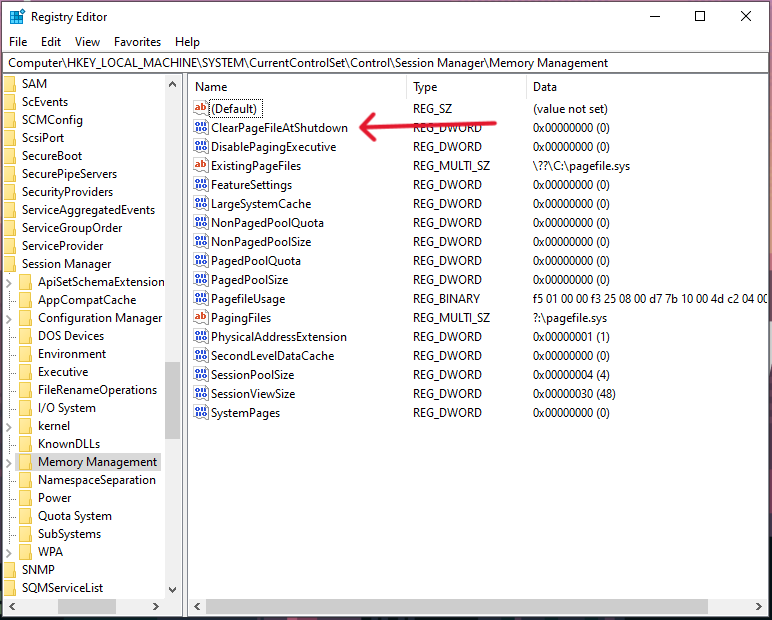
- Double-click on it and change its value to
1. - Click OK and close the Registry Editor.
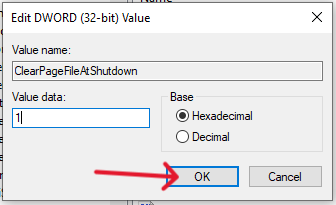
- Restart your computer for the changes to take effect.
Remember, editing the Windows Registry can be risky. Make sure to follow these steps carefully and consider backing up the registry before making changes.
Running VBS Scripts to Clear Cache
You can use Visual Basic scripts to clear your RAM cache. This method allows you to automate the process, making it easier to clear the cache regularly. However, it requires a bit of technical knowledge to set up correctly.
These advanced methods offer more thorough ways to clear your RAM cache and can significantly improve your computer’s performance when done correctly. Remember, it’s always important to follow instructions carefully, especially when making changes to system settings or using scripts.
How to Prevent Excessive RAM Cache Build-Up
Preventing your RAM cache from getting too full is key to maintaining your computer’s performance. By taking proactive steps, you can avoid the slowdowns that come with excessive cache build-up.
Adjusting System Settings for Optimal Performance
- One way to prevent RAM cache issues is by tweaking your system settings. This includes managing your computer’s visual effects and startup programs. Reducing the number of programs that run on startup can significantly lower the load on your RAM.
Regular Maintenance Tips
- Regular maintenance is crucial in preventing RAM cache build-up. This includes:
- Regularly updating your operating system and software.
- Keeping track of the programs you install and removing those you no longer use.
- Running disk cleanup tools to remove unnecessary files.
By following these tips, you can help your computer use its RAM more efficiently and keep it running smoothly. Regular checks and simple adjustments can make a big difference in your computer’s performance and longevity.
Deleting Cache of Frequently Used Programs
Many of the programs we use daily, like web browsers and editing software, store cache to speed up performance. Over time, this cache can grow and take up a significant amount of RAM.
Clearing Browser Cache
- Chrome:
- Open Chrome, and click the three dots in the top right corner to open the menu.
- Look for ‘Clear browsing data…‘ and click on it.
- Select the types of information you want to remove and the time range.
- Click the ‘Clear data‘ button to complete the action.
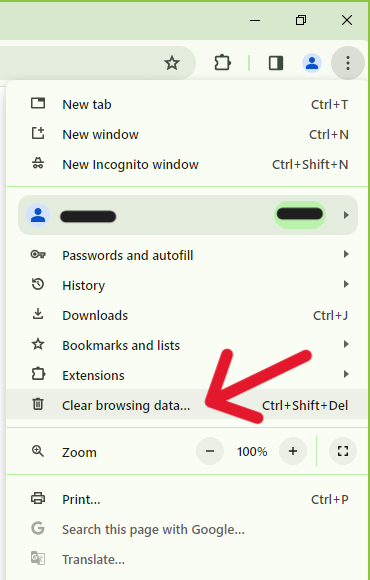
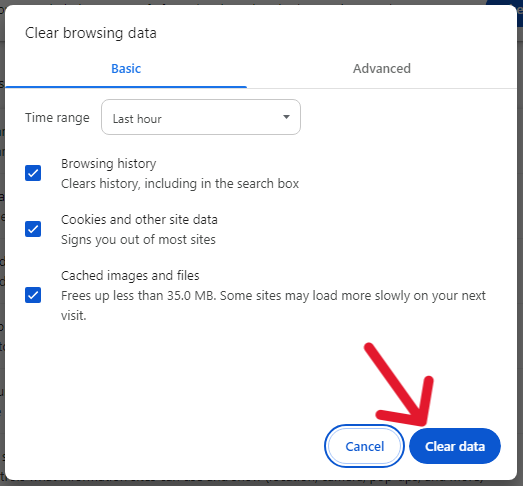
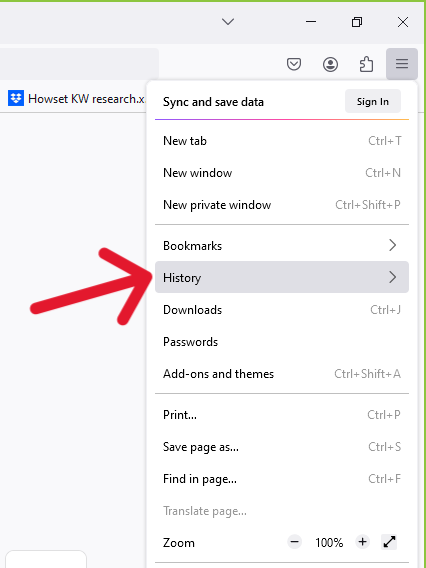
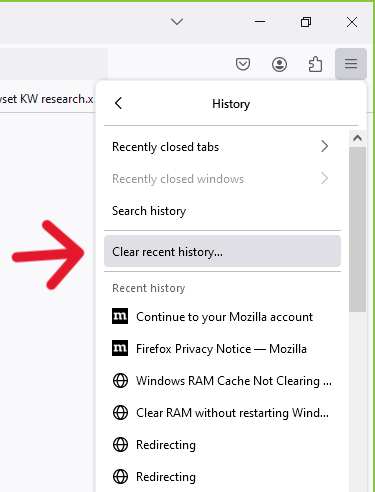
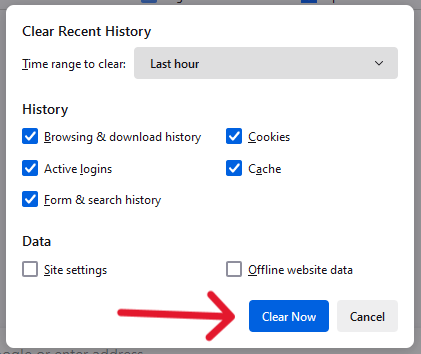
- Firefox:
- Open Firefox, and click the three lines in the top right corner to open the menu.
- From the menu, select ‘History‘ and then ‘Clear Recent History…‘
- Choose the time range to clear and what details to clear.
- After selecting the details, click on the ‘Clear Now‘ button.
- Edge:
- Open Edge, click the three dots in the top right corner.
- Go to ‘Settings’ > ‘Privacy, search, and services’.
- Under ‘Clear browsing data’, click ‘Choose what to clear’.
- Select the data types and click ‘Clear now’.
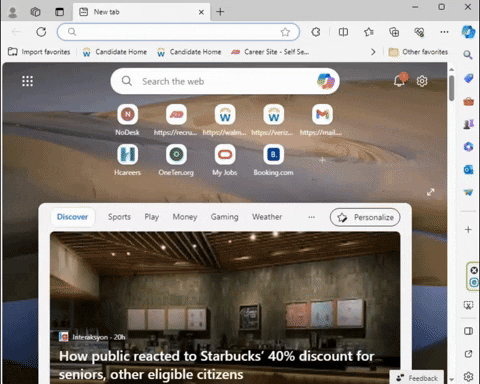
Managing Cache in Other Applications
- Other frequently used programs like Adobe Photoshop, Microsoft Office, and video editing software also store cache. Regularly checking and clearing this cache can prevent excessive RAM usage. Typically, these settings can be found in the program’s preferences or settings menu.
Optimizing Overall System Performance
Beyond just clearing the RAM cache, there are several ways to optimize your computer’s overall performance.

Tips for System Optimization
- Keep your operating system and all software up to date. Updates often include performance improvements.
- Upgrade your hardware if possible. Adding more RAM or switching to an SSD can make a significant difference.
- Use a good antivirus program to prevent malware, which can slow down your computer.
- Regularly clean your computer physically, including dusting the internal components. Overheating can reduce performance.
By taking these steps, you can ensure that your computer is not just free of excessive RAM cache, but also optimized for the best possible performance.
Conclusion
In this guide, we’ve explored various methods to clear and manage RAM cache in Windows, ensuring better system performance. From simple techniques like restarting your computer and deleting temporary files, to more advanced methods like using RAMMap and adjusting system settings, we’ve covered essential steps to keep your computer running smoothly. Regular maintenance and optimization of your system are key to preventing issues and ensuring that your computer remains fast and efficient. Remember, taking care of your computer’s memory is an ongoing task, but with these tips, you can make sure your PC stays in top condition.


Leave a Reply