Not Getting iPhone Texts on Your Android? Here’s the Fix!
Have you ever faced the annoyance of not getting text messages from iPhone users on your Android phone? This issue is more common than you might think, and it can be quite puzzling. But don’t worry, you’re not alone, and there’s a solution. In this article, we’re going to dive into the reasons behind this frustrating problem and provide you with straightforward, effective steps to fix it. Whether you’re new to Android or have been a long-time user, these tips will help you ensure that your device receives all messages, regardless of where they come from. So,
Let’s get started and tackle this challenge together. We’ll guide you through easy-to-follow methods, ensuring that you won’t miss out on important texts from your friends, family, or colleagues who use iPhones. Our aim is to make your communication as seamless and hassle-free as possible. Stay with us as we explore the various solutions that can bridge the gap between Android and iPhone messaging.
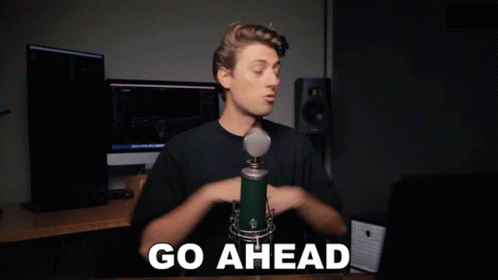
How to Deregister Your Number from iMessage
Moving from an iPhone to an Android phone? One key step you shouldn’t overlook is deregistering your number from iMessage. Why is this important? Because iMessage is Apple’s unique messaging system, which doesn’t work with Android devices. If your phone number is still registered with iMessage, texts from iPhone users may fail to reach your Android phone. Here’s how to ensure your number exits the iMessage system, so you can enjoy uninterrupted texting on your new Android device.
Understanding iMessage’s Role
iMessage is more than just a regular texting app – it’s an exclusive Apple service. When you use an iPhone, your texts are sent through iMessage, which isn’t compatible with Android. If your number is still registered with iMessage after switching to Android, texts from iPhones might not reach you. This often results in missed messages and confusion. Knowing how iMessage works and ensuring your number is no longer linked to it is crucial for seamless communication. Let’s fix that.
Steps to Deregister on iPhone
If you still have your old iPhone, the process is straightforward:
- Reinsert your SIM card into your iPhone.
- Navigate to ‘Settings’ on your iPhone.
- Scroll down and select ‘Messages’.
- Toggle off the ‘iMessage’ option.
- Return to ‘Settings’ and choose ‘FaceTime’.
- Turn off ‘FaceTime’.
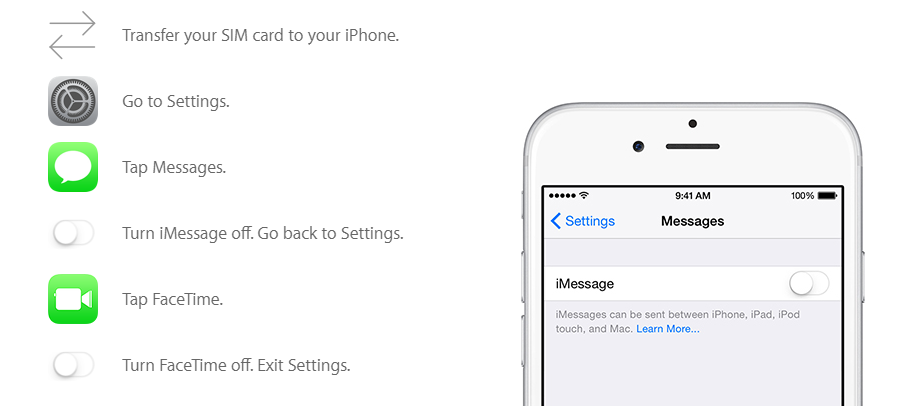
This process effectively removes your number from iMessage, allowing texts to come through as standard SMS messages on your Android phone.
Deregistering Online without iPhone
No longer have your iPhone? No worries:
- Visit Apple’s Deregister iMessage page.
- Enter your phone number.
- Wait for a confirmation code sent via SMS to your Android phone.
- Enter this code on the website to complete the deregistration process.
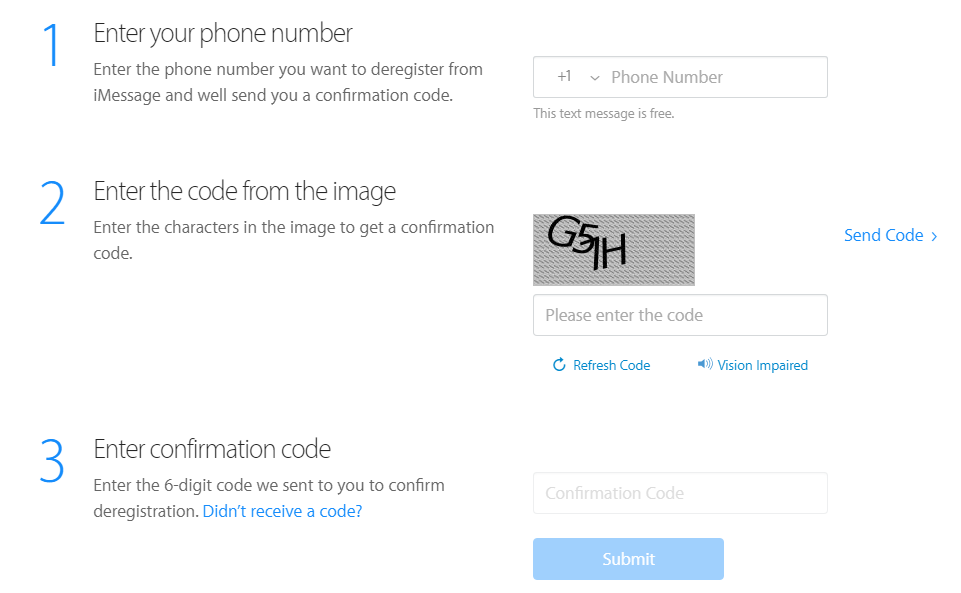
Keep in mind, it might take up to 24 hours for the changes to take effect. Once completed, you should begin receiving all texts on your Android device, ensuring you stay connected with your iPhone-using friends and family.
How to Check and Improve Cellular Connectivity
Having trouble receiving texts from iPhones on your Android might not always be a technical glitch with the messaging apps. Sometimes, the root of the problem lies in something as basic as cellular connectivity. If your phone doesn’t have a stable cellular connection, it won’t receive texts reliably, no matter what type of phone is sending them. Here, we’ll go through how you can check your cellular signal strength and improve it if necessary, to ensure you’re always in the loop.
Ensuring Active Cellular Connection
First things first, let’s make sure your phone has an active cellular connection:
- Look at the signal bars on your phone. Low or no bars mean weak or no signal.
- Disable Airplane Mode. Ensure it’s turned off since it disconnects all wireless connections.
- Turn on Cellular Data. Sometimes, texts won’t send or receive without it, even if you’re connected to Wi-Fi.
- Try making a phone call. If the call goes through, your cellular connection is active.
A solid cellular connection is a must for consistent text messaging. Without it, messages might get delayed or not arrive at all.
Solutions for Weak Signal Issues
If your signal is weak, here are a few steps to boost it:
- Move to a different location: Signal strength can vary greatly depending on where you are. Moving outside or near a window can help.
- Restart your phone: This can refresh your connection to the cellular network.
- Remove physical obstructions: Things like thick walls or metal objects can block signals.
- Use a signal booster: If you’re consistently facing poor signal at home or work, consider getting a booster.
How to Verify iPhone SMS and MMS Settings
Sometimes, the issue with not receiving texts from an iPhone to your Android device can stem from the settings on the sender’s iPhone. iPhones have specific settings for SMS (Short Message Service) and MMS (Multimedia Messaging Service) that, if not configured correctly, might prevent texts or media messages from being sent properly to Android phones. Let’s explore how you can verify these settings or instruct your iPhone-using contacts to ensure their messages reach you without any hitches.
Importance of ‘Send as SMS’ Setting
The ‘Send as SMS’ setting on an iPhone is crucial, especially when iMessage is unavailable. Here’s what you need to check:
- Open ‘Settings’ on the iPhone.
- Scroll down and tap on ‘Messages’.
- Look for the ‘Send as SMS’ option and ensure it’s toggled on.
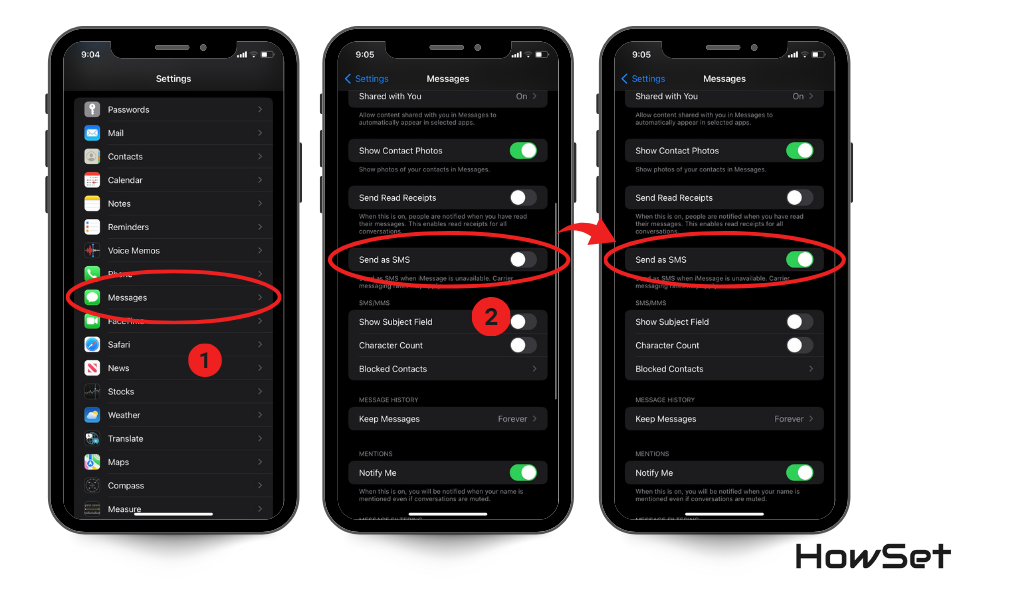
This setting ensures that if an iMessage can’t be sent (perhaps due to a lack of internet connectivity), the iPhone will send the message as a regular SMS instead. Without this, messages intended for your Android might not be sent at all if iMessage fails.
Checking MMS Messaging Options on iPhone
For sending photos, videos, or group messages, the MMS setting on the iPhone needs to be enabled:
- In the same ‘Messages’ menu, look for ‘MMS Messaging’.
- Make sure this option is turned on.
Without MMS enabled, any multimedia messages or group texts won’t go through to an Android device. These settings are often overlooked but play a significant role in ensuring smooth cross-platform communication. By verifying these simple settings on the iPhone, you can eliminate potential barriers that might be hindering messages from reaching your Android phone.
How to Identify and Unblock Blocked Contacts
If you’re not receiving texts from specific iPhone users on your Android device, it’s worth checking if those contacts are accidentally blocked. Sometimes, we may block a number unintentionally or forget about a block we set up in the past. Being blocked, these numbers can’t send texts to your phone, resulting in missed messages. Let’s look at how you can identify and unblock these contacts on your Android phone to ensure you’re not missing out on important texts.
Navigating Blocked Numbers on Android
To check if you have blocked numbers and to unblock them, follow these steps:
- Open the ‘Phone’ app on your Android device.
- Tap on the three dots or ‘More’ option, usually found in the top right corner.
- Select ‘Settings’ from the dropdown menu.
- Look for ‘Blocked numbers’ or a similar option.
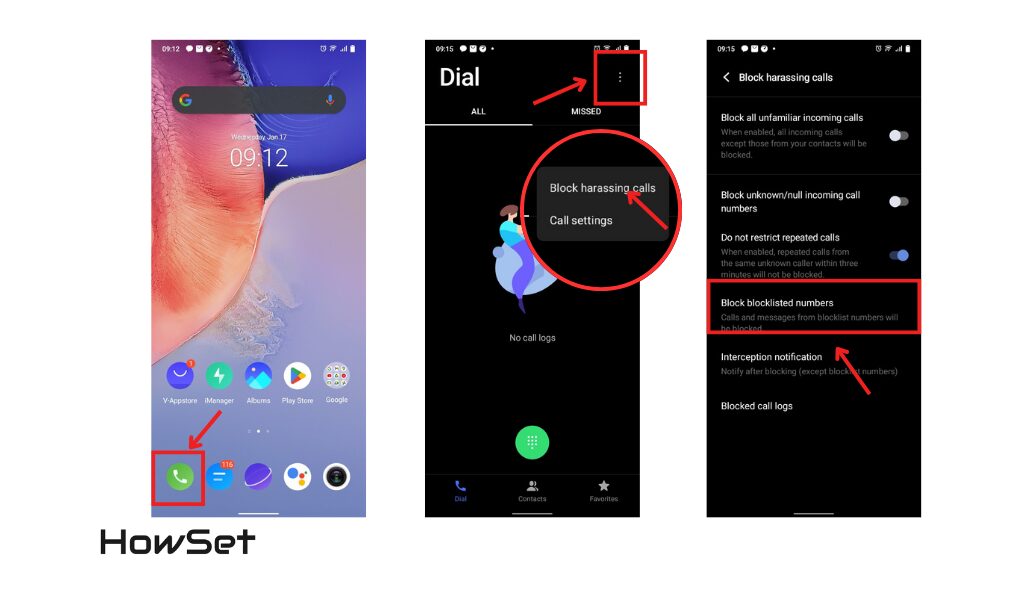
Here, you’ll find a list of all the numbers you’ve blocked. Browse through this list to see if any familiar numbers are there.
Steps to Unblock an iPhone Number
Found a number you want to unblock? Here’s how to do it:
- Tap on the number you want to unblock.
- You’ll usually see an option to ‘Unblock’ next to the number. Tap on it.
Once unblocked, these numbers will be able to send you texts again. It’s a simple but crucial step to ensure that you’re not inadvertently missing messages from friends, family, or colleagues.
How to Update Android OS and Messaging Apps
Keeping your Android operating system (OS) and messaging apps up-to-date is essential for smooth and secure communication. Outdated software can lead to various problems, including issues with sending or receiving texts. Updates often come with fixes for bugs that might be causing your messaging woes, especially when it comes to compatibility issues between Android and iPhone devices. Let’s walk through how you can ensure your Android OS and messaging apps are always up to date.
Importance of Regular Updates
Regular updates to your Android OS and messaging apps ensure that:
- You have the latest security patches.
- Any known bugs or issues are fixed.
- You get improved functionality and new features.
These updates are crucial for maintaining the overall health and efficiency of your device. They play a significant role in ensuring that your phone can communicate effectively with iPhones and other devices.
Step-by-Step Guide to Update Android and Apps
Here’s how to check for and install updates:
- Updating Android OS:
- Go to ‘Settings’ on your Android device.
- Scroll down and select ‘System’ (this may vary slightly depending on your device).
- Tap on ‘System Update’ or ‘Software Update’.
- Follow the instructions to download and install any available updates.
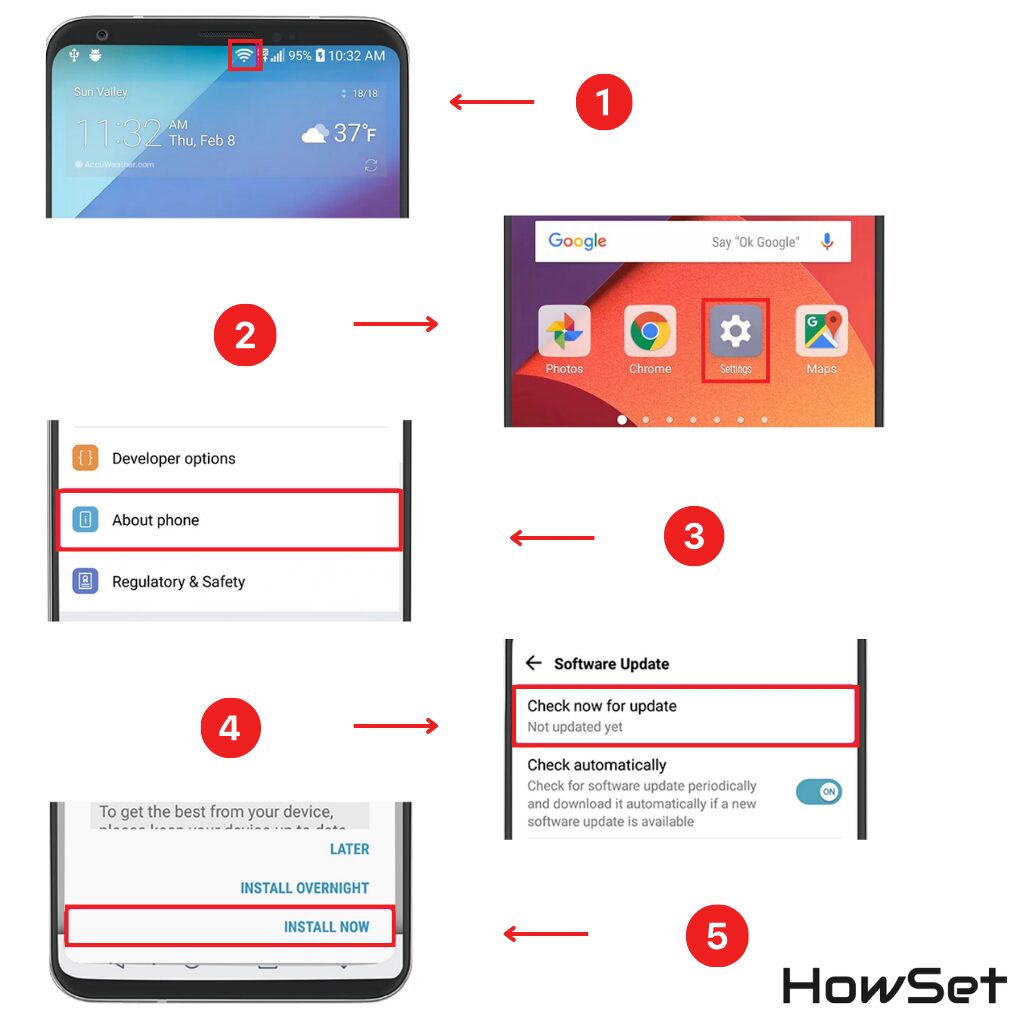
- Updating Messaging Apps:
- Open the ‘Google Play Store’ app.
- Tap on the menu icon (three horizontal lines) and choose ‘My apps & games’.
- Look for updates under the ‘Updates’ tab.
- Update your messaging app if an update is available.
By keeping your Android OS and messaging apps up to date, you’re not only enhancing the security and performance of your phone but also ensuring maximum compatibility and efficiency in messaging, particularly when communicating with iPhone users. Regular updates can significantly reduce the likelihood of facing issues with text messages.
How to Restart Your Phone for Basic Troubleshooting
Sometimes the simplest solution is the most effective, and that’s certainly true when it comes to technology glitches. Restarting your phone can resolve a surprising number of issues, including problems with receiving texts from iPhones. This process, often called a ‘soft reset,’ refreshes your phone’s system without deleting any of your data. It can clear minor software glitches and re-establish network connections that might be causing messaging issues.
The Power of a Simple Restart
When you restart your phone, it performs several important functions:
- Closes apps that might be running in the background and causing conflicts.
- Resets network connections which might have temporary issues.
- Clears the phone’s internal memory (RAM), potentially resolving slowdowns and crashes.
This simple action can often be the quick fix you need for various minor problems, including difficulties with messages being sent or received.
Correct Methods to Restart Various Android Models
The process to restart an Android phone can vary slightly depending on the model, but here are the general steps:
- Press and hold the power button. This is usually located on the side of your phone.
- Select ‘Restart’ or ‘Reboot’ from the options that appear. If these options don’t appear, select ‘Power off’ and wait for your device to shut down completely. Then, press and hold the power button again to turn it back on.
- Wait for your phone to restart. This may take a few seconds to a minute.
How to Clear Messaging App Cache
Clearing the cache of your messaging app is another straightforward yet effective troubleshooting step. The cache is a storage area where data or frequently accessed operations are saved for quicker access. However, over time, this cache can become cluttered or corrupted, leading to various app issues, including problems with sending or receiving texts. Clearing the cache won’t delete your messages or personal settings; it simply refreshes the app’s temporary data storage, potentially resolving issues.
Identifying Cache Issues
You might need to clear your messaging app’s cache if you notice:
- Delayed message delivery or receipt.
- The app is running slower than usual.
- Messages not appearing or updating correctly.
These symptoms can indicate that the app’s cache is full or corrupted, affecting its performance.
Clearing Cache: A Step-by-Step Process
Here’s how to clear the cache for your messaging app:
- Open ‘Settings’ on your Android device.
- Scroll down and select ‘Apps’ or ‘Application Manager’ (this varies depending on the device).
- Find and tap on your messaging app from the list.
- Tap on ‘Storage’.
- You’ll see two options: ‘Clear Data’ and ‘Clear Cache’. Tap on ‘Clear Cache’.
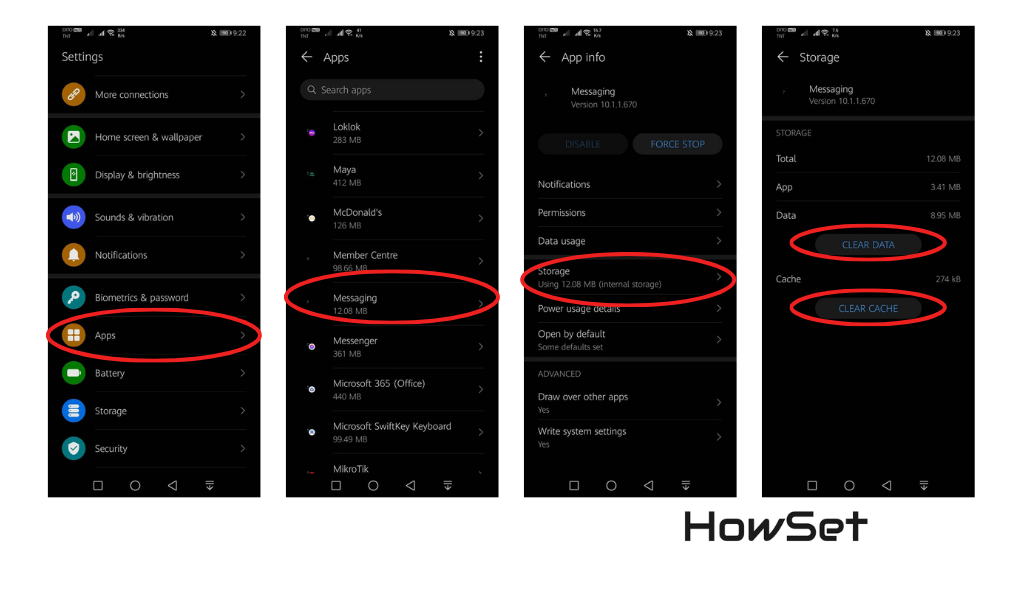
After clearing the cache, open your messaging app to check if the issue with receiving texts from iPhones is resolved. This process can often clear up minor glitches and restore normal functionality to the app. Remember, it’s a good idea to periodically clear the cache for optimal app performance.
How to Reset Network Settings on Android
Resetting the network settings on your Android phone is a slightly more advanced, but still straightforward, step to troubleshoot messaging issues. This process restores all network-related settings, like Wi-Fi, mobile data, and Bluetooth, back to their default states. It’s useful when you’re facing persistent problems with connectivity, which could be affecting your ability to receive texts from iPhones. Remember, this reset will erase all your saved Wi-Fi networks, paired Bluetooth devices, and cellular settings, so you’ll need to set these up again.
When and Why to Reset Network Settings
You might consider resetting your network settings if:
- You’ve tried simpler fixes, like restarting your phone or clearing app caches, without success.
- You’re experiencing ongoing issues with connecting to Wi-Fi or mobile networks.
- Messaging problems persist even after updating your OS and apps.
Resetting network settings can often resolve deep-seated connectivity issues that affect messaging and other network-dependent functions on your phone.
Steps to Reset Without Losing Bluetooth and Wi-Fi Connections
Here’s how to reset your network settings:
- Open ‘Settings’ on your Android device.
- Scroll down and select ‘System’ (the exact wording may vary depending on your device).
- Tap on ‘Reset options’ or a similar term.
- Choose ‘Reset Wi-Fi, mobile & Bluetooth’ or ‘Reset network settings’.
- Confirm the reset.
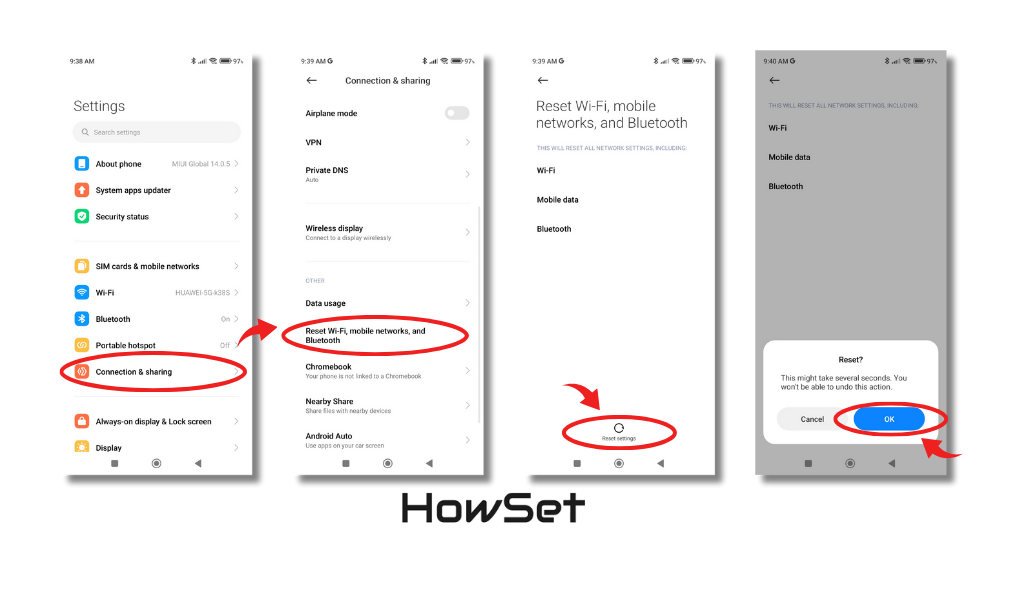
How to Contact Your Provider for Advanced Help
If you’ve tried all the above solutions and still find yourself unable to receive texts from iPhones on your Android device, it may be time to seek advanced help from your cellular provider. Sometimes, the issue could be related to your network service or account settings that only your provider can resolve. Getting in touch with your cellular provider can shed light on any network-specific issues or restrictions that might be affecting your messaging capabilities.
Identifying When to Contact Your Carrier
Consider reaching out to your provider if:
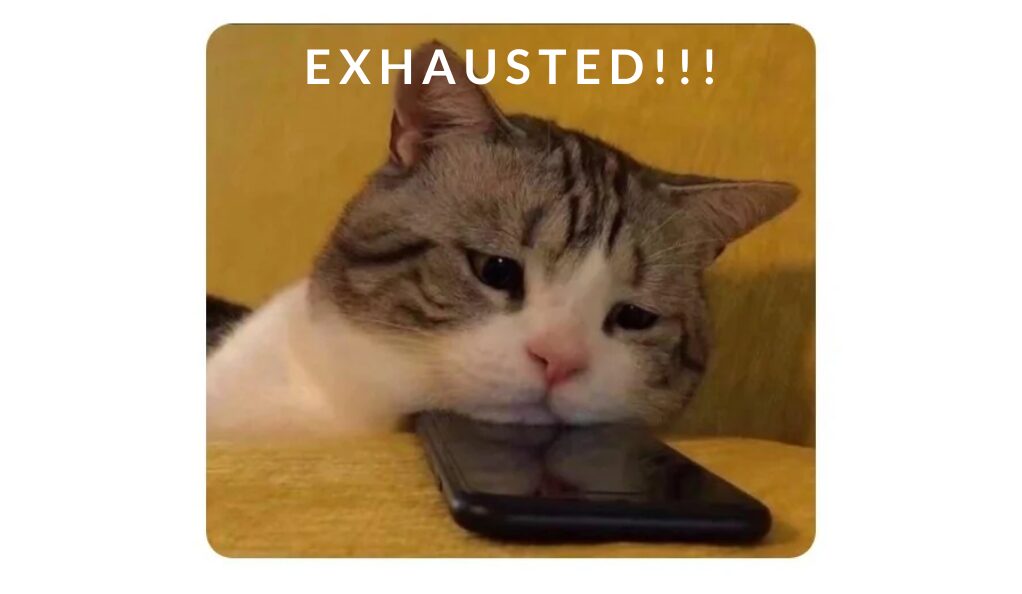
- You’ve exhausted all basic troubleshooting steps.
- You suspect there might be a network or service outage in your area.
- You’ve recently changed your service plan or network settings.
Your provider can offer insights and solutions specific to their network and services, which could be crucial in resolving your issue.
Information to Provide and Questions to Ask
When you contact your provider, be prepared with the following:
- Your account details, like your phone number and account number.
- A clear explanation of the issue you’re experiencing.
- Any steps you’ve already taken to try to resolve the issue.
Ask questions like:
- Are there any known issues with receiving texts from iPhones on the network?
- Could my account settings or recent changes be affecting my messaging?
- Do you have any network-specific solutions or steps I should try?
Conclusion
Navigating the challenge of not receiving texts from iPhones on your Android device can be straightforward with the right steps. This guide has walked you through essential troubleshooting methods, from deregistering from iMessage to resetting network settings. Each solution is designed to tackle specific aspects of communication barriers between Android and iPhone devices.
Remember, solutions like updating your software, clearing the app cache, and even contacting your service provider can make a significant difference. If you’ve followed these steps and are still facing issues, your network provider can offer further assistance tailored to your specific situation. With patience and a methodical approach, you can achieve seamless cross-platform communication.
FAQ Section
In this FAQ section, we’ll address some common questions you might have about receiving texts from iPhones on your Android device. These answers aim to provide you with quick, clear information to help you better understand and solve this issue.
If you’re unsure whether your number is still linked to iMessage:
Check if iPhone users see their messages to you in blue or green bubbles. Blue indicates iMessage, while green is for SMS.
Try texting an iPhone user from your Android. If they can’t reply, your number might still be registered with iMessage.
If you’re unsure whether your number is still linked to iMessage:
Check if iPhone users see their messages to you in blue or green bubbles. Blue indicates iMessage, while green is for SMS.
Try texting an iPhone user from your Android. If they can’t reply, your number might still be registered with iMessage.
If you’re missing out on group texts:
Ensure that ‘MMS Messaging’ is enabled on the iPhone sender’s device.
Check if you have a strong cellular connection, as group messages often require MMS.
Group texts between iPhones and Androids can be tricky, as they typically use MMS, which needs both proper settings and good network connectivity.
To receive photos and videos:
Make sure ‘MMS Messaging’ is enabled on both the sender’s iPhone and your Android phone.
Verify that your cellular data is on, as MMS requires data to send and receive multimedia.
Photos and videos are sent as MMS, so proper settings and a good data connection are essential.
If you’ve tried everything and still have issues:
Contact your cellular provider for help. They can offer solutions specific to your network.
Consider visiting a professional tech support service. Sometimes, in-person diagnostics can uncover unique problems.


Leave a Reply