Adding Languages to iPhone Keyboard? Your Guide to Get It Right
In our world today, where connections span across continents, the ability to communicate in multiple languages is more valuable than ever. With iPhones being a vital part of our daily lives, they aren’t just tools for calls or browsing the web; they bridge language barriers too. The iPhone’s capability to adapt to various languages through its keyboard is a feature that brings the world closer, making communication seamless and inclusive, no matter where you are or what language you speak.
Have you ever found yourself in a situation where you needed to send a quick text in Spanish, reply to an email in French, or even draft a message in Japanese? Your iPhone is equipped to handle this with ease. The power to switch between languages right from your keyboard is not just a convenience; it’s a gateway to a global conversation.

We’ll show you how to unlock this powerful feature of your iPhone, step by step. From adding new languages to customizing your typing experience, we’ve got you covered. Whether you’re a traveler, a language enthusiast, or someone who loves staying connected globally, learning how to add different languages to your iPhone keyboard is a skill that opens up new horizons. Let’s dive in and explore how you can make your iPhone a true companion in your multilingual journey.
Step-by-Step Guide: Adding a New Language to Your Keyboard
Adding a new language to your iPhone’s keyboard is like giving your phone a new skill. It’s a simple process that can make a big difference in how you communicate. Let’s walk through the steps, making it easy for anyone to follow, regardless of their tech know-how.
Accessing Keyboard Settings
First things first, let’s find where the magic happens:
- Open the ‘Settings’ app on your iPhone. It looks like a gear.
- Scroll down and tap ‘General’, and then select ‘Keyboard’. This is where your iPhone keeps all its keyboard-related tools.
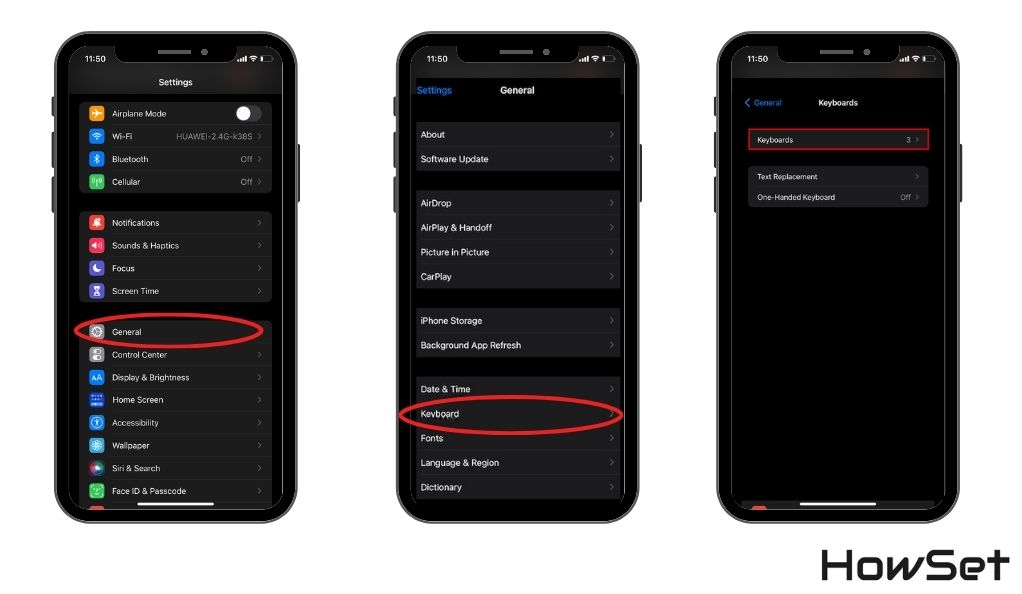
Adding Languages
Now, let’s add a new language to your keyboard:
- In the Keyboard settings, you’ll see an option labeled ‘Keyboards’. Tap on it.
- Next, select ‘Add New Keyboard’. This opens a door to a world of languages.
- You’ll see a list of languages. Scroll through and choose the one you want to add. Maybe it’s Spanish, or perhaps Mandarin? The choice is yours.
- Tap on the language, and it’s added! Just like that, your keyboard now knows a new language.
Selecting from a Variety of Languages
The iPhone offers a wide range of languages. From widely spoken ones like Spanish and French to lesser-known ones, your iPhone can handle it. You might be surprised at the number of options available. Feel free to explore and add as many as you need.
Tip: If you’re learning a new language, adding it to your keyboard is a great way to practice.
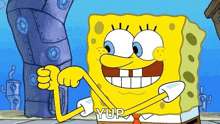
In summary, with just a few taps, you can transform your iPhone into a multilingual communication device. This feature not only makes your phone more versatile but also bridges the gap between different cultures and languages. Whether for personal use, work, or just to learn something new, your iPhone’s keyboard is ready to adapt to your linguistic needs.
How to Switch Between Different Keyboard Languages
Once you’ve added new languages to your iPhone keyboard, the next step is to learn how to switch between them. This feature is like having multiple tools in one, and it’s especially handy when you need to switch languages quickly, whether you’re chatting with friends, working, or just exploring a new language.
Switching Languages While Typing
Changing the language while you’re typing is super easy:
- Look for the globe icon on your keyboard. It’s usually at the bottom left corner.
- Simply tap on this globe icon, and your keyboard will switch to the next language.
- Keep tapping to cycle through all the languages you’ve added.
Customizing Keyboard Order
To make switching even smoother, you can organize your keyboards in the order you use them most:
- Go back to ‘Settings’ > ‘General’ > ‘Keyboard’ > ‘Keyboards’.
- You’ll see an ‘Edit’ button on the top right. Tap it.
- Now, you can drag and drop your keyboards into your preferred order. Just hold and drag the three horizontal lines next to each language.
- Hit ‘Done’ when you’re finished.
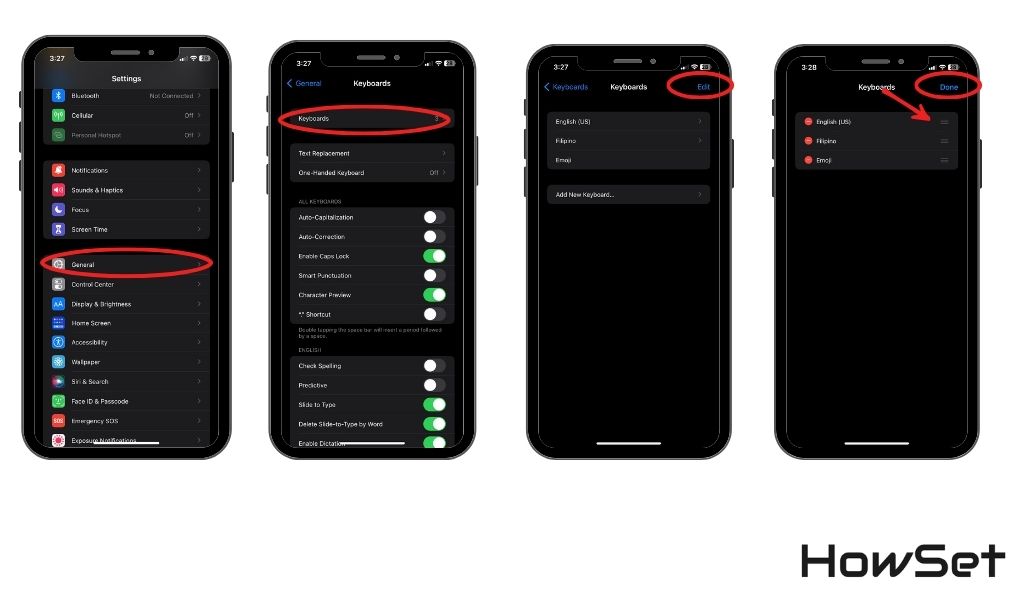
This setup means less tapping and more efficient typing. Whether you’re a bilingual professional, a language student, or just love learning new languages, this feature makes your communication smooth and hassle-free. Switching between languages on your iPhone is not just about convenience; it’s about connecting with people and cultures in their language, right from the palm of your hand.
Customizing Your Keyboard Experience
Now that you’re familiar with adding and switching languages on your iPhone keyboard, let’s enhance your typing experience even further. The iPhone offers a range of customization options, allowing you to tailor your keyboard to fit your unique typing style and preferences. This personal touch not only makes typing more enjoyable but also more efficient.
Adjusting Keyboard Settings
Your iPhone’s keyboard settings are like a control panel for your typing experience:
- Auto-Correction and Predictive Text: If you’re tired of typos or want word suggestions as you type, turn on Auto-Correction and Predictive Text. Just head to ‘Settings’ > ‘General’ > ‘Keyboard’ and toggle these options on.
- Keyboard Sounds and Haptic Feedback: For some, the click sound of the keyboard is satisfying; for others, it’s a distraction. You can turn it on or off in the same Keyboard settings. Haptic feedback, which is a gentle vibration as you type, can also be toggled here.
Keyboard Shortcuts and Tips
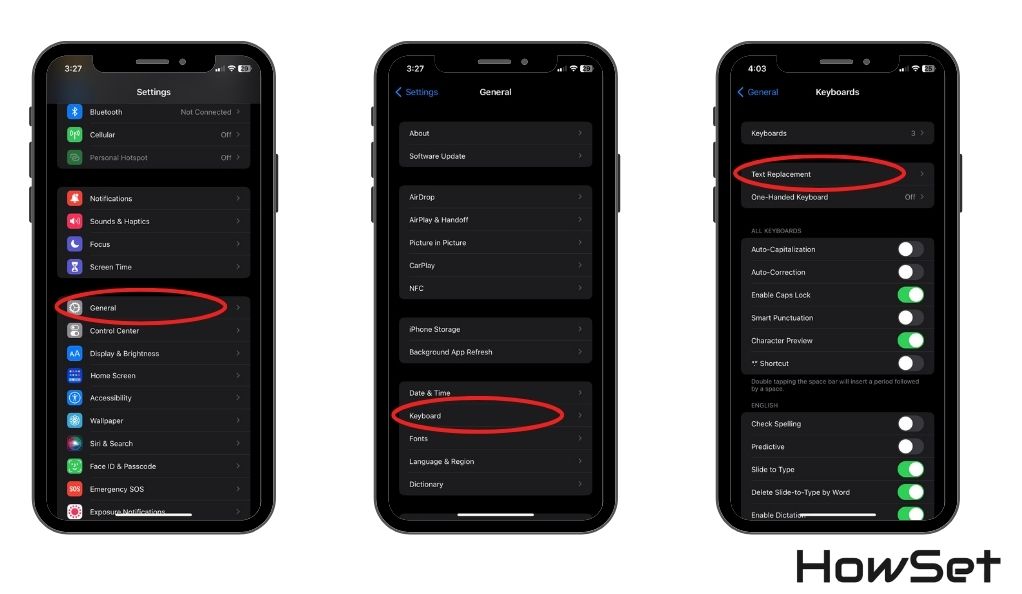
- Creating Shortcuts: If you often type the same phrases, you can set up shortcuts. For example, typing ‘omw’ could automatically change to ‘On my way!’. Just go to ‘Settings’ > ‘General’ > ‘Keyboard’ > ‘Text Replacement’ to set these up.
- One-Handed Typing: iPhones have a one-handed typing mode, making it easier to type with one hand. Just hold the globe or emoji icon on the keyboard and select the one-handed typing icon.
- Emoji Keyboard: Emojis add fun to your messages. If you haven’t already, add the emoji keyboard by going to ‘Settings’ > ‘General’ > ‘Keyboard’ > ‘Keyboards’ > ‘Add New Keyboard’ > ‘Emoji’.
Customizing your iPhone keyboard not only improves your typing efficiency but also makes your daily interactions more enjoyable. Whether you’re a fast typer looking to maximize efficiency or someone who enjoys having a bit of fun with emojis, these customization options have got you covered. Remember, your iPhone is a tool meant to adapt to you, not the other way around. So go ahead, tweak it to your liking, and enjoy a typing experience that truly reflects who you are.
Advanced Keyboard Options
Delving deeper into your iPhone’s keyboard, there are advanced options that can significantly enhance your typing experience. These features are like hidden gems, offering you more control and flexibility. Whether you’re a tech enthusiast or just someone who loves to explore all the features of your device, these advanced options are sure to impress.
Using Emoji and Third-Party Keyboards
Emojis and third-party keyboards bring a whole new level of fun and functionality:
- Emojis: Your iPhone’s emoji keyboard is a treasure trove of expressive icons. To access it, just switch to the emoji keyboard using the globe icon. You can browse through categories or search for specific emojis.
- Third-Party Keyboards: For those who want even more from their keyboard, the App Store offers a variety of third-party keyboards. These can include features like swipe typing, advanced predictive text, and customizable themes. To try them out, download your chosen keyboard app, then add it in ‘Settings’ > ‘General’ > ‘Keyboard’ > ‘Keyboards’.
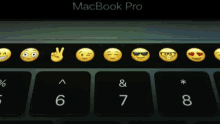
Keyboard Tricks and Hidden Features
There’s more to your iPhone’s keyboard than meets the eye:
- Trackpad Mode: If you have an iPhone with 3D Touch, you can turn your keyboard into a trackpad. Press firmly on the keyboard and move your finger to navigate the cursor precisely.
- QuickPath Typing (Swipe Typing): Available on the default iPhone keyboard, this feature lets you swipe your finger across the keys to type words. It’s fast, intuitive, and perfect for one-handed typing.
- Voice Typing: When you’re not in the mood to type, use voice typing. Just tap the microphone icon on the keyboard and start speaking. Your words will be converted to text.
Exploring these advanced keyboard options on your iPhone can transform your typing experience, making it more efficient, fun, and personalized. Whether you’re composing a message, writing an email, or just chatting with friends, these features ensure that your keyboard is as versatile and adaptable as you need it to be. So go ahead, experiment with these options, and take your iPhone typing to the next level.
Deleting and Rearranging Keyboards
As you explore and experiment with various keyboard languages and layouts on your iPhone, you might find that some are more useful to you than others. It’s easy to keep your keyboard organized and tailored to your needs by deleting languages you no longer use and rearranging the order of your keyboards. This keeps your typing experience streamlined and efficient.
Removing Unwanted Languages
Let’s tidy up your keyboard by removing languages you don’t need:
- Go to ‘Settings’ > ‘General’ > ‘Keyboard’ > ‘Keyboards’.
- You’ll see a list of all the keyboards you have added. Swipe left on the language you want to remove and tap ‘Delete’.
- That’s it! The language is now removed from your keyboard.
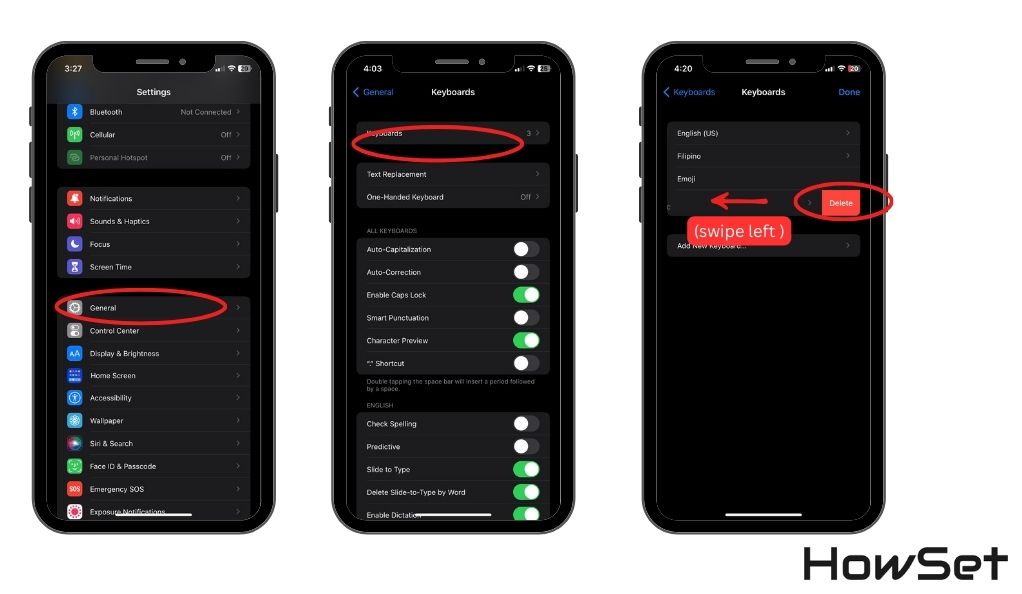
By customizing which keyboards are available and in what order they appear, you ensure that your iPhone is always ready for whatever language or typing style you need. This flexibility is part of what makes the iPhone such a powerful tool for communication in our diverse and interconnected world. So, go ahead and set up your keyboards in a way that makes sense for you and your unique typing needs.
FAQs
The iPhone supports a wide range of languages. However, if you don’t find the language you’re looking for, you might consider third-party keyboard apps from the App Store that offer additional language options.
To switch back to your default language, tap the globe icon on your keyboard until your default language appears. It’s usually the first one in the cycle if you haven’t rearranged your keyboards.
No, adding multiple keyboards does not significantly affect the performance of your iPhone. The iOS system is designed to handle multiple keyboards efficiently.
Yes, you can use voice typing in different languages. First, add the language to your keyboard, then tap the microphone icon and start speaking in the selected language.
Conclusion
You’ve now learned how to tailor your iPhone’s keyboard to your needs. Whether adding new languages, switching between them, or customizing settings, your iPhone is ready to assist in your global communications. This adaptability is what makes the iPhone a valuable tool in our interconnected world.
Embrace the flexibility of your iPhone keyboard. It’s designed to make your communication more efficient and enjoyable, in any language you choose. Keep exploring these features, and you’ll find your iPhone becoming an even more essential part of your daily life. Happy typing, and here’s to effortless communication across languages!


Leave a Reply