How to Clean Up Your Browser’s Auto-Suggest
Have you ever noticed how your web browser suggests certain websites as soon as you start typing in the address bar? This feature, known as URL auto-suggestion, can be incredibly helpful, guiding us quickly to our favorite and frequently visited sites. However, it can also become a bit of a nuisance. Sometimes, these suggestions include websites we visited once but have no intention of revisiting, or worse, they could be mistyped URLs that just clutter our browser’s suggestions.
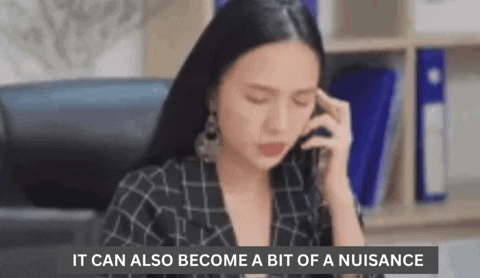
Why is it important to learn how to remove these unwanted URLs from our browser’s auto-suggestions? First, it keeps our browser clean and efficient. No one wants to wade through a list of irrelevant or incorrect URLs every time they start typing in the address bar. Secondly, it enhances privacy. We often share devices or use our computers where others can see our screens. Having certain websites pop up as suggestions can sometimes be embarrassing or reveal more about our browsing habits than we’d like.
We’ll dive into how you can take control of your browsing experience. Whether you use Google Chrome, Mozilla Firefox, or Internet Explorer, we’ve got you covered with simple, easy-to-follow steps. By the end of this guide, you’ll know exactly how to remove those pesky unwanted URLs from your browser’s auto-suggestions, ensuring a cleaner, more private, and efficient browsing experience.
So, let’s get started and turn your web browser into a more organized and personalized tool!
How to Remove URLs from Auto-Suggestions in Google Chrome
Google Chrome is one of the most popular web browsers around, and its auto-suggestion feature can be incredibly handy. But when unwanted URLs start to clutter this feature, it’s essential to know how to clean it up. Here’s a simple, step-by-step guide to help you remove those URLs and keep your browsing experience smooth and relevant.
- Open Google Chrome: Start by launching the Chrome browser on your device.
- Navigate to the Address Bar: Click on the address bar at the top of the browser window.
- Type the URL: Begin typing the URL you want to remove from the suggestions. As you type, Chrome will display a list of suggested websites.
- Select the URL: Use the arrow keys on your keyboard to navigate to the URL you wish to delete.
- Delete the URL: Once the unwanted URL is highlighted, simply press Shift + Delete on your keyboard. This will remove the URL from your suggestions.
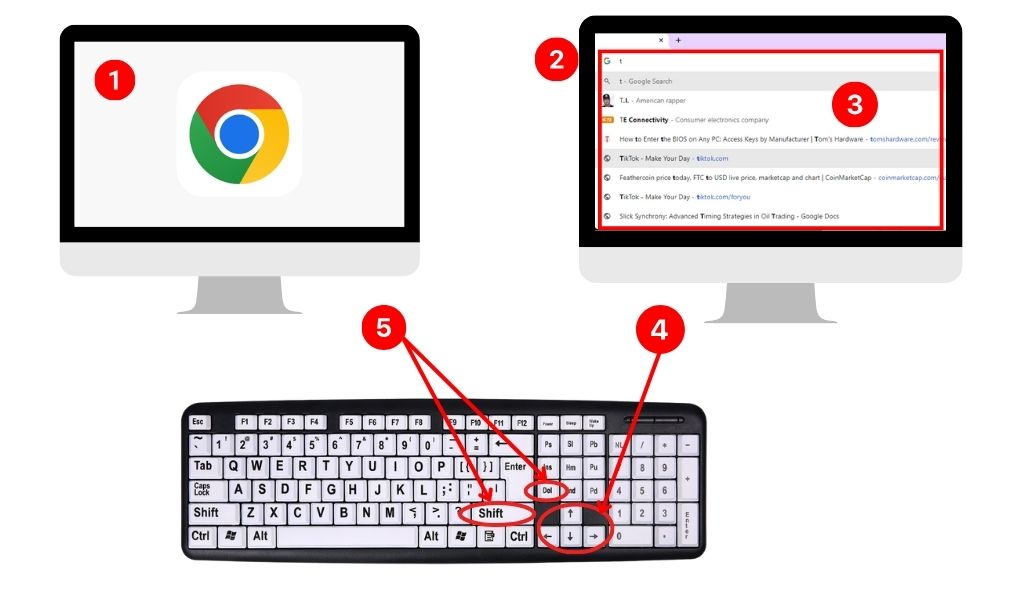
Advanced Tips for Chrome Users
Beyond the basic steps to remove URLs, there are more strategies to ensure that your Chrome browser remains efficient and only suggests the most relevant websites.
- Customize Privacy Settings: Dive into Chrome’s privacy settings and customize them to suit your browsing habits. This can include limiting the data Chrome stores or adjusting the types of suggestions it offers.
- Use Bookmarks: For frequently visited sites, use bookmarks rather than relying solely on auto-suggestions. This keeps your favorite sites at your fingertips without cluttering the suggestions.
- Sync Across Devices: If you use Chrome on multiple devices, make sure your settings are synced. This ensures that changes made on one device reflect across all your devices.
By following these steps and tips, you can maintain a more organized and efficient browsing experience in Google Chrome. Remember, a well-managed browser not only enhances your online journey but also safeguards your privacy.
How to Clear Unwanted URLs in Mozilla Firefox
Mozilla Firefox is known for its flexibility and user-friendly features. If you’re a Firefox user, you’ll be happy to know that removing unwanted URLs from your auto-suggestions is a straightforward process. Here’s how you can keep your Firefox browser’s suggestions relevant and tailored to your needs.
- Open Mozilla Firefox: Launch the Firefox browser on your computer.
- Use the Address Bar: Click on the address bar at the top of your Firefox window.
- Type the URL: Start typing the URL that you want to remove. Firefox will show a list of auto-suggested URLs.
- Highlight the URL: Use your keyboard’s arrow keys to navigate to the URL you wish to delete.
- Remove the URL: Press Delete or Shift + Delete to erase the unwanted URL from your suggestions.
Making the Most of Firefox’s Auto-Suggest Feature
Firefox offers more than just the basics when it comes to managing your auto-suggestions. Here are some advanced strategies to make the most of this feature:
- Customize Auto-Suggest Settings: Firefox allows you to tailor the auto-suggest feature. You can choose whether to include suggestions from your browsing history, bookmarks, or open tabs.
- Sync Settings: If you use Firefox on multiple devices, make sure to sync your settings. This way, any changes you make in your auto-suggestions will be updated across all your devices.
- Bookmark Management: Regularly update your bookmarks to ensure that your most visited sites are always easily accessible, reducing reliance on auto-suggestions.
By understanding and utilizing these advanced features, you can significantly enhance your browsing experience in Firefox. A well-managed auto-suggest feature not only saves time but also helps in keeping your online activities private and efficient.
How to Delete Autofill URLs from Internet Explorer
Although Internet Explorer (IE) is not as widely used as Chrome or Firefox, it’s still important for those who prefer it or use it in professional settings. Removing auto-fill URLs in IE is slightly different but still straightforward. Here’s how you can manage the auto-suggestions in Internet Explorer to keep your browsing experience clean and efficient.
- Open Internet Explorer: Start by opening the IE browser.
- Go to the Address Bar: Click on the address bar at the top of the IE window.
- Begin Typing the URL: Type in the URL you wish to remove from the auto-suggestions.
- Highlight the URL: As the auto-suggested URLs appear, use the arrow keys on your keyboard to navigate to the one you want to delete.
- Delete the URL: Press the Delete key on your keyboard to remove the highlighted URL from your auto-suggestions.
Internet Explorer – Handling Auto-Suggestions
Internet Explorer, while not as modern as some other browsers, still offers a range of options for managing auto-suggestions, catering to its user base’s needs.
- Turning Off Auto-Suggestions: If you prefer not to use auto-suggestions, IE allows you to turn off this feature entirely through its settings.
- Clearing Cache and Cookies: Regularly clearing your browser’s cache and cookies can help manage auto-suggestions and improve overall browser performance.
- Adjusting AutoComplete Settings: IE provides options to customize the AutoComplete feature, allowing you to choose what types of data it should use to make suggestions.
Handling auto-suggestions in Internet Explorer may require a slightly different approach compared to newer browsers. However, these steps ensure that you can maintain a streamlined and personalized browsing experience, even on IE.
General Tips and Tricks for All Browsers
Managing your browser’s auto-suggestions doesn’t just make your online experience smoother; it also enhances your digital privacy and efficiency. While the specifics may vary between browsers, there are general strategies that work across Chrome, Firefox, Internet Explorer, and others. These tips are easy to follow and can make a significant difference in how you interact with your browser.
Cross-Browser Strategies for Managing Auto-Suggestions
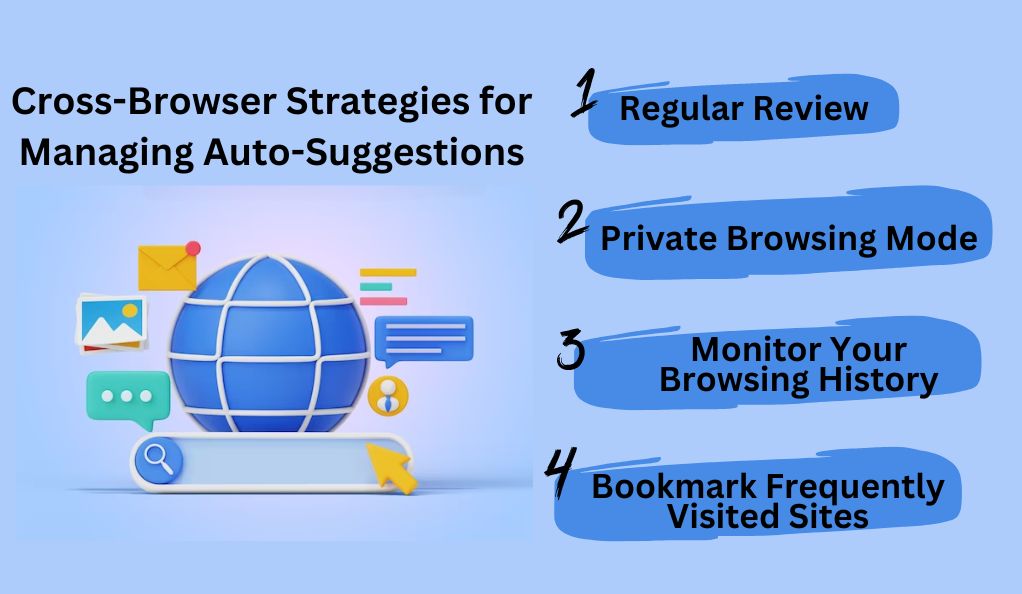
- Regular Review: Make it a habit to periodically go through your browser’s auto-suggestions. Remove URLs that you no longer need or want to see.
- Private Browsing Mode: When you want to visit websites without leaving a trace in your history or suggestions, use the private browsing mode available in most browsers.
- Monitor Your Browsing History: Keep an eye on your browsing history. Regularly clearing it can help prevent unwanted URLs from popping up in your auto-suggestions.
- Bookmark Frequently Visited Sites: Instead of relying on auto-suggestions, bookmark your most visited websites. This ensures easy access without cluttering your suggestions.
How to Maintain a Clean and Efficient Auto-Suggestion List
Keeping your auto-suggestion list clean and relevant is not just about removing unwanted URLs; it’s about overall management. Here are some additional tips:
- Update Browser Regularly: Make sure your browser is always updated to the latest version. New updates often come with improved features for managing history and auto-suggestions.
- Sync Across Devices: If you use multiple devices, syncing your browser settings can help maintain a consistent experience across all of them.
- Use Extensions Wisely: Some browser extensions can help manage auto-suggestions and history. However, choose extensions wisely, as some might compromise your privacy.
By following these general tips and tricks, you can keep your browser’s auto-suggestions relevant, efficient, and tailored to your needs, regardless of the browser you use.
Conclusion
Explored effective strategies for managing and removing unwanted URLs from auto-suggestions in Google Chrome, Mozilla Firefox, and Internet Explorer, emphasizing the importance of regular maintenance for a streamlined browsing experience. We highlighted the unique features of each browser and the importance of staying updated with the latest versions for enhanced auto-suggestion management. Remember, taking these simple steps not only ensures a more efficient and personalized browsing experience but also bolsters your online privacy, especially on shared devices. By mastering these techniques, you’ll enjoy a cleaner, more organized, and private digital journey, making your interactions with the internet more enjoyable and secure. Here’s to a better browsing experience with well-managed auto-suggestions!


Leave a Reply