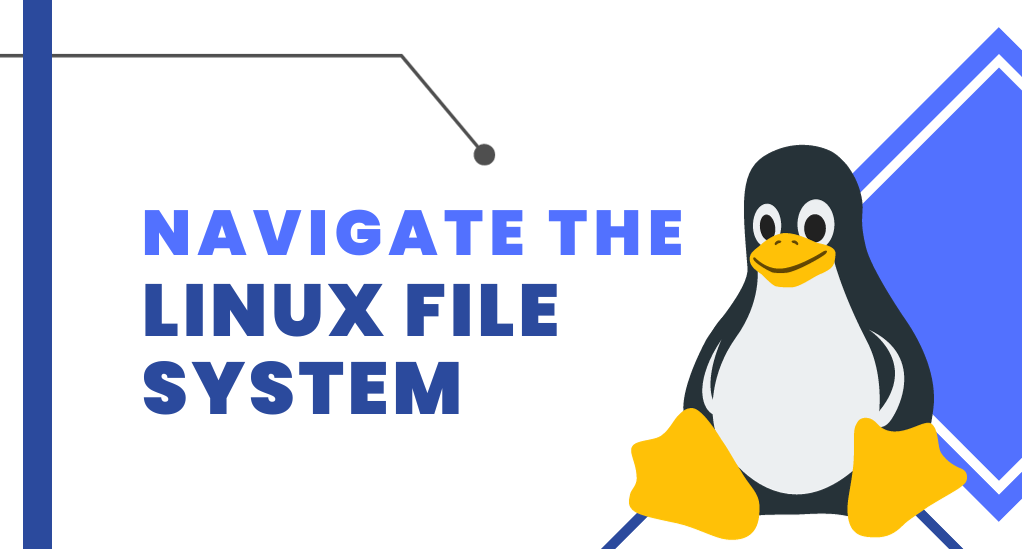
How to Navigate the Linux File System for Beginners: A Step-by-Step Guide
The Linux operating system, renowned for its robustness and versatility, has been the backbone of many servers, workstations, and even everyday personal computers. At the heart of this OS lies its intricate file system, which organizes and manages data in a unique and efficient manner. For anyone aspiring to master Linux, understanding its file system is not just beneficial—it’s essential.
A Brief History of the Linux File System
The Linux file system has its roots in the early UNIX systems. UNIX, developed in the 1970s, introduced a hierarchical file system structure that has since become the standard for many operating systems, including Linux. When Linus Torvalds developed Linux in the early 1990s, he adopted this hierarchical structure, ensuring a familiar environment for those transitioning from UNIX.
The beauty of the Linux file system lies in its simplicity and logic. Everything in Linux is treated as a file: text files, directories, and even hardware devices. This universal approach simplifies interactions and operations, making it easier for users and programs to communicate with the system.
Why Understanding the File System is Crucial?
- Efficiency: Navigating the file system efficiently can save valuable time, especially when dealing with large volumes of data or critical operations.
- Troubleshooting: When issues arise, understanding the file system’s structure can help pinpoint problems and find solutions more quickly.
- Flexibility: Linux offers a high degree of customization. Knowing the file system allows users to tailor their environment to their specific needs.
- Security: A deep understanding of the file system also aids in ensuring data security and understanding permission structures.
| Key Term | Description |
|---|---|
| Root Directory | The topmost directory in the hierarchy, represented by a forward slash (/). |
| Directory | A container that organizes and stores files and other directories. |
| File | A container that stores data, code, or information. |
The Basics: Understanding Directories and Files
Before diving into the intricacies of the Linux file system, it’s essential to grasp the foundational concepts. At its core, the Linux file system is a hierarchical structure, with each level organized in directories and subdirectories. This structure ensures that files are neatly categorized, making data retrieval efficient and intuitive.
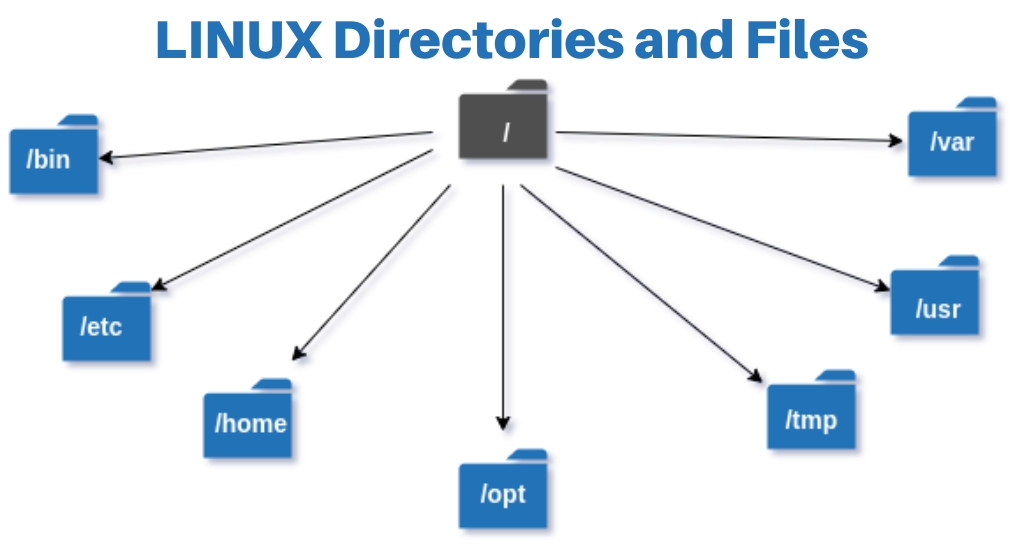
Directories vs. Files: What’s the Difference?
In the Linux universe, everything is considered a file. However, there are distinctions between what we traditionally view as files and directories:
- Files: These are containers for data. They can hold text, images, executable programs, or configurations. Files have attributes like name, permissions, and timestamps.
- Directories: Think of directories as folders in other operating systems. They are special files that can contain other files or directories. Directories help group related data, making the system organized.
The Significance of the Root Directory
The root directory, denoted by a forward slash (/), is the starting point of the file system hierarchy. All other directories and files branch out from this point. It’s crucial to understand that in Linux, there aren’t separate drives like C: or D: as in Windows. Instead, everything starts from the root, and other storage devices are “mounted” at specific directories within the file system.
| Common Directories | Purpose |
|---|---|
| /bin | Contains essential command binaries. |
| /etc | System-wide configuration files. |
| /home | User-specific directories and files. |
| /var | Variable data like logs and caches. |
File Types in Linux
While everything is a file in Linux, there are distinct types of files, each with its unique purpose:
- Regular Files: These are the most common files, containing data, text, or program instructions.
- Directory Files: As discussed, these are containers for other files and directories.
- Special Files: These represent hardware devices like hard drives, printers, and USBs.
- Link Files: These are pointers or shortcuts to other files.
- Socket Files: Used for inter-process communication.
- Pipe Files: Allow one process to send data to another, facilitating communication between them.
To determine a file’s type, the ls -l command can be used in the terminal. The first character of the listing indicates the file type.
File Permissions: A Sneak Peek
Every file and directory in Linux has associated permissions, determining who can read, write, or execute them. These permissions are crucial for system security. For instance:
- r: Read permission.
- w: Write permission.
- x: Execute permission.
Permissions are grouped by the owner, group, and others. Using commands like ‘chmod‘, users can modify these permissions, ensuring data integrity and security.
Key Directories Explained
The Linux file system is a vast expanse, but certain directories play pivotal roles in its operation. Understanding these directories is akin to knowing the major organs in the human body; each has a specific function, and together they ensure the system runs smoothly.
/bin: The Essential Binaries
The /bin directory is home to essential command binaries that are crucial for the system’s operation, even in single-user mode. Commands like ls, cp, and mv reside here. Whether you’re a novice or a seasoned Linux user, you’ll find yourself accessing these binaries frequently.
/boot: Booting Up Linux
This directory houses the files necessary for the system boot process. It contains the Linux kernel (vmlinuz), initial RAM disk image, and the bootloader (grub). A word of caution: tampering with files in this directory without proper knowledge can render the system unbootable.
/etc: Configuring the System
The /etc directory is the nerve center for system-wide configuration files and shell scripts used to initialize settings for the system and applications. Files like passwd (user account information) and fstab (disk drive and partition info) are located here. When installing new software or modifying system settings, chances are you’ll be directed to make changes in /etc.
/home: Personal Space
Every user on a Linux system has a personal directory within /home. For instance, for a user named “john,” there would be a /home/john directory. This is where personal files, documents, and user-specific settings (often hidden files or directories that start with a dot, like .bashrc) are stored.
/lib: Supporting the System
The /lib directory contains libraries essential for the binaries in /bin and /sbin to function correctly. These aren’t libraries in the literary sense but collections of software functions and routines that can be called by other programs.
/media & /mnt: Mounting External Media
When you plug in external storage devices like USB drives, they are typically auto-mounted in the /media directory with a subdirectory usually named after the device. The /mnt directory, on the other hand, is traditionally used for manual mount operations.
/usr: The User’s Universe
Contrary to what the name might suggest, /usr doesn’t pertain to user-specific data. Instead, it’s a directory where user-accessible applications and files are stored. It contains subdirectories like /usr/bin (for user commands), /usr/lib (libraries for those commands), and /usr/local (for software/data local to the machine).
Tools to Navigate the File System
While understanding the structure and purpose of directories is crucial, it’s equally important to know how to navigate them efficiently. Linux offers a plethora of commands and tools that make this task intuitive and powerful.
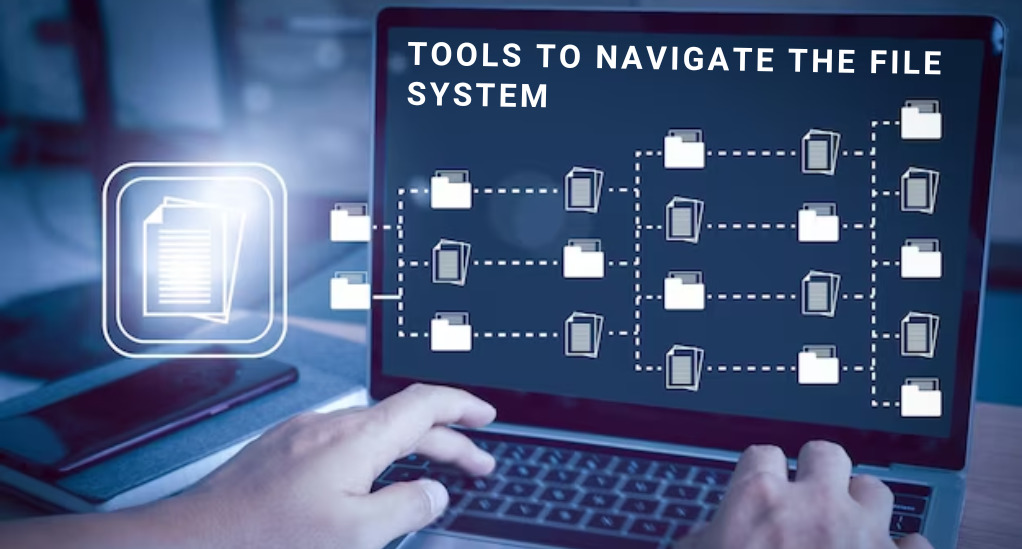
The Power of ls: Listing Contents
The ls command is the go-to tool for listing the contents of a directory. At its simplest, typing ls in the terminal will display the files and directories in the current location. But ls is much more versatile:
ls -l: Provides a long listing format, showing file permissions, number of links, owner, group, size, and timestamp.ls -a: Lists all entries, including hidden files (those starting with a dot).ls -R: Lists files recursively, diving into subdirectories.
Changing Directories with cd
The cd command, short for “change directory,” is used to navigate between directories:
cd /path/to/directory: Navigates to the specified directory.cd ..: Moves up one directory level.cd: Without any arguments, it takes you back to your home directory.
Viewing Directory Structure with tree
The tree command provides a visual representation of the directory structure, displaying files and directories in a tree-like format. It’s especially useful when you want to understand the hierarchy of a particular directory.
Finding Files with find
Lost a file? The find command comes to the rescue. It’s a powerful tool to search for files and directories:
find /path/to/start -name "filename": Searches for a file or directory starting from the specified path.find / -type f -size +100M: Finds all files larger than 100MB in the entire file system.
Quick Peeks with cat, less, and more
When you want to quickly view the contents of a file, these commands are invaluable:
cat filename: Displays the entire content of a file.less filename: Allows you to view large files page by page, with navigation controls.more filename: Similar toless, but with fewer features.
Virtual Directories: What You Need to Know
In the Linux file system, not all directories are what they seem. Some directories don’t correspond to actual files on disk but represent system information and hardware devices. These are known as virtual file systems or virtual directories.
/proc: The Process Information Storehouse
The /proc directory is a virtual file system that provides a window into the kernel’s view of the system. It doesn’t contain real files but runtime system information. For instance:
/proc/cpuinfo: Displays details about the system’s CPUs./proc/meminfo: Provides memory usage statistics.
Accessing these “files” gives you real-time data directly from the kernel. It’s a treasure trove for those interested in system diagnostics and performance tuning.
/sys: Interfacing with the Kernel
The /sys directory, introduced with the 2.6 Linux kernel, provides a mechanism to export kernel attributes to user space. It’s organized hierarchically and reflects the system’s device topology. Through /sys, users can get information about devices, drivers, and kernel features.
/dev: The Device Directory
In Linux, hardware devices are treated as files, and the /dev directory is where these file representations reside. For instance:
/dev/sda: Represents the first hard drive./dev/tty: Represents the terminal device.
By interacting with these device files, software can communicate with hardware without knowing specifics about the device’s operation.
/run: Temporary Runtime Data
The /run directory is a tmpfs (temporary file system) that stores transient runtime data, ensuring that this data doesn’t persist across reboots. It replaces older methods of storing temporary data, like /var/run and /var/lock.
Permissions and Safety
One of the cornerstones of Linux’s robustness and security is its intricate permission system. Every file and directory in the Linux file system has associated permissions, which dictate who can access them and how. Understanding and managing these permissions is paramount for anyone looking to maintain a secure and efficient Linux environment.
Understanding Permission Basics
In Linux, permissions are grouped into three categories:
- Owner: The user who owns the file or directory.
- Group: Users who belong to the file’s group.
- Others: All other users on the system.
For each of these categories, permissions are defined in terms of:
- Read (r): The ability to view the file’s contents or list the contents of a directory.
- Write (w): The capability to modify a file or add/remove files in a directory.
- Execute (x): For files, this means the ability to run the file as a program. For directories, it allows you to enter and access its contents.
Viewing Permissions with ls -l
To view the permissions of a file or directory, use the ls -l command. The output will show a string like -rwxr-xr--, where:
- The first character indicates the type (
-for regular files,dfor directories). - The next three characters (e.g.,
rwx) represent the owner’s permissions. - The following three (e.g.,
r-x) are for the group. - The last three (e.g.,
r--) are for others.
Modifying Permissions with chmod
The chmod command allows you to change the permissions of a file or directory. You can use symbolic or numeric modes:
- Symbolic Mode:
chmod u+x filename(adds execute permission for the owner). - Numeric Mode:
chmod 755 filename(sets rwx for the owner, r-x for the group, and r-x for others).
Ownership and chown
While permissions dictate access levels, ownership determines who has these permissions. The chown command lets you change the owner and group of a file or directory:
chown newowner:newgroup filename
The Importance of Safe Permissions
Setting overly permissive access can expose your system to threats. For instance, giving write access to everyone for critical system files can lead to data corruption or security breaches. It’s always recommended to:
- Grant the least privilege necessary for a task.
- Regularly review and audit permissions, especially for sensitive data.
Practical Tips for Navigating Efficiently
Now that we’ve delved deep into the structure, tools, and security aspects of the Linux file system, it’s time to equip you with some practical tips and tricks. These will not only enhance your navigation experience but also boost your productivity.
1. Use Tab Completion
One of the most useful features in the Linux terminal is tab completion. Instead of typing out entire directory names or filenames, just type the first few characters and press the Tab key. The system will either auto-complete the name for you or provide options if there are multiple matches.
2. Employ Wildcards
Wildcards, like * and ?, can be powerful allies. For instance, to list all .txt files in a directory, you can use ls *.txt.
3. Bookmark Important Directories
If you frequently access specific directories, consider using the alias command to create shortcuts. For example, alias docs='cd /path/to/my/documents' will allow you to type docs to quickly navigate to your documents directory.
4. Use pushd and popd for Quick Navigation
Instead of repeatedly using cd to switch between two directories, pushd lets you “bookmark” your current location, navigate elsewhere, and then use popd to return to the bookmarked location.
5. Explore with man Pages
Whenever you’re unsure about a command or need more details, the man (manual) command is your best friend. For example, man ls will provide an in-depth overview of the ls command and its options.
6. Keep a Command History
The terminal remembers the commands you’ve executed. Use the history command to view them. You can also use the arrow keys to cycle through previous commands, making it easy to repeat or modify them.
7. Securely Delete Sensitive Data
When deleting sensitive data, ensure it’s unrecoverable. Instead of the standard rm command, consider using tools like shred that overwrite files multiple times before deletion.
8. Stay Updated
The Linux community is vibrant and ever-evolving. Regularly update your system and stay informed about new tools, commands, and best practices. This not only ensures you have the latest features but also keeps your system secure.
Conclusion
Navigating the Linux file system is akin to traversing a vast, interconnected city, with each directory and file serving a unique purpose. As we’ve journeyed through its intricate landscape, we’ve uncovered the significance of its hierarchical structure, the roles of key directories, the power of essential tools, and the importance of permissions. This guide offers a foundational understanding, but the world of Linux is vast and ever-evolving. Continuous learning and hands-on experience are paramount. As you delve deeper into Linux, embrace the challenges and discoveries, knowing that each step enriches your expertise, making you a more adept and confident user in this expansive digital realm.


Leave a Reply