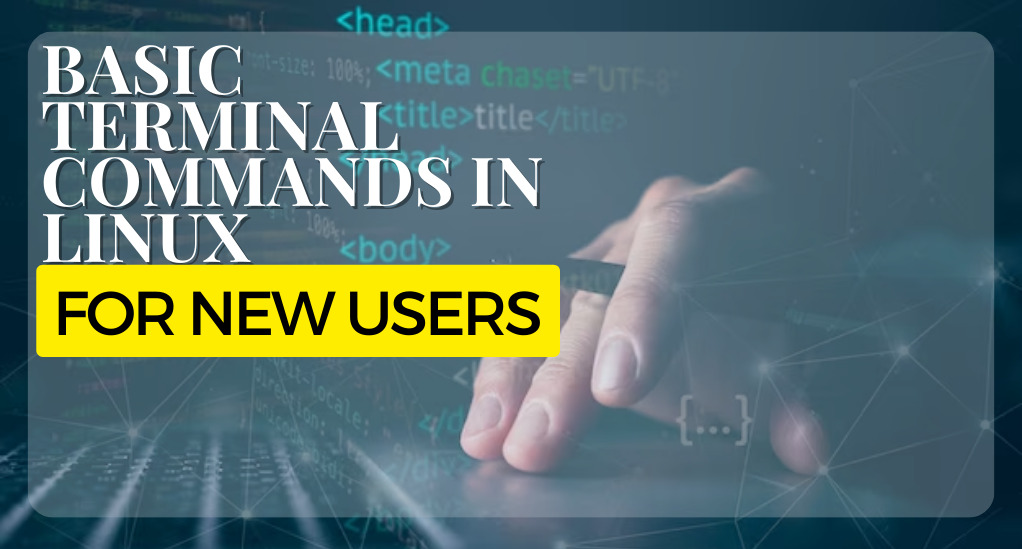
How to Master Basic Terminal Commands in Linux for New Users
The Linux operating system, renowned for its robustness and flexibility, has been a cornerstone of the IT world for decades. While its graphical user interfaces (GUIs) have evolved to be as user-friendly as their counterparts in other operating systems, the command-line interface (CLI) remains a powerful tool that every Linux user should be familiar with. This section serves as an introduction to the world of the Linux command line, highlighting its significance and laying the foundation for mastering basic commands.
What is the Linux Command Line?
The Linux command line, often referred to as the terminal, shell, console, or simply the prompt, is a text-based interface that allows users to interact directly with the operating system. Unlike the GUI, which relies on visual elements like buttons and windows, the command line requires users to input text commands to perform operations.
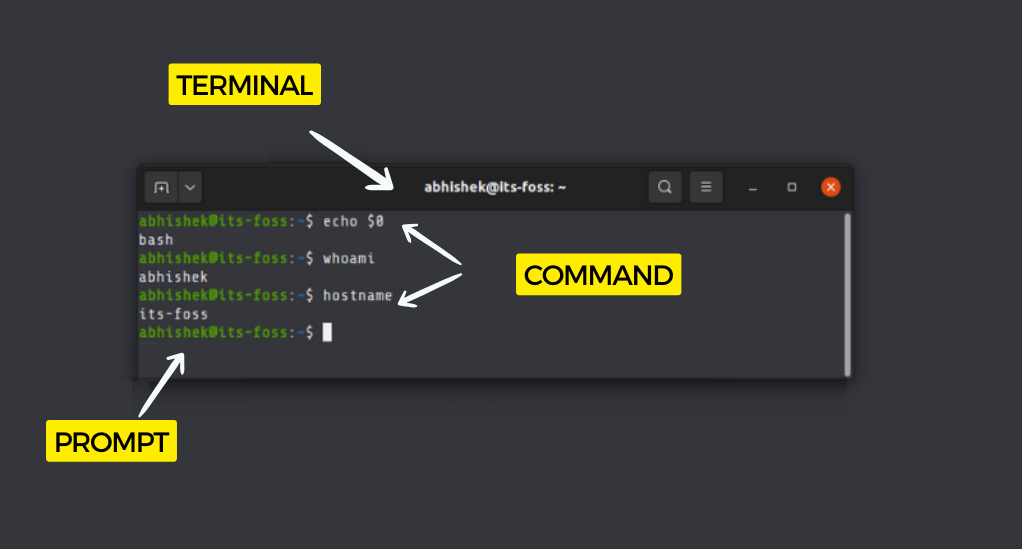
Why Master the Command Line?
- Efficiency: While GUIs are intuitive, they can sometimes be slower for certain tasks. The command line, once mastered, can expedite many operations with just a few keystrokes.
- Flexibility: The command line offers a level of granularity that GUIs often can’t match. Users can combine commands, utilize scripts, and automate tasks with ease.
- Remote Management: For IT professionals managing remote servers, the command line is indispensable. It allows for direct interaction with remote systems, often when a GUI is not available.
- Learning and Troubleshooting: Many online resources, tutorials, and troubleshooting guides provide solutions in the form of command-line instructions. Being proficient in the terminal ensures you can leverage these resources effectively.
Commonly Used Terminal Symbols
| Symbol | Description |
|---|---|
$ | Represents a regular user’s command prompt. |
# | Indicates a superuser or root command prompt. |
~ | Refers to the home directory of the current user. |
> | Used for redirecting output to a file. |
| ` | ` |
The Linux command line, with its rich history and powerful capabilities, is a tool that offers unparalleled advantages to those willing to learn its intricacies. As we delve deeper into the subsequent sections, you’ll discover the fundamental commands and techniques that will transform you from a novice to a proficient Linux user. Whether you’re an aspiring system administrator, a developer, or just a curious user, mastering the basics of the Linux terminal will undoubtedly enhance your computing experience.
A Brief History of the Linux Command Line
The story of the Linux command line is intertwined with the evolution of computer interfaces. Before the advent of graphical user interfaces, text-based command-line interfaces were the primary means of interacting with computers.
The Dawn of Command Lines
In the early days of computing, machines were operated using punch cards. However, as technology advanced, so did the need for more efficient interaction methods. The 1960s saw the introduction of the first command-line interfaces, where users could type commands into a terminal to communicate with a computer.
Unix and the Birth of Modern CLIs
The 1970s marked a significant milestone with the development of Unix, an operating system that would lay the foundation for many modern systems, including Linux. Unix introduced a shell, a program that interprets and executes commands from the user. This shell, combined with the terminal, formed the command-line interface familiar to many today.
The Rise of Linux and Open Source
In the early 1990s, Linus Torvalds released the first version of the Linux kernel. Inspired by Unix, Linux embraced the command-line interface, ensuring its continued relevance in the computing world. The open-source nature of Linux meant that countless developers contributed to its growth, each adding their unique touch to the command line tools and utilities.
Accessing the Terminal
For those new to Linux, accessing the terminal is the first step towards harnessing its power. The terminal provides a gateway to the shell, where all command-line magic happens.
1. Opening the Terminal
On most Linux distributions, you can easily open the terminal by searching for “Terminal” in the application menu. Alternatively, keyboard shortcuts like Ctrl + Alt + T often launch the terminal.
2. Understanding the Prompt
When you open the terminal, you’re greeted by a prompt, usually represented by the $ symbol for regular users or # for the superuser. This prompt is an invitation to type commands. It may also display useful information like the current user’s username, machine name, or the current directory.
Creating Folders and Files
Navigating the file system and managing files are fundamental skills for any Linux user. With a few simple commands, you can create, view, modify, and delete files and directories.
Making Directories
The mkdir command allows you to create directories. For instance, mkdir new_folder would create a directory named “new_folder.”
Creating Files
To create a file, you can use the touch command. For example, touch new_file.txt would generate a new text file named “new_file.txt.”
Viewing Directory Contents
The ls command lists the contents of a directory. By default, it displays the contents of the current directory, but you can specify other directories as arguments.
By mastering these basic commands, you lay the foundation for more advanced file operations and set the stage for a deeper exploration of the Linux command line.
Moving and Manipulating Files
Once you’re familiar with creating files and directories, the next step is to understand how to move and manipulate them. This involves renaming, moving, copying, and deleting files and directories.
Renaming and Moving Files
The mv command serves a dual purpose: it can rename and move files. To rename a file, use the format mv old_name new_name. For instance, mv old_file.txt new_file.txt would rename “old_file.txt” to “new_file.txt”. To move a file to a different directory, use mv file_name destination_directory.
Copying Files
The cp command allows you to create a copy of a file. The basic syntax is cp source_file destination. For example, cp file1.txt file2.txt would create a copy of “file1.txt” and name it “file2.txt”.
Deleting Files and Directories
To remove files, the rm command is used. Be cautious, as this deletes files permanently. For instance, rm file.txt would delete the “file.txt” file. To remove directories, you can use rm -r directory_name, which deletes the directory and its contents.
File Permissions
Linux has a robust file permission system, ensuring security and proper access control. Every file and directory has a set of permissions associated with it, determining who can read, write, or execute it.
The ls -l command displays file permissions. They appear as a series of characters, like -rwxr-xr-x. These characters represent permissions for the owner, group, and others, respectively.
To modify permissions, the chmod command is used. For example, chmod 755 file.txt sets the file’s permissions to -rwxr-xr-x.
A Deep Dive into Linux Plumbing
The true power of the Linux command line shines when you start chaining commands and using advanced features like pipes and redirection.
Understanding Pipes and Redirection
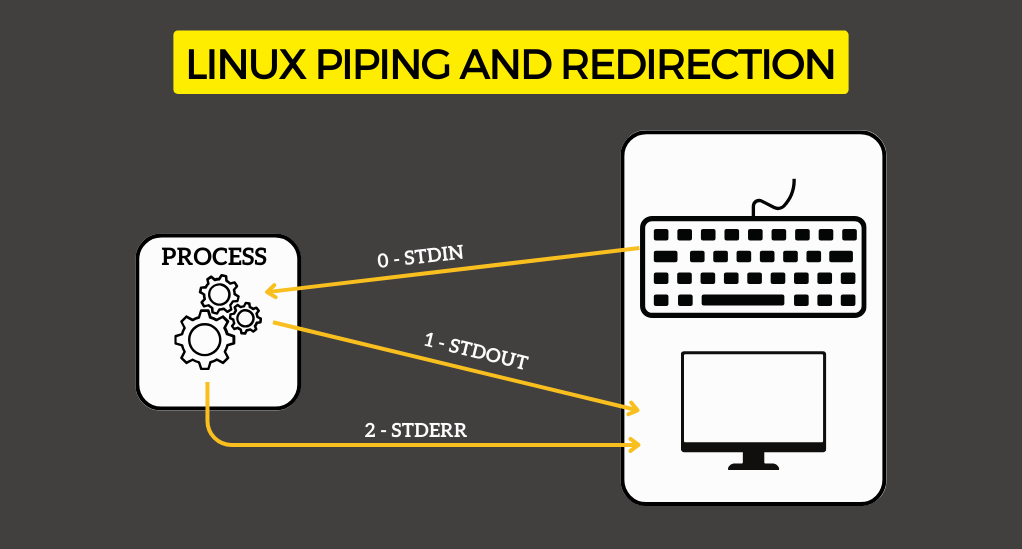
Pipes (|) allow you to take the output of one command and use it as the input for another. For example, ls | grep txt would list all files in the current directory and then filter out only those with “txt” in their names.
Redirection involves directing the output of a command to a file or taking input from a file. The > symbol is used to redirect output, while < is used for input. For instance, echo "Hello, World!" > hello.txt would create a file named “hello.txt” and write “Hello, World!” to it.
Chaining Commands
The Linux terminal allows for the chaining of commands using the ; symbol. This means you can execute multiple commands sequentially. For example, cd documents; ls would change to the “documents” directory and then list its contents.
By understanding and utilizing these advanced features, you can perform complex tasks efficiently, making the most of the Linux command line’s capabilities.
The Command Line and the Superuser
In the Linux environment, certain tasks require elevated privileges. This is where the concept of the superuser, often referred to as “root”, comes into play. Understanding how to safely harness the power of the superuser is crucial for system management and security.
Who is the Superuser?
The superuser, or “root”, is a special user account with unrestricted access to all commands, files, and system resources. While this provides immense power, it also comes with significant responsibility. A single erroneous command as the superuser can lead to system instability or data loss.
Using sudo for Elevated Privileges
Instead of logging in as the root user, most Linux distributions recommend using the sudo command, which stands for “superuser do”. This command allows permitted users to execute a command as the superuser or another user.
For example, to install a software package, you might use:
sudo apt-get install package-name
After entering this command, you’ll typically be prompted for your password to confirm your intent.
Safe Practices with Superuser Access
- Limit Usage: Only use
sudoor root access when absolutely necessary. For routine tasks, your regular user account suffices. - Double-Check Commands: Before executing commands with elevated privileges, ensure they are correctly typed and you understand their impact.
- Avoid Root Login: Instead of logging in directly as root, use the
sudocommand. This provides an added layer of security and accountability. - Regular Backups: Given the potential risks associated with superuser actions, maintain regular backups of critical data.
Working with Hidden Files
In Linux, files and directories that start with a dot (.) are considered hidden. These hidden entities often store configuration settings and system data.
Viewing Hidden Files
To view hidden files in a directory, use the ls command with the -a option:
ls -a
This will display all files, including the hidden ones.
Understanding Common Hidden Files
.bashrc: Contains user-specific aliases and functions for the bash shell..profile: Used to initialize user settings and startup scripts for the bash shell..config: A directory that stores configuration files for various applications.
Modifying Hidden Files
Hidden files can be edited and manipulated just like regular files. For example, to edit the .bashrc file using the nano text editor, you’d use:
nano ~/.bashrc
Remember, many hidden files are crucial for system and application functionality. Always exercise caution when making modifications.
Conclusion
The Linux command line, while initially appearing as a realm for the tech-savvy, is a powerful and versatile tool accessible to all. From its historical roots to its modern-day applications, the terminal offers unparalleled control and efficiency in the vast Linux ecosystem. As users delve deeper, they not only master a set of commands but also embrace a mindset of exploration and problem-solving. With a vibrant community and a wealth of resources at their disposal, those who venture into the world of the Linux terminal find it an invaluable ally, whether they’re developers, system administrators, or tech enthusiasts. Embracing this journey equips individuals with skills that transcend mere commands, paving the way for continuous learning and success in the ever-evolving world of technology.


Leave a Reply