How to Set Up Your New Smartphone Efficiently
Unboxing a new smartphone is a thrilling experience, filled with anticipation and the promise of new opportunities. It’s more than just acquiring a new gadget; it’s about stepping into a space of enhanced connectivity and advanced technology.
To make the most of this, it’s essential to set up your smartphone efficiently from the outset. A well-planned setup not only safeguards your privacy and data but also paves the way for a smooth, personalized user experience, helping you to quickly access the features and apps that are most important to you.
In this guide, we will take you step-by-step through the process, ensuring you can unlock the full potential of your new device from day one. Stay tuned as we delve into the secrets of a seamless smartphone setup, helping you start your new journey on the right foot.
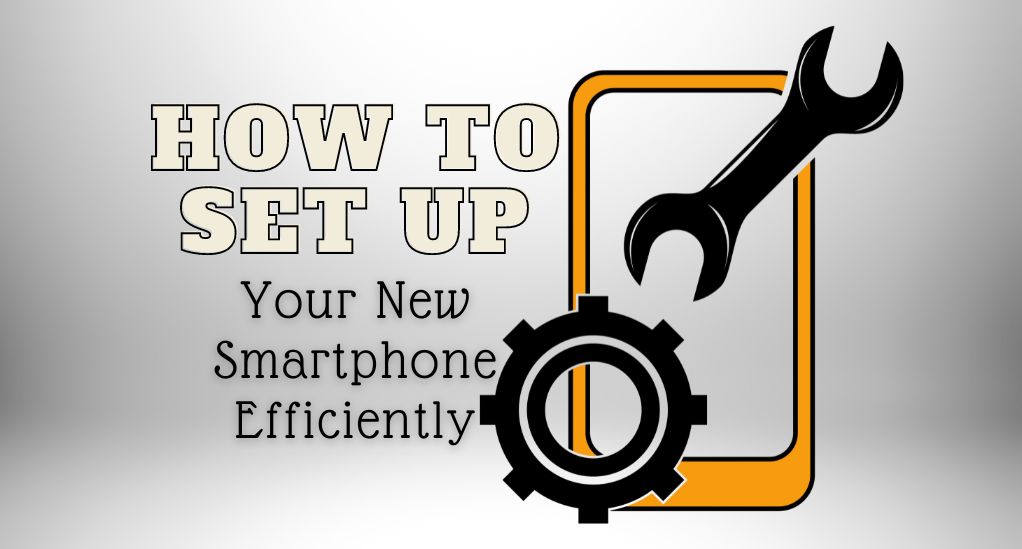
Initial Setup: Navigating the Welcome Screen
Choosing a Language and Region
The first step in setting up your new smartphone is selecting the language and region. This is crucial as it not only affects the language displayed but also the time, date, and regional settings such as currency and numerical formats. Ensure to choose a language you are fluent in and a region that corresponds to your current location or nationality to have a personalized and comfortable user experience.
Connecting to a Wi-Fi Network
Next, you will be prompted to connect to a Wi-Fi network. It is advisable to connect to a secure and stable network to facilitate subsequent setup processes, including account synchronization and app installations. Here is how you can do it:
- Scan for Available Networks: Your phone will automatically scan for available networks. Select your preferred network from the list.
- Enter Password: Input the network password to establish a connection.
- Connection Confirmation: Once connected, a confirmation message will appear, indicating a successful connection.
Wi-Fi Connection Tips
| Tip | Description |
|---|---|
| Secure Connection | Always connect to a secure network to protect your data |
| Network Speed | Prefer networks with good speed for a smoother setup process |
| Connection Stability | Ensure the network has stable connectivity to avoid interruptions |
Inserting SIM Card and Setting Up Phone Services
The final step in the initial setup is inserting the SIM card and configuring phone services. Here’s a step-by-step guide:
- Locate the SIM Tray: Find the SIM tray on your phone, usually on the side or the back.
- Insert the SIM Card: Using the SIM ejector tool found in the box, open the SIM tray and place your SIM card in the tray.
- Setup Phone Services: Once the SIM is inserted, follow the on-screen instructions to set up phone services, including choosing a network and setting up a voicemail.
Security Setup: Protecting Your Smartphone
In the digital age, securing your smartphone is more critical than ever. It’s not just about protecting your device from unauthorized access, but also safeguarding your personal and sensitive information. Let’s delve into the essential security setups you should consider.
Setting Up a Strong Passcode
A robust passcode is your first line of defense against unauthorized access. Here’s how to set up a strong passcode:
- Choose a Unique Passcode: Avoid using easily guessable passcodes such as “1234” or your birthday. Opt for a unique combination of numbers and letters.
- Length: A longer passcode is generally more secure. Consider using a passcode that is at least 6-8 characters long.
- Change Regularly: To enhance security, change your passcode regularly.
Configuring Fingerprint or Facial Recognition
Modern smartphones offer biometric security options such as fingerprint and facial recognition. Here’s how to set them up:
- Fingerprint Setup: Navigate to your phone settings, find the security section, and follow the on-screen instructions to register your fingerprint.
- Facial Recognition: Similarly, find the facial recognition option in the security settings and set it up by scanning your face as instructed.
Enabling Encryption and Finding My Phone Features
Lastly, enabling encryption and setting up a phone finding feature are crucial steps. Here’s how:
- Encryption: In the security settings, find the encryption option to encrypt all data on your phone, making it inaccessible without the passcode.
- Finding My Phone: Set up a “Find My Phone” feature available in your phone settings to locate, lock, or erase your phone remotely in case it gets lost.
Personalization: Making the Smartphone Truly Yours
After securing your smartphone, the next step is to personalize it to reflect your style and preferences, enhancing the user experience to a great extent. Let’s delve into the various ways you can personalize your smartphone.
Choosing a Theme and Wallpaper
Your smartphone’s theme and wallpaper are central to its appearance. Here’s how you can set them up:
- Themes: Many smartphones offer a variety of themes that change the overall look of the interface, including the icons and color schemes. Navigate to your phone’s settings to explore and choose a theme that resonates with you.
- Wallpapers: Setting a wallpaper that you love can be a joy. You can choose from pre-installed wallpapers or use your photos. Remember to choose high-resolution images for the best results.
Organizing Apps and Home Screen
Organizing your apps and home screen can streamline your smartphone usage. Here’s how to do it:
- App Organization: Create folders to group similar apps together, making them easier to find.
- Home Screen: Customize your home screen by adding your most-used apps for easy access. You can also remove any pre-installed apps that you don’t need to declutter the space.
Setting Up Widgets and Notification Settings
Widgets and notification settings are crucial in personalizing your smartphone experience. Here’s how to set them up:
- Widgets: Widgets provide quick access to app features right from the home screen. To add a widget, long-press on an empty space on the home screen and select the ‘Widgets’ option to choose from available widgets.
- Notification Settings: Tailor your notification settings to receive alerts only for the most important updates. Navigate to settings, find the ‘Notifications’ option, and customize the settings for individual apps.
Essential Apps and Services: What You Need to Install
Setting up your new smartphone involves more than just personalizing the appearance; it also entails installing essential apps and services that will enhance your user experience. Let’s delve deeper into the apps and services that are considered must-haves for new smartphone users.
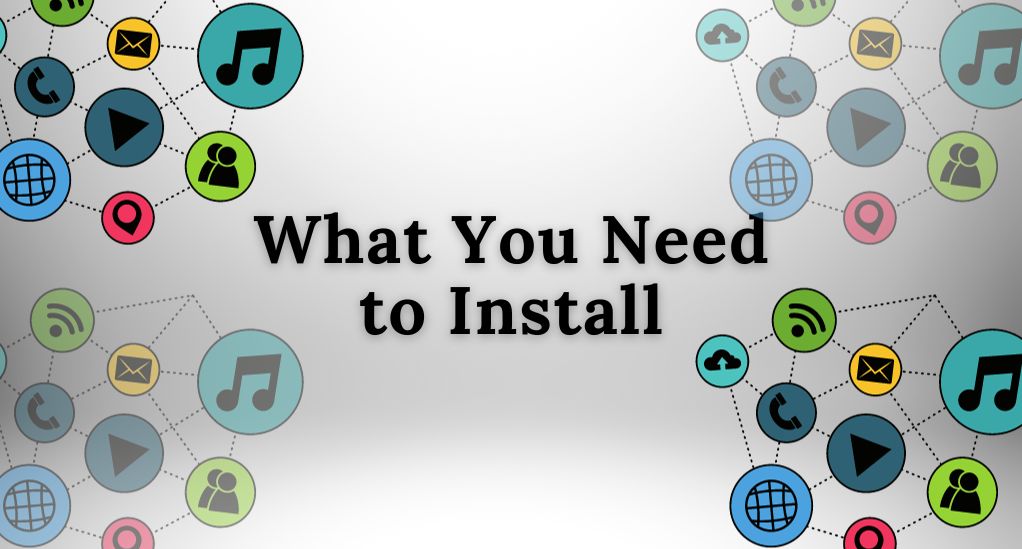
Recommended Apps for New Smartphone Users
For those setting up a smartphone for the first time, here are some apps that come highly recommended:
- Social Media Apps: Apps like Facebook, Instagram, and Twitter to keep you connected with friends and family.
- Messaging Apps: Consider installing messaging apps such as WhatsApp and Messenger for easy communication.
- Navigation Apps: Apps like Google Maps and Waze are essential for navigation and finding your way around.
Setting Up Email and Communication Apps
Setting up email and communication apps is a vital step in staying connected. Here’s how to go about it:
- Email Apps: Install an email app such as Gmail or Outlook and set up your email account by following the on-screen instructions.
- Communication Apps: Set up apps like Skype or Zoom for video conferencing and virtual meetings.
Installing Productivity and Entertainment Apps
To make the most of your smartphone, consider installing a range of productivity and entertainment apps. Here’s a guide:
- Productivity Apps: Consider apps like Google Docs for document editing and Evernote for note-taking.
- Entertainment Apps: Install entertainment apps such as Netflix for streaming movies and Spotify for music.
Data Transfer: Moving Your Old Data to Your New Phone
Transitioning to a new smartphone is an exciting process, but it comes with the crucial task of transferring your data from the old device to the new one. Let’s explore the different methods you can use to ensure a smooth data transfer process.
Using Built-in Data Transfer Tools
Most smartphones come with built-in tools to facilitate easy data transfer. Here is how you can use them:
- Android: If you are using Android, the tool you will likely use is Google’s data transfer tool. Simply follow the on-screen instructions during the initial setup of your new phone.
- iOS: For iPhones, the process involves using Apple’s Quick Start. Ensure both devices are nearby and follow the prompts that appear on your new iPhone.
Leveraging Cloud Services for Data Transfer
Using cloud services is another efficient method for transferring data. Here’s how to go about it:
- Backup: Firstly, backup your data on your old phone to a cloud service like Google Drive or iCloud.
- Restore: On your new phone, log in to your cloud account and restore the data to your new device.
Manual Data Transfer: What to Do and What to Avoid
Manual data transfer is when you transfer files individually. Here’s a guide on what to do and what to avoid:
- What to Do:
- Files and Photos: Transfer files and photos using a USB cable or a file-sharing app.
- Contacts: Export your contacts to a VCF file and then import them on your new phone.
- What to Avoid:
- App Data: Avoid manually transferring app data as it can lead to compatibility issues.
- System Files: Refrain from transferring system files as they might not work on the new device.
Manual vs. Automated Data Transfer
| Aspect | Manual Data Transfer | Automated Data Transfer |
|---|---|---|
| Efficiency | Can be time-consuming | Faster and more efficient |
| Risk of Data Loss | Higher risk of data loss | Lower risk of data loss |
| Complexity | More complex and requires technical knowledge | Simpler and usually involves following on-screen instructions |
Optimizing Settings: Fine-Tuning Your Smartphone Experience
Once you have transferred all your data, the next step is to fine-tune your smartphone settings to optimize the user experience. Let’s delve into the various settings you can adjust to enhance your smartphone experience.
Adjusting Display Settings for Better Visuals
To get the most out of your smartphone’s display, consider the following adjustments:
- Brightness: Adjust the brightness to a level that is comfortable for your eyes, and consider enabling auto-brightness to allow the phone to adjust based on the ambient light.
- Resolution: Some smartphones allow you to change the screen resolution. Higher resolutions offer clearer visuals but can consume more battery.
- Night Mode: Enable night mode to reduce blue light emission, which can be harsh on your eyes, especially in low light conditions.
Setting Up Battery Optimization Features
To prolong your battery life and ensure your phone lasts throughout the day, consider these settings:
- Battery Saver Mode: Activate battery saver mode to limit background activity and save battery life.
- App Usage: Monitor app usage in the battery settings to identify and control apps that consume a lot of power.
- Screen Timeout: Reduce the screen timeout duration to save battery when the phone is not in use.
Configuring Privacy Settings for a Secure Experience
Ensuring privacy is crucial in safeguarding your personal data. Here’s how you can configure the privacy settings:
- App Permissions: Review and manage the permissions granted to apps to control the data they can access.
- Location Settings: Manage location settings to control which apps can access your location information.
- Ad Tracking: Consider limiting ad tracking to prevent apps from collecting data for targeted advertising.
Tips and Tricks: Unveiling Hidden Features
As you get accustomed to your new smartphone, it’s time to explore some hidden features and tricks that can enhance your user experience. Let’s delve into the various tips and tricks that can help you make the most of your smartphone.
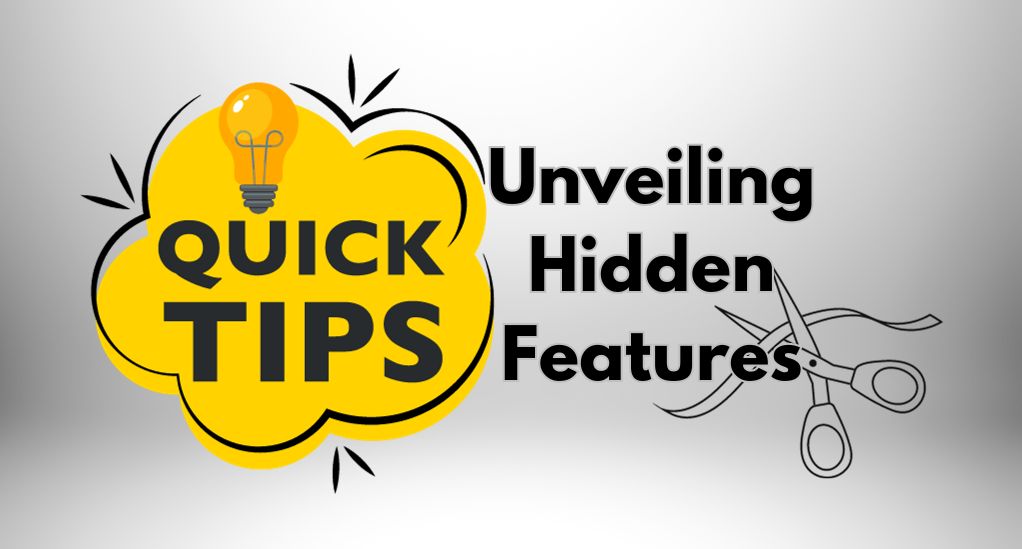
Discovering Hidden Features in Your Smartphone
Smartphones come packed with a plethora of hidden features. Here’s how you can discover and use them:
- Developer Options: Unlock developer options in Android to access advanced settings. Be cautious while using this as it contains settings that can significantly affect the phone’s performance.
- Gesture Navigation: Learn about gesture navigations available on your phone for a smoother and faster navigation experience.
- Dark Mode: Discover the dark mode feature that is gentler on the eyes and can save battery life.
Utilizing Voice Assistants Effectively
Voice assistants like Siri, Google Assistant, and Alexa can be a powerful tool. Here’s how to utilize them effectively:
- Setup: Set up your voice assistant by going to the settings and following the setup instructions.
- Voice Commands: Learn various voice commands to perform tasks efficiently, such as setting reminders or asking for weather updates.
- Routine Setup: Set up routines to automate a series of actions with a single command.
Setting Up Shortcuts for a Faster Smartphone Experience
Shortcuts can significantly speed up your smartphone experience. Here’s how to set them up:
- App Shortcuts: Create shortcuts for your most-used apps on the home screen for quick access.
- Quick Settings: Customize the quick settings panel to have fast access to essential settings like Wi-Fi and brightness.
- Keyboard Shortcuts: Set up keyboard shortcuts to type faster by creating abbreviations for commonly used phrases.
Conclusion
As we wrap up this guide, it’s time to revisit the pivotal steps we’ve covered in setting up your new smartphone. From the initial setup to personalization, and from installing essential apps to transferring your data, we’ve guided you through each phase meticulously. The journey didn’t stop there; we ventured into optimizing your phone settings and unveiled some hidden features to enhance your user experience further.
Now, with a well-set-up smartphone in your hands, the exploration doesn’t end here. We encourage you to delve deeper, experiment with different features, and personalize your gadget even more. Learn about the functionalities that we might not have covered, and don’t hesitate to make the smartphone truly yours, tailoring every nook and cranny to suit your preferences.


Leave a Reply