Struggling to Connect Your PS5 Controller? Here’s How!
Ever felt the frustration of trying to connect your PS5 controller and it just won’t cooperate? You’re not alone. The PlayStation 5, or PS5, has quickly become a favorite among gamers since its release, offering stunning graphics, lightning-fast load times, and an immersive gaming experience that’s hard to beat. But, no matter how advanced, even the PS5 can present challenges when it comes to syncing its controller.

People of all ages are using the PS5, whether for serious gaming or casual fun. Its sleek design and advanced capabilities make it a centerpiece in many homes. The benefits of the PS5 go beyond just gaming; it serves as an entertainment hub, allowing users to stream movies, connect with friends, and enjoy a variety of multimedia content. However, one common hurdle is connecting the PS5 controller. This guide will help you with easy steps and tips to ensure a smooth connection, so you can fully enjoy everything your PS5 has to offer.
Connect PS5 Controller Using a USB Cable

Connecting your PS5 controller using a USB cable is straightforward and quick. Follow these simple steps to get your controller synced with your console.
- Turn on the PS5: Start by making sure your PS5 is powered on. You can do this by pressing the power button on the console itself.
- Connect the USB Cable: Take the USB-C cable that came with your PS5. Plug one end into the USB port on the front of the console and the other end into your controller. Make sure the connections are secure.
- Press the PS Button: On the controller, press and hold the PS button located between the two analog sticks. You should see the light bar on the controller start to flash, indicating that it’s trying to sync with the console.
- Wait for Connection: After a few moments, the light bar should stop flashing and remain solid. This means your controller is now connected to the PS5.
- Disconnect the Cable (Optional): Once connected, you can unplug the USB cable if you prefer to use the controller wirelessly. The controller will remain synced to the console.
By following these steps, you can easily connect your PS5 controller using a USB cable and start enjoying your gaming experience without any hassle.
Connecting Wirelessly
Connecting your PS5 controller wirelessly is a great way to enjoy gaming without being tethered by a cable. Follow these clear steps to connect your controller via Bluetooth:
- Ensure the Controller is Charged: Make sure your PS5 controller has enough battery power. A fully charged controller will make the connection process smoother.
- Turn on Your PS5: Press the power button on your PS5 console to turn it on.
- Access Settings: Using another connected controller or the remote control, navigate to the PS5 main menu. Go to Settings > Accessories > General > Bluetooth Accessories. This will open the Bluetooth settings where you can pair new devices.
- Activate Pairing Mode on the Controller: On the controller, you want to connect, press, and hold the PS button (located between the two analog sticks) and the Create button (located above the directional pad) at the same time. Hold them down until the light bar on the controller starts flashing. This indicates that the controller is in pairing mode.
- Select the Controller on the PS5 Screen: On your PS5 screen, you should see a list of available Bluetooth devices. Select the new controller from the list. The name should appear as “Wireless Controller” or something similar.
- Wait for Confirmation: Once you select the controller, the light bar should stop flashing and remain lit. This means the controller is successfully connected to your PS5.
- Test the Connection: Move the analog sticks or press any buttons to ensure the controller is responding correctly. If everything works fine, you’re all set to start gaming wirelessly.
By following these steps, you can easily connect your PS5 controller wirelessly and enjoy a seamless gaming experience without the hassle of cables. If you encounter any issues, refer to the troubleshooting section for additional help.
Troubleshooting Tips
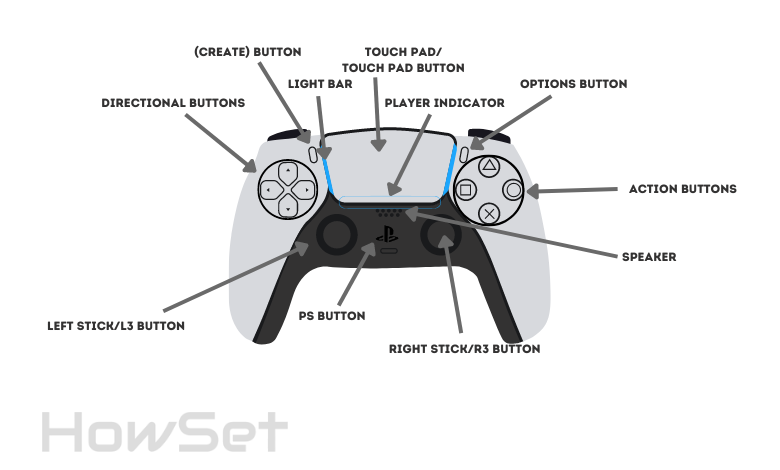
If your PS5 controller isn’t connecting, don’t worry. There are several common issues that can cause connectivity problems, and most of them are easy to fix. Here’s a step-by-step guide to troubleshooting and resolving these issues so you can get back to gaming without frustration.
Restart the Console
Sometimes, a simple restart can solve connectivity issues. Here’s how:
- Turn Off the PS5: Hold the power button on the console until it shuts down completely.
- Turn On the PS5: Press the power button again to restart the system. This can reset the connection and fix minor glitches.
Reset the Controller
If restarting the console doesn’t work, try resetting the controller:
- Locate the Reset Button: On the back of the controller, near the L2 button, there’s a small reset button. Use a pin or paperclip to press it.
- Press the Reset Button: Hold it down for about five seconds.
- Reconnect: After resetting, try pairing the controller again using the USB cable or wirelessly.
Check the USB Cable and Ports
Issues with the cable or ports can prevent the controller from connecting:
- Use the Correct Cable: Ensure you’re using a USB-C cable that supports data transfer, not just charging.
- Inspect the Cable and Ports: Look for any visible damage or dirt. Clean the ports gently with compressed air if needed.
- Try a Different Cable: If the original cable isn’t working, test with another USB-C cable to rule out cable issues.
Avoid Bluetooth Interference
Interference from other devices can disrupt the Bluetooth connection:
- Minimize Interference: Keep other Bluetooth devices away from the console and controller.
- Move Closer: Ensure the controller is within a reasonable range of the console without obstacles blocking the signal.
Update Firmware
Outdated firmware can cause connectivity issues. Keeping your system and controller updated is crucial:
- Check for Updates: Make sure your PS5 system software and controller firmware are up to date.
- Update the System: Go to Settings > System > System Software > System Software Update and Settings > Update System Software.
Disconnect Other Devices
Too many connected devices can cause conflicts:
- Unpair Unnecessary Devices: Go to Settings > Accessories > General > Bluetooth Accessories and remove any devices you’re not using. This can free up the connection for your controller.
By following these troubleshooting tips, you should be able to resolve most connection issues with your PS5 controller. If problems persist, consult the PS5 user manual or contact customer support for further assistance.
Connect PS5 Controller to Other Devices
You can also connect your PS5 controller to other devices like Android phones and iPhones, making it versatile for different gaming setups. Here’s how to do it:
Connect PS5 Controller to Android Devices
- Enable Bluetooth: On your Android device, go to Settings and turn on Bluetooth.
- Activate Pairing Mode on the Controller: Press and hold the PS button and the Create button on your PS5 controller until the light bar starts flashing.
- Pair the Controller: On your Android device, look for “Wireless Controller” in the list of available Bluetooth devices and select it.
- Confirm Connection: Once connected, the light bar will stop flashing and stay lit. Test the controller to ensure it’s working properly.
Connect PS5 Controller to iPhone
- Open Bluetooth Settings: Go to Settings > Bluetooth on your iPhone and turn on Bluetooth.
- Activate Pairing Mode on the Controller: Hold the PS button and the Create button on the PS5 controller simultaneously until the light bar begins flashing.
- Select the Controller: On your iPhone, find “Wireless Controller” in the list of Bluetooth devices and tap to connect.
- Verify the Connection: The light bar will stop flashing and stay lit once the connection is successful. Test the controller to ensure it’s functioning correctly.
By following these steps, you can easily connect your PS5 controller to both Android and iPhone devices, allowing for versatile gaming experiences on the go.
Conclusion
Following these steps will help you connect your PS5 controller quickly and easily. Whether you’re using a USB cable or connecting wirelessly, these methods should resolve most issues. For additional controllers or connecting to other devices, the process is straightforward and user-friendly. If you still face problems, try the troubleshooting tips provided. Remember, keeping your controller and console updated can prevent many connectivity issues. Should problems persist, consult the PS5 manual or contact customer support for further assistance. With these guidelines, you’ll be back to enjoying your gaming sessions in no time. Happy gaming!

