iPhone Contacts Not Saving? Here’s Your Guide to Fix It!
Have you ever tried to save a new contact on your iPhone, only to find that it just doesn’t stick? This can be frustrating, especially when we rely so heavily on our phones to keep our social and professional networks at our fingertips. If you’re facing this issue, you’re not alone. Many iPhone users encounter problems with contacts not being saved correctly, leading to confusion and inconvenience.
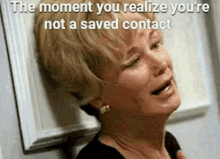
In this guide, we’ll delve into why your iPhone might be having trouble saving contacts. We’ll explore various reasons – from simple glitches and iCloud syncing issues to more complex settings misconfigurations. Understanding the root cause is the first step in fixing the problem.
Next, we’ll walk you through some straightforward solutions. These range from basic troubleshooting like restarting your iPhone to more specific actions like adjusting iCloud settings or using native apps for saving contacts. Whether you’re a tech-savvy individual or someone who prefers simple, clear instructions, our guide is designed to be user-friendly and easy to follow.
Our goal is simple: to help you resolve the annoying issue of contacts not saving on your iPhone. By the end of this guide, you should have all the tools and knowledge you need to ensure that your contacts are saved correctly, giving you peace of mind and making your daily communications smoother and more reliable. Let’s get started and bring an end to this common yet solvable problem.
How to Troubleshoot and Resolve Contact Saving Issues on Your iPhone
Experiencing trouble with your iPhone not saving contacts can be a real headache. Luckily, there are several straightforward steps you can take to troubleshoot and fix this issue. Let’s explore some practical solutions to get your iPhone contacts working correctly again.
Basic Troubleshooting Steps
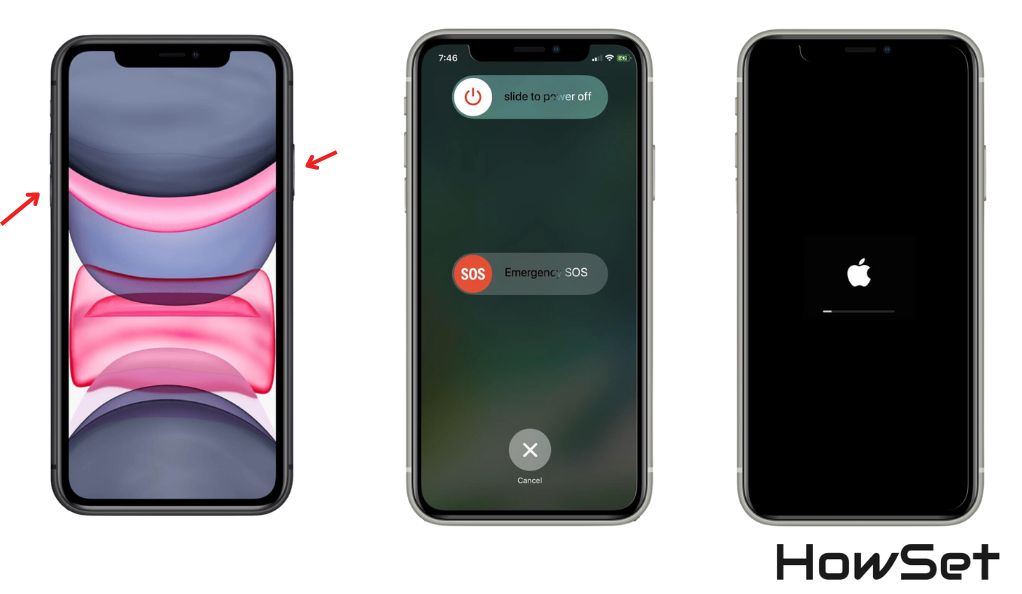
Restarting your iPhone: Sometimes, the simplest solution is the most effective. A quick restart can clear minor glitches and software hiccups. Here’s how to do it:
- Press and hold the side button until the “slide to power off” slider appears.
- Slide the slider, then wait for your device to turn off.
- To turn your device back on, press and hold the side button again until you see the Apple logo.
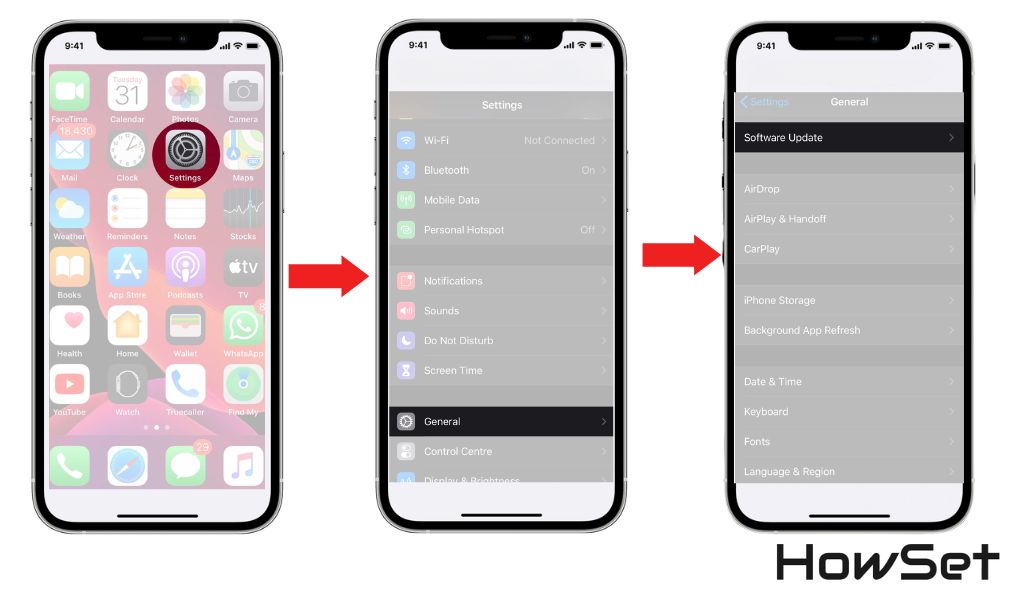
Checking for iOS updates: Outdated software can often lead to unexpected issues. Ensuring your iPhone is up to date is a good practice:
- Go to Settings → General → Software Update.
- If an update is available, tap Download and Install.
Ensuring visibility of all contact groups: If your contacts are not showing up, they might be hidden under different groups.
- Open the Contacts app and tap Groups in the top-left corner.
- Make sure all contact groups are checked.
Advanced Solutions to Consider
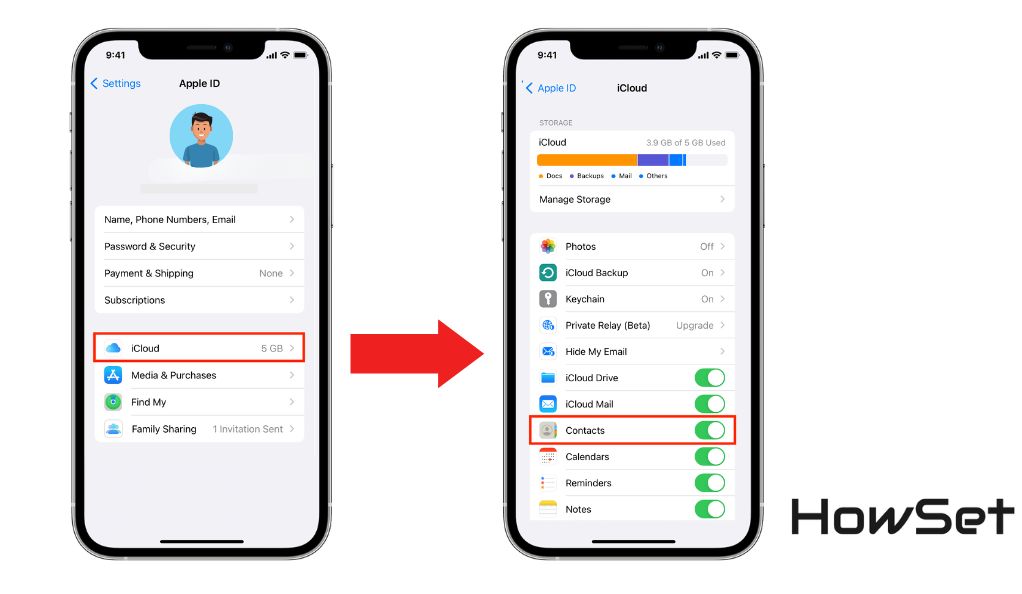
Resyncing contacts with iCloud: Syncing issues can prevent contacts from being saved properly. Resyncing iCloud contacts can help:
- Go to Settings → [your name] → iCloud.
- Turn off the Contacts toggle, choose to keep contacts on the iPhone, then restart your phone.
- After restarting, turn the Contacts toggle back on and choose Merge.
Verifying and adjusting default account settings: Your iPhone might be saving contacts to an account you don’t frequently check. Here’s how to set the default account:
- Go to Settings → Contacts → Default Account.
- Select the account where you want new contacts to be saved.
Using native apps for contact saving: Sometimes third-party apps interfere with contact saving. Always try to use the native Contacts app when saving new contacts.
By following these steps, you should be able to troubleshoot and resolve most issues related to saving contacts on your iPhone. If the problem persists after trying these solutions, it might be a good idea to contact Apple Support for further assistance. Remember, keeping your device up-to-date and regularly backing up your contacts can prevent many of these issues from occurring in the first place.
Step-by-Step Guide: How to Ensure Your Contacts are Saved
Ensuring your contacts are saved correctly on your iPhone should not be a complicated process. To help you, we’ve created a simple, step-by-step guide. This guide aims to provide clear instructions so that you can save your contacts without any hiccups.
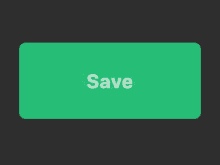
Saving Contacts Directly in the Contacts App
- Open the Contacts App: Start by opening the Contacts app on your iPhone. You can find it on your home screen or in a folder.
- Tap on the ‘+’ Icon: In the top-right corner of the Contacts app, there’s a ‘+’ icon. Tap on it to add a new contact.
- Enter Contact Information: Fill in the contact’s name, phone number, and any other details you wish to add. Be sure to double-check for typos!
- Tap ‘Done’: Once you have entered all the necessary information, tap ‘Done’ in the top-right corner. This action saves the contact to your phone.
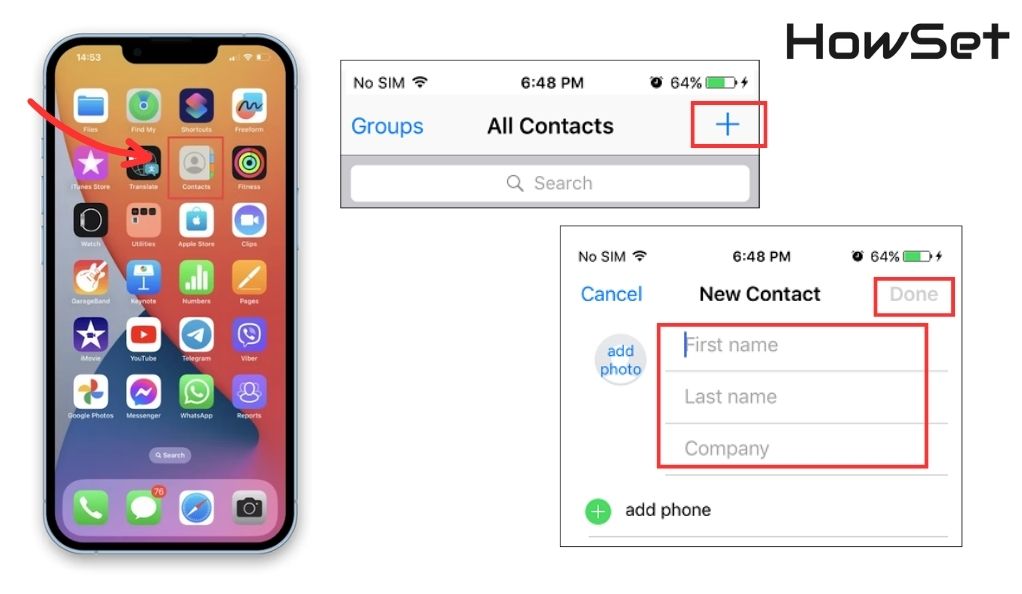
By following these simple steps, you can make sure that your contacts are saved and updated on your iPhone. If you continue to experience issues, remember that Apple Support is always available to help you troubleshoot any persistent problems. Regularly checking your settings and keeping your device updated are key practices to avoid similar issues in the future.
How to Avoid Future Issues with Saving Contacts on iPhone
Keeping your contacts safe and ensuring they are always saved correctly on your iPhone requires some proactive steps. By following a few key practices, you can minimize the chances of encountering contact saving issues in the future. Let’s explore what you can do to keep your contact list secure and up-to-date.
Best Practices for iPhone Contact Management
Regularly Update Your iPhone: Keeping your iPhone’s software up to date is crucial. Software updates often include fixes for common bugs that may affect contact saving. Check for updates in Settings → General → Software Update.
Backup Your Contacts Regularly: Regular backups ensure you have a recent copy of your contacts. You can use iCloud for automatic backups or manually backup your contacts.
Use iCloud for Syncing Contacts: iCloud is a reliable way to sync and back up your contacts. By using iCloud, you can access your contacts across all your Apple devices and have a secure online copy.
Be Cautious with Third-Party Apps: If you use third-party apps for managing contacts, ensure they are reputable and updated. Sometimes, these apps can cause conflicts with the native Contacts app.
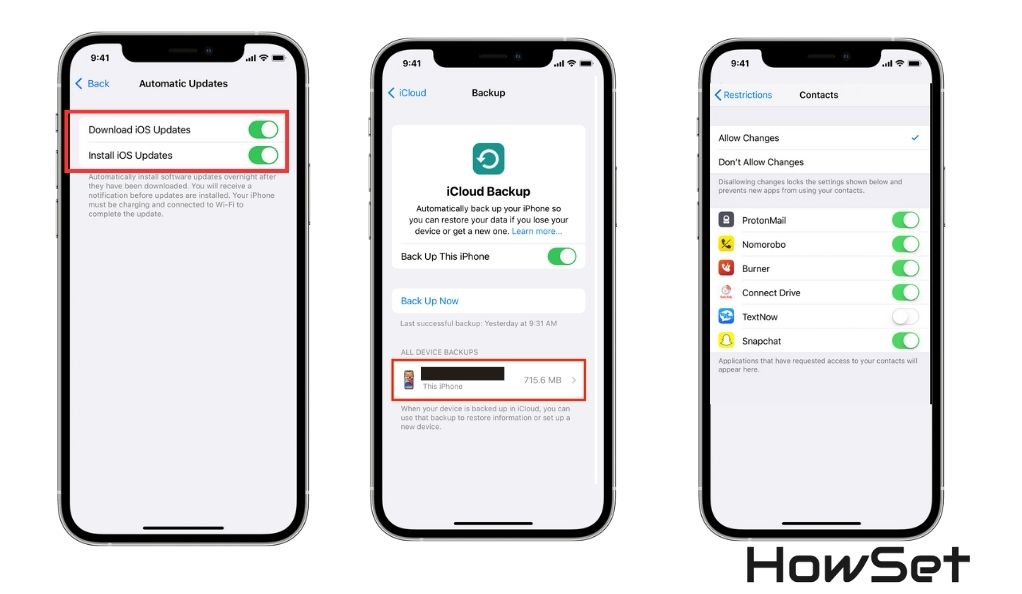
Backing Up Contacts: iCloud and Alternatives
Using iCloud: iCloud is the most straightforward way to back up your contacts. Simply go to Settings → [Your Name] → iCloud, and ensure that the Contacts toggle is on.
Manual Backup Options: You can export your contacts to a .vcf file and email it to yourself. This way, you have a physical copy of your contact list.
Using iTunes or Finder: For a complete backup of your iPhone, including contacts, use iTunes (on Windows or older macOS versions) or Finder (on macOS Catalina and later).
Alternative Cloud Services: You can also use services like Google Contacts or Microsoft Outlook to sync and back up your contacts.
By implementing these practices, you can greatly reduce the risk of losing your contacts or encountering saving issues. Regular updates, backups, and cautious use of third-party apps are key to maintaining a healthy contact list on your iPhone. Always remember, a little precaution goes a long way in keeping your digital information safe and sound.
Frequently Asked Questions (FAQs)
The issue of contacts not saving on your iPhone could be due to iCloud syncing problems. Make sure iCloud Contacts is turned on in your settings. Another reason could be software glitches; often, restarting your iPhone can solve these issues. Also, check if your iPhone has enough storage space, as a full phone might not save new contacts.
To back up your iPhone contacts, use iCloud for automatic syncing and backup. This can be done by turning on the Contacts toggle under iCloud in your settings. Another option is to manually export your contacts as a .vcf file and email it to yourself. You can also use iTunes or Finder to backup your entire iPhone, which includes your contacts.
If you’ve accidentally deleted a contact, you can restore it from iCloud if you have iCloud backup enabled. Just log in to iCloud.com and use the restore option. Alternatively, if you have a previous backup of your iPhone on iTunes or Finder, you can restore your device to that backup. There are also various third-party recovery tools available that can help you recover lost contacts.
To set custom ringtones for specific contacts, open the Contacts app and choose the contact you want to personalize. Tap on ‘Edit,’ then select a specific ringtone and text tone for that contact. Make sure to save your changes once you’re done.
Conclusion: Ensuring Smooth Contact Management on Your iPhone
In conclusion, effectively managing contacts on your iPhone is crucial for seamless communication. By implementing the troubleshooting steps, saving techniques, and preventive measures we’ve discussed, you can ensure that your contacts are always accessible and up-to-date. Should issues persist, remember that resources like Apple Support, visits to Apple Stores, and online forums are available to assist you. Embracing these practices will transform contact management on your iPhone into an effortless and organized part of your digital life.


Leave a Reply