Resolving Android Call Issues: Text Capable, Call Unable
Have you ever faced a puzzling situation where your Android phone lets you send texts but refuses to make calls? This problem is more common than you might think and can be a real headache. Our phones are vital tools in our daily lives, helping us stay connected with the world. So, when they malfunction in such a basic function like making calls, it can disrupt our day-to-day communication.
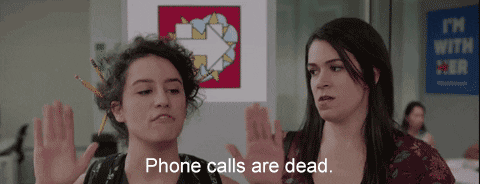
In this article, we’re going to dive into this issue. We’ll explore why this happens and how you can fix it. Whether it’s a glitch in your phone’s system, a network problem, or something to do with your SIM card, there are several reasons why this could be happening. Our goal is to help you understand these reasons and guide you through some straightforward solutions.
By the end of this guide, you’ll have a better grasp of how to tackle this problem, ensuring that your Android phone serves its primary purpose – keeping you connected through calls and texts. Let’s get started on this journey to restore your phone’s calling capability!
Understanding the Problem
When your Android phone can text but not make calls, it’s crucial to understand what’s going on. This section will help you identify the signs and explore common causes of this issue.
Identifying the Symptoms
It’s important to notice the specific symptoms your phone is showing. Here’s a list of common signs:
- Unable to Dial Out: You try to make a call, but it doesn’t go through.
- Calls End Immediately: Calls end as soon as you dial.
- No Incoming Calls: You can’t receive calls, but texts arrive without issue.
Recognizing these symptoms helps pinpoint the exact problem.
Common Causes
Several factors can lead to call issues on your Android phone. Here are some of the most common causes:
- Network Issues: Poor signal strength or network congestion can disrupt call functionality.
- Software Glitches: Sometimes, software bugs can interfere with your phone’s ability to make calls.
- SIM Card Problems: Issues with your SIM card, like improper insertion or damage, can affect calling capabilities.
By understanding these symptoms and causes, you’re better equipped to tackle the problem. Next, we’ll dive into basic troubleshooting steps to help resolve these issues.
Basic Troubleshooting Steps
Before diving into complex solutions, let’s start with some basic troubleshooting steps. These simple actions can often resolve minor issues causing your Android phone to struggle with making calls.
Checking Network Connection
A weak or unstable network connection is a common culprit. Here’s what you can do:
- Look at the Signal Bars: Check the signal strength indicated by the bars on your phone’s screen.
- Switch Locations: Sometimes, moving to a different location improves signal strength.
- Turn Off and On Mobile Data: This can refresh your connection to the network.
Restarting Your Phone
Restarting your Android phone can solve a surprising number of issues. Here’s how to do it properly:
- Press and Hold the Power Button: Until the restart option appears.
- Select ‘Restart’ or ‘Reboot’: This will give your phone a fresh start.
Examining Phone Settings
Incorrect settings can prevent calls. Ensure these settings are correct:
- Airplane Mode: Make sure it’s turned off.
- Do Not Disturb Mode: This mode should be disabled to allow calls.
- Call Blocking: Check that you haven’t accidentally blocked outgoing or incoming calls.
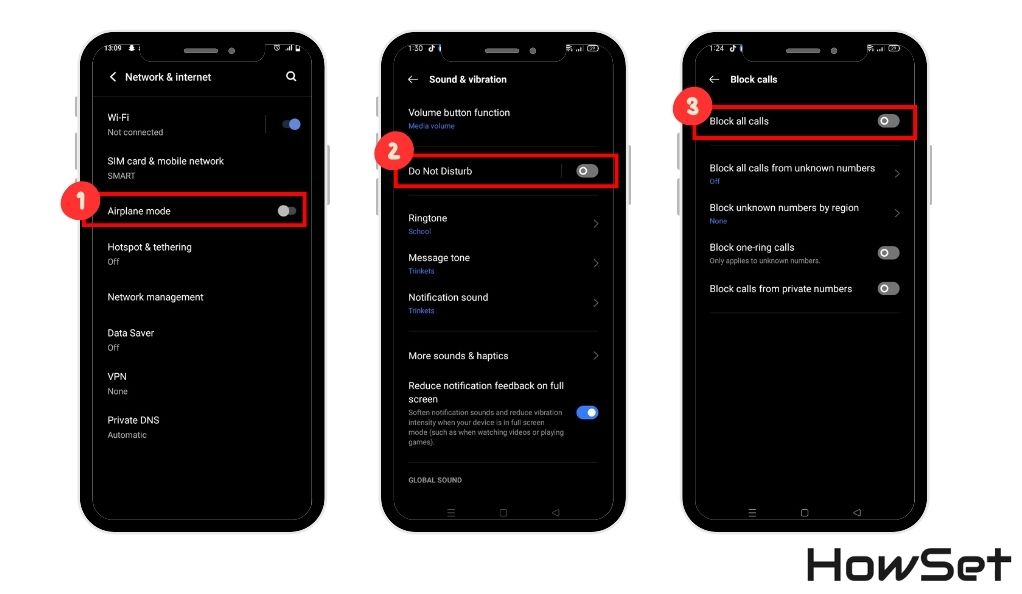
These basic steps are the first line of defense against call issues on your Android phone. Often, these can resolve the problem without needing more advanced solutions. If these steps don’t work, don’t worry. We will explore more advanced solutions in the next section.
Advanced Solutions
If the basic steps didn’t fix the problem, it’s time to try some advanced solutions. These methods are a bit more technical, but they can be very effective in solving call issues on your Android phone.
Software Updates and Fixes
Outdated software can cause various issues, including call problems. Here’s what to do:
- Check for Updates: Go to ‘Settings’, then ‘System’, and tap on ‘System Update’. If there’s an update available, download and install it.
- Bug Fixes: Sometimes, specific updates are released to fix known bugs. Ensure your phone is up-to-date with these fixes.
SIM Card Checks
A faulty or improperly seated SIM card can also cause call issues. Here’s how to check it:
- Turn Off Your Phone: Power it down completely before you start.
- Remove and Reinsert the SIM Card: Carefully take out the SIM card and put it back in, ensuring it’s properly seated.
- Check for Damage: Look for any visible signs of damage on the SIM card.
Resetting Network Settings
Resetting your network settings can resolve issues caused by incorrect or corrupted network configurations. Here’s how to reset:
- Go to ‘Settings’: Look for the ‘System’ or ‘General Management’ section.
- Select ‘Reset Options’: Then choose ‘Reset Network Settings’.
- Confirm the Reset: This will erase saved Wi-Fi networks, paired Bluetooth devices, and other network preferences.
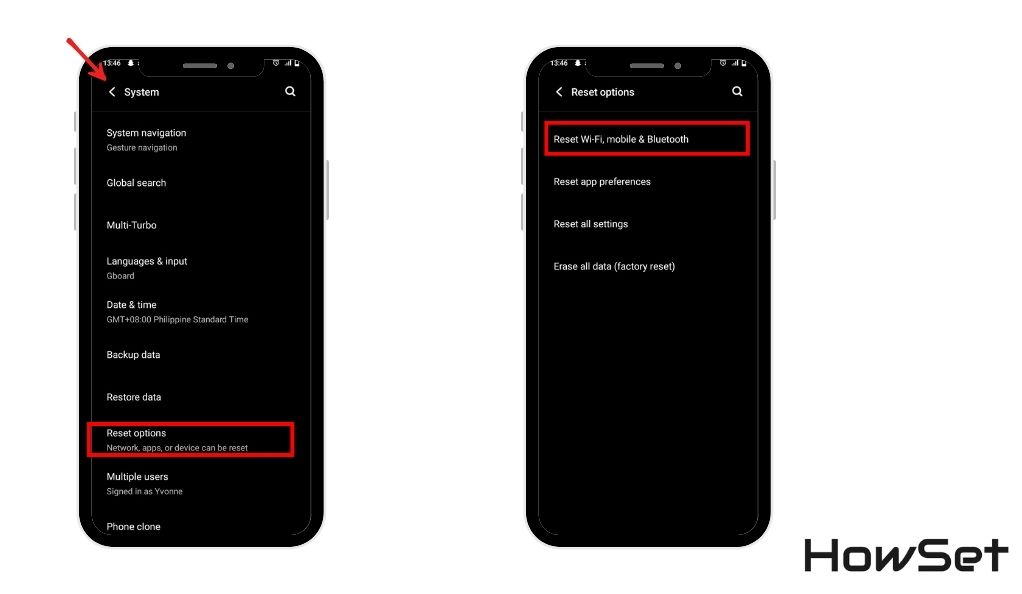
By following these advanced steps, you increase your chances of resolving the call issues on your Android phone. If these methods still don’t work, the next section will guide you on seeking professional help.
Technical Solutions
When basic and advanced troubleshooting doesn’t fix your call issues, it’s time to delve into more technical solutions. These steps are a bit more involved but can be highly effective in resolving more complex problems with your Android phone’s calling capabilities.
Clearing Cache and Data of Phone App
Sometimes, the issue lies within the Phone app itself. Clearing its cache and data can help:
- Go to ‘Settings’ and then ‘Apps’: Find the list of all installed apps.
- Locate and Select the ‘Phone’ App: It’s usually under ‘System Apps’.
- Tap on ‘Storage’: Here, you will find options to clear data and cache.
- Clear Cache and Data: Be aware that clearing data might remove call history.
Disabling VoLTE Features
VoLTE (Voice over LTE) can sometimes interfere with call quality and connectivity. Here’s how to disable it:
- Navigate to ‘Settings’: Go to ‘Network & Internet’ or ‘Mobile Network’.
- Find VoLTE Settings: The exact location might vary depending on the phone model.
- Turn Off VoLTE: Disable the feature and check if call functionality improves.
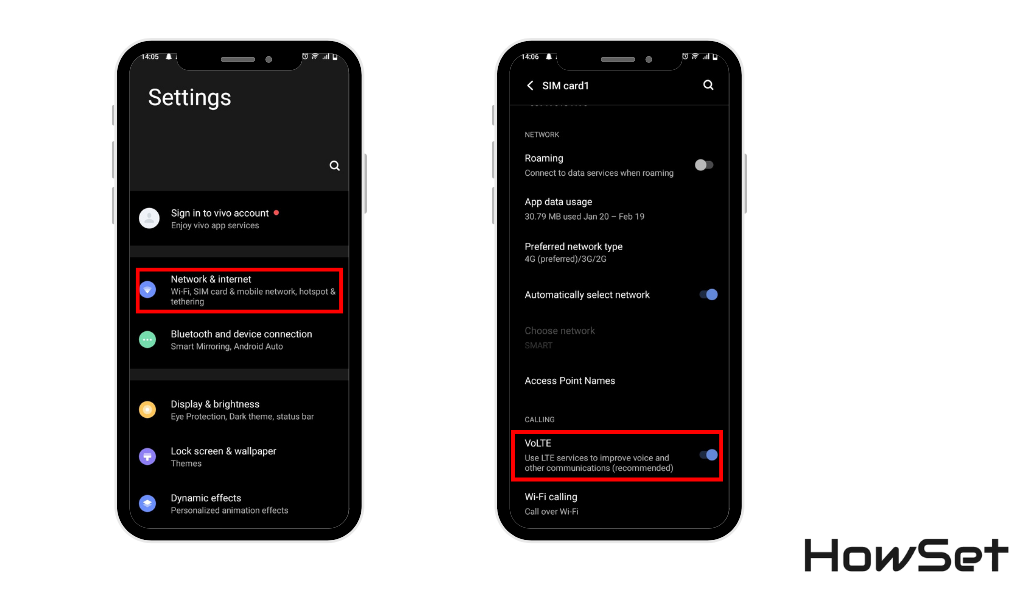
Factory Reset – A Last Resort
If none of the above solutions work, a factory reset might be necessary. Remember, this will erase all data on your phone:
- Backup Your Data: Ensure all important data is backed up.
- Go to ‘Settings’: Look for ‘System’ or ‘General Management’.
- Select ‘Reset’: Then choose ‘Factory Data Reset’.
- Confirm and Reset: Follow the prompts to complete the reset process.
A factory reset should be your last option due to its drastic nature. If you’re not comfortable performing these technical solutions, or if the problem persists, seeking professional help, which we’ll cover in the next section, is recommended.
Seeking Professional Help
If you’ve tried all the troubleshooting steps and your Android phone still can’t make calls, it might be time to seek professional help. This ensures that any deeper issues, possibly hardware-related, are properly diagnosed and fixed.

Contacting Service Providers
Sometimes the issue might be with your network service, not your phone. Here’s how to proceed:
- Reach Out to Your Carrier: Contact your mobile service provider’s customer support. They can check if there are any network issues in your area.
- Check Your Account Status: Ensure that your service plan is active and has not encountered any billing-related suspensions.
Visiting a Technician
For hardware or complex software issues, professional technicians can offer the best solutions:
- Find a Reputable Repair Shop: Look for certified repair centers or trusted local shops.
- Describe the Issue Clearly: Explain what troubleshooting steps you’ve already attempted.
- Get a Diagnostic Test: Allow the technician to run diagnostic tests to pinpoint the exact issue.
Sometimes, a problem might be too complex for DIY fixes, and professional intervention becomes necessary. They have the tools and expertise to diagnose and repair intricate issues that are not solvable through standard troubleshooting methods. Remember, it’s important to choose a trusted and reliable service to ensure your phone is in good hands.
FAQs
This problem can occur due to a few reasons. Network issues might affect calls more significantly than texts. Software glitches within your phone’s system could also be interfering with the calling feature. Another possibility is issues with the SIM card, such as improper insertion or damage.
A factory reset has the potential to resolve this problem if it’s software-related. However, it’s a significant step as it deletes all the data on your phone. Always back up your data before attempting a factory reset, and consider it only after trying other troubleshooting methods.
If you’ve tried all software-related solutions and the problem persists, it might be due to a hardware issue, especially if there’s visible damage to your phone. In such cases, professional assessment is recommended.
Yes, keeping your phone’s software up-to-date is always beneficial. Software updates often include fixes for bugs and issues, which might resolve call-related problems.
Conclusion
In conclusion, when your Android phone can text but not make calls, it’s a frustrating situation. However, with the steps we’ve outlined in this guide, you have a roadmap to potentially solve this problem. Starting with basic troubleshooting like checking network connections and restarting your phone, to more advanced solutions like clearing cache and performing a factory reset, we’ve covered a range of methods to help you out.
Remember, it’s important to follow these steps in order. Often, simple solutions can fix the problem, saving you time and effort. If none of these work, seeking professional help is a wise decision. A technician can provide expertise and tools that go beyond at-home troubleshooting.
Your smartphone is an essential part of your daily life, and its ability to make calls is crucial. We hope this guide has helped you understand why your phone might be facing call issues and provided effective ways to fix them. Keep your phone updated, and don’t hesitate to reach out for professional help when needed. With the right approach, you’ll have your phone back to making calls in no time.


Leave a Reply