Voice to Text Not Working On Android? Here Is How To Fix It:
Voice-to-text technology on Android devices has transformed how we interact with our phones. It’s more than just a tool; it’s a digital assistant that makes our daily digital tasks easier and more efficient.
This technology allows us to dictate messages, search the internet, and control our devices with just our voice. It’s especially helpful for those who find typing on a small screen challenging.
In this guide, we’ll explore how to enable and use this innovative feature effectively, making your Android device not only a means of communication but a personal assistant that understands and responds to your voice commands.
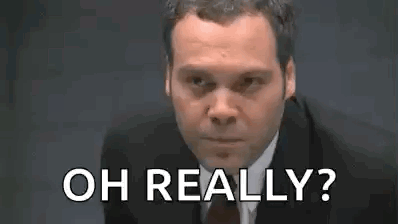
Whether you’re a professional, student, or anyone who wants to streamline their digital tasks, mastering voice-to-text on Android is a skill worth acquiring in today’s fast-paced world.
Preparing Your Android Device for Voice-to-Text
Getting your Android device ready for voice-to-text is a crucial first step in harnessing this technology. It involves checking your device’s compatibility with the feature, ensuring the operating system is up-to-date, and fine-tuning the settings for optimal performance. This preparation ensures that your voice-to-text experience is smooth and efficient, minimizing errors and improving overall functionality. By taking these initial steps, you’re setting the foundation for a more productive and accessible way to interact with your device using your voice.
Ensuring Compatibility and Requirements
- Check Your Android Version: Ensure your device is running on a compatible Android version. Generally, newer versions support more advanced voice-to-text features.
- Update Your System: If there’s an available system update, go ahead and update your device. This ensures you have the latest features and security enhancements.
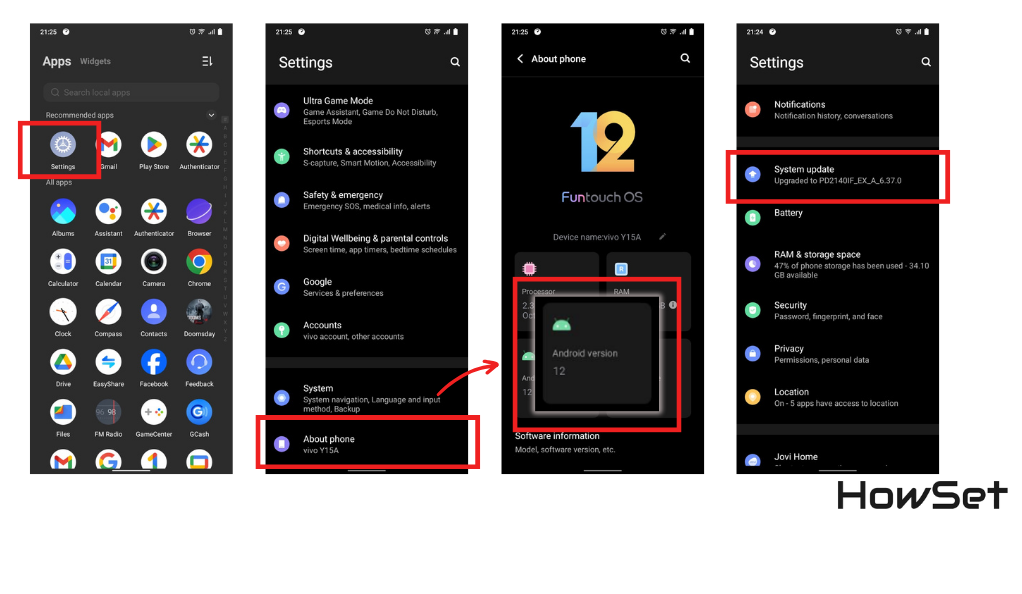
Adjusting Settings for Optimal Performance
Getting the settings right is key to a smooth voice-to-text experience. Here’s how you can optimize your device:
- Language Settings: Set your device’s language to the one you’ll use for voice input. Consistency in language settings helps in better recognition.
- Microphone Accessibility: Ensure your device’s microphone is not obstructed and is functioning properly. A clear, accessible microphone is essential for accurate voice recognition.
- Internet Connection: A stable internet connection can enhance the performance of voice-to-text features, especially for features that require online access.
Preparing the Environment
The external environment can significantly impact the effectiveness of voice-to-text technology. Consider the following:
- Quiet Surroundings: Try to use voice-to-text in a quiet environment. Background noise can interfere with voice recognition accuracy.
- Speaking Clearly: Practice speaking clearly and at a moderate pace. This helps your device to better understand and transcribe your words.
Enabling Voice-to-Text on Android
Enabling voice-to-text on your Android device can significantly enhance your efficiency and ease of use. This feature is not just for sending messages or making notes; it’s a powerful tool that can change how you interact with your device. Here’s how to get it set up:
Step-by-Step Activation Guide
To enable voice-to-text:
- Open Settings: Locate and open the ‘Settings’ app on your device.
- Go to Languages & Input: Scroll to find ‘Languages & Input’.
- Access Virtual Keyboard: Here, select ‘Virtual Keyboard’.
- Choose Your Keyboard: Typically, ‘Gboard’ (Google Keyboard) is used, but select your current keyboard.
- Activate Voice Typing: Look for the ‘Voice Typing’ option and switch it on.
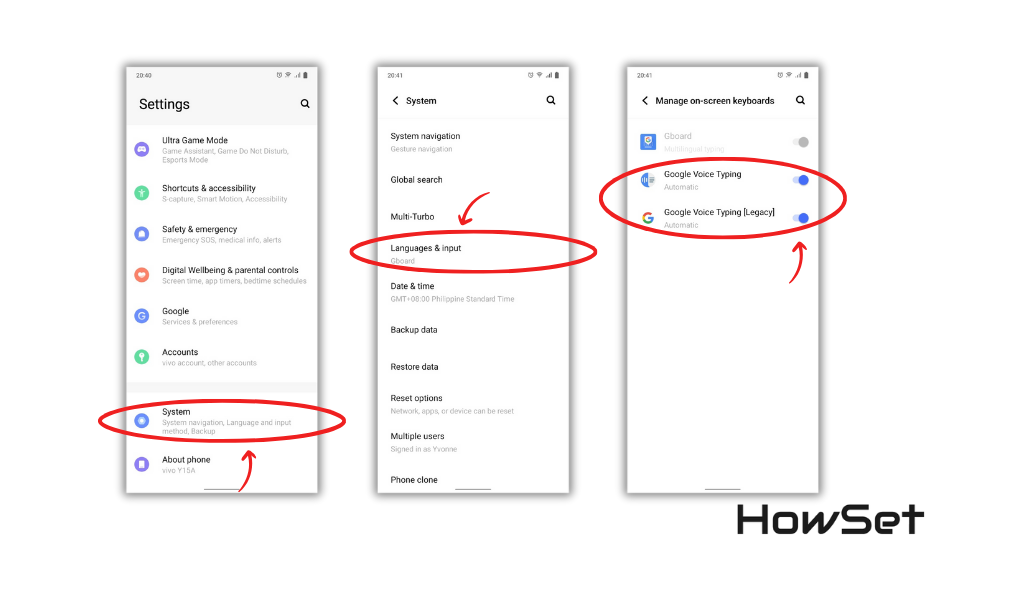
Troubleshooting Common Activation Issues
If you encounter issues:
- Compatibility: Check if your Android version supports voice-to-text.
- Microphone Functionality: Ensure your device’s microphone is working.
- Correct Language Settings: Your device’s language should match the one you want to use for voice input.
“Since I started using voice-to-text, texting and writing notes has become so much easier!” – Android User
Utilizing Voice Typing Effectively
Voice typing on Android devices offers a fast and efficient way to create text using your voice, revolutionizing how we interact with our phones. To make the most of this feature, understanding its capabilities and limitations is essential.
Getting Started with Voice Typing
To begin, ensure your device’s voice typing feature is activated. Open any app where you can enter text, such as a messaging app or a note-taking app. Look for the microphone icon on your keyboard; this is your gateway to voice typing. Tap it, and start speaking clearly and naturally. Your words will appear as text.
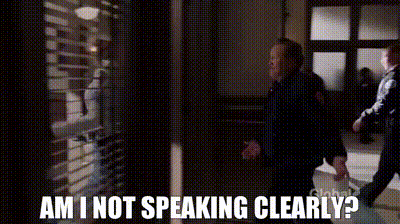
Best Practices for Voice Typing
- Speak Clearly: Articulate your words for better recognition.
- Natural Pace: Avoid speaking too fast or too slow.
- Punctuation Commands: Say “comma,” “period,” or “question mark” to insert punctuation.
- Edit as You Go: Review and correct any misinterpretations immediately.
Enhancing Accuracy
- Consistent Environment: Use voice typing in quiet surroundings to reduce background noise interference.
- Regular Updates: Keep your Android OS and keyboard app updated for the latest voice recognition improvements.
- Language Settings: Ensure your device language matches your spoken language.
Troubleshooting Common Issues
Sometimes, voice typing might not work as expected. Here are some quick fixes:
- Check Microphone Accessibility: Ensure the app has permission to use the microphone.
- Restart the Feature: Disable and re-enable voice typing in settings.
- Update the App: Outdated apps can cause functionality issues.
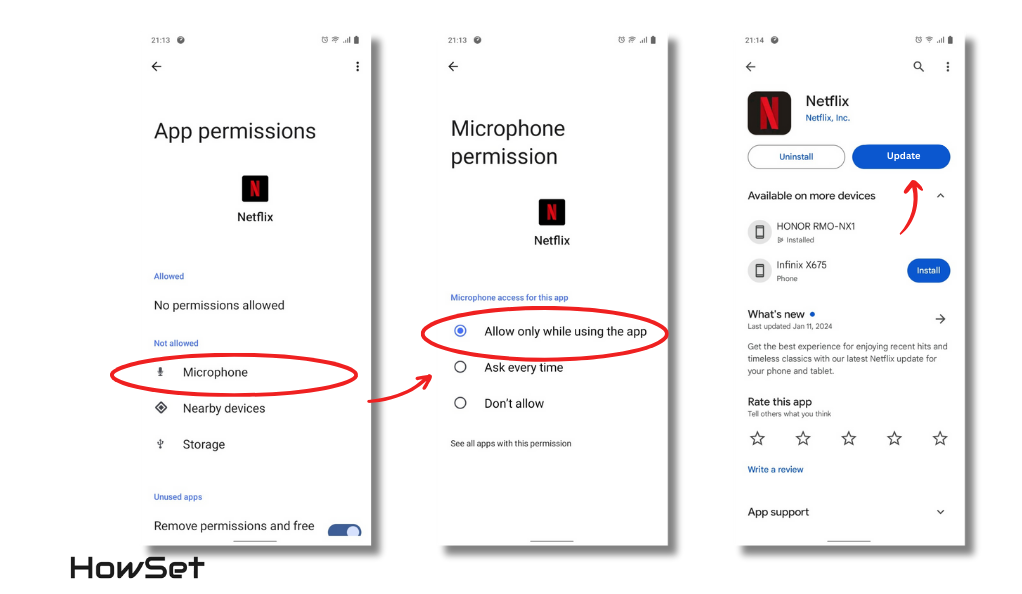
Advanced Voice-to-Text Commands
Once you’re comfortable with basic voice-to-text features on your Android device, it’s time to explore advanced commands. These commands can greatly enhance your interaction with your device, making tasks quicker and more intuitive.
Useful Commands and Shortcuts
Here are some advanced voice-to-text commands and their functions:
- Opening Apps: Say “Open [app name]” to launch any application.
- Sending Messages: Dictate messages by saying “Send a message to [contact name]” followed by your message.
- Setting Reminders: Create reminders by saying “Set a reminder for [time or event].”
- Web Searches: Perform a search by saying “Search for [topic].”
Maximizing Efficiency with Voice Commands
Using these advanced commands effectively can save you time and make your device use more efficient. For instance, setting reminders or sending messages without having to type can be a significant time-saver.
“Using voice commands to set reminders has been a game-changer for staying organized!” – Android User
“Voice commands have simplified my daily routines, especially when I’m multitasking.” – Android User
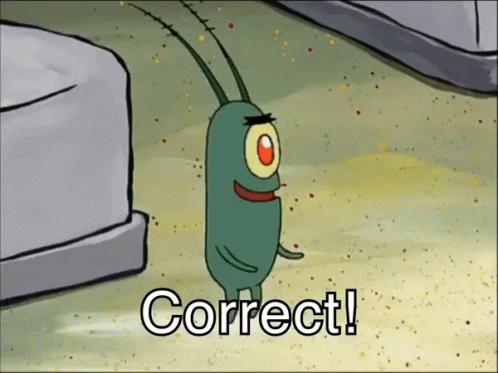
Voice-to-Text for Various Applications
Tailoring Voice-to-Text for Different Uses
The versatility of voice-to-text technology on Android extends far beyond basic tasks like messaging or setting reminders. It adapts seamlessly to a variety of applications, each with its unique demands and settings. Whether it’s in a professional, educational, or personal context, this technology offers tailored solutions to enhance efficiency and productivity.
Versatility in Different Scenarios
In the professional realm, voice-to-text becomes a powerful tool for dictating emails, creating meeting notes, or managing schedules without the need for typing. This hands-free approach is particularly useful during busy workdays or when multitasking. For students, it transforms note-taking in lectures, allowing for quick and accurate transcription of essential points without the distraction of typing. In personal settings, it simplifies everyday tasks like sending texts, making shopping lists, or even navigating apps while engaged in activities like cooking or exercising.
This broad spectrum of applications highlights the adaptability of voice-to-text technology, making it an invaluable tool in enhancing productivity and convenience across various aspects of life. Users from different backgrounds find unique ways to incorporate this feature into their daily routines, underscoring its widespread appeal and functionality.
Common Questions About Voice-to-Text on Android
Voice-to-text technology can bring up a lot of questions, especially for new users. Addressing these FAQs can help clarify how this feature works and how to make the most of it.
This could be due to several reasons like outdated software, microphone issues, or incorrect language settings. Check these first.
Most modern Android devices support multiple languages, but it’s essential to set your device to the correct language.
The accuracy can vary depending on your device, speech clarity, and background noise. However, it generally improves with regular use.
Some features of voice-to-text might work offline, but a stable internet connection is recommended for the best performance.
Conclusion
Voice-to-text on Android devices is more than just a feature; it’s a gateway to efficiency and accessibility. By understanding and utilizing this technology, you can transform the way you interact with your device. From professionals to students, to anyone looking to simplify their digital interactions, voice-to-text offers a convenient, hands-free approach. This guide has walked you through the basics of setting it up, advanced commands, its varied applications, and answered common questions to help you embrace this technology fully. Remember, like any tool, it gets better with use. So, start using voice-to-text today and experience a new level of convenience in your daily digital life.


Leave a Reply