Master PDF Page Management Like a Pro!
PDFs, or Portable Document Format files, are a cornerstone in the world of digital documents. From business reports to academic papers, they’re everywhere. But have you ever found yourself needing to tweak a PDF? Maybe you had to add a few pages from another document, delete some unnecessary ones, or rearrange the order to improve flow. That’s where PDF page management comes in – a skill that’s becoming increasingly important in our digital age.
In this guide, we’ll dive into the art of managing pages in PDF documents. Whether you’re looking to insert new pages, get rid of old ones, or shuffle them around, we’ve got you covered. We’ll explore various tools and techniques that make handling PDF pages a breeze, even if you’re not a tech whiz. From using well-known software like Adobe Acrobat to handy online tools like PDF Complete and pdfFiller, you’ll learn how to make your PDFs perfect for any purpose.
Understanding the Basics of PDF Page Management
When it comes to handling digital documents, PDFs are a popular choice due to their versatility and widespread use. However, the need often arises to modify these documents. This is where PDF page management becomes crucial. Understanding the basics of this process ensures that you can efficiently handle your PDF documents, whether for personal or professional use.
Why Manage PDF Pages?
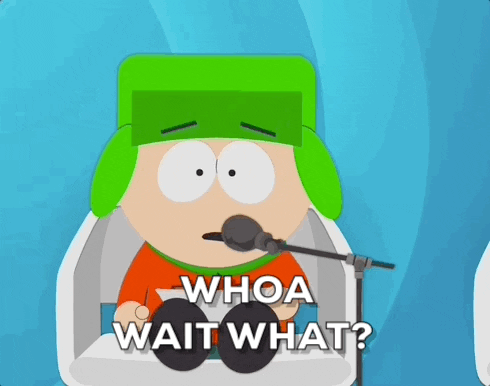
Managing PDF pages is essential for several reasons. You might need to:
- Add Information: Sometimes, additional details or updates are required after a PDF is created.
- Remove Redundant Content: To keep the document relevant and concise, removing outdated or unnecessary pages is important.
- Organize Better: Rearranging pages can improve the flow and readability of the document.
- Combine Documents: Merging different PDFs into one cohesive document is often required in both business and academic settings.
Common scenarios where you might need to adjust PDF pages include compiling reports from multiple sources, updating business proposals, or assembling academic materials.
Tools and Software for PDF Editing
There’s a wide range of tools available for editing PDFs. Here’s a look at some popular ones:
- Adobe Acrobat: A well-known tool that offers comprehensive features for creating, editing, and managing PDFs.
- PDF Complete: This software provides basic functionalities for inserting, deleting, and rearranging PDF pages.
- pdfFiller: An online tool that simplifies the process of adding and managing pages in PDFs directly from your browser.
Each of these tools comes with its own set of features:
- Adobe Acrobat: Known for its advanced features and reliability. Ideal for professional and detailed PDF editing.
- PDF Complete: A straightforward option for basic editing needs, suitable for quick adjustments.
- pdfFiller: Perfect for those who prefer working online without the need to download software. It’s user-friendly and efficient for quick edits.
How to Add Pages to a PDF Document
Adding pages to a PDF document is a common task, whether you’re compiling information from different sources or updating existing files. Different tools offer various methods to do this, and understanding how each works can make your task easier.
Using Adobe Acrobat for Page Insertion
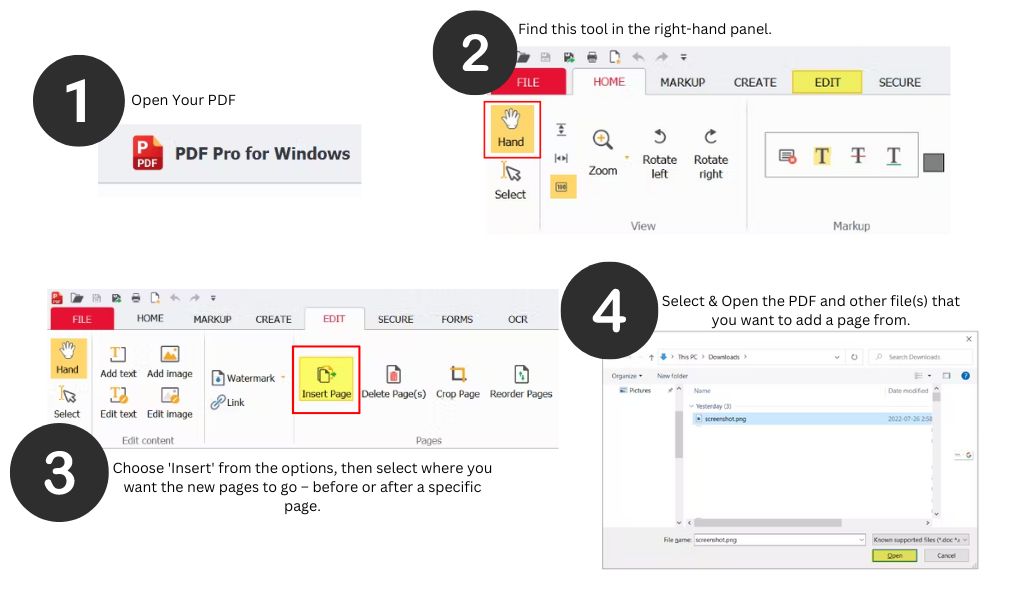
Adobe Acrobat is a robust tool for PDF editing, including adding pages. Here’s a simple guide:
- Open Your PDF: Start by opening the document you want to modify in Adobe Acrobat.
- Navigate to ‘Organize Pages’: Find this tool in the right-hand panel.
- Add Pages: Choose ‘Insert’ from the options, then select where you want the new pages to go – before or after a specific page.
- Select Your File: Choose the PDF file you want to add pages from. You can add from multiple files if needed.
Tips for Using Adobe Acrobat:
- Preview Pages: Before inserting, preview the pages to ensure they’re the correct ones.
- Organize: After adding, you can drag and drop pages to rearrange them as needed.
Inserting Pages with PDF Complete
PDF Complete is another tool for adding pages to your PDFs. Here’s how it works:
- Open the Document: Open your PDF in PDF Complete.
- Choose ‘Insert Pages’: This option is usually found in the ‘Edit’ menu.
- Select the Source File: Choose the PDF file from which you want to insert pages.
- Specify Location: Decide where in your document the new pages should appear.
Customization with PDF Complete:
- Page Order: You can adjust the order of the newly added pages easily.
- Insert Multiple Pages: Add several pages at once by selecting more than one page from the source document.
Adding Pages Online with pdfFiller
For those who prefer an online solution, pdfFiller offers a straightforward way to add pages:
- Upload Your Document: Go to the pdfFiller website and upload the PDF you wish to edit.
- Choose ‘Add Pages’: Find this option in the editing tools.
- Upload Additional Pages: Select and upload the pages you want to insert into your document.
- Rearrange if Needed: Drag and drop the pages into the desired order.
Advantages of pdfFiller:
- Convenience: Edit your PDFs online without downloading software.
- Ease of Use: Intuitive interface makes it simple for beginners.
- Accessibility: Edit from anywhere, on any device with internet access.
Each of these tools offers unique features and methods for adding pages to PDFs. Whether you prefer the comprehensive capabilities of Adobe Acrobat, the straightforward approach of PDF Complete, or the convenience of an online tool like pdfFiller, there’s an option to suit your needs.
Deleting and Rearranging Pages in PDFs
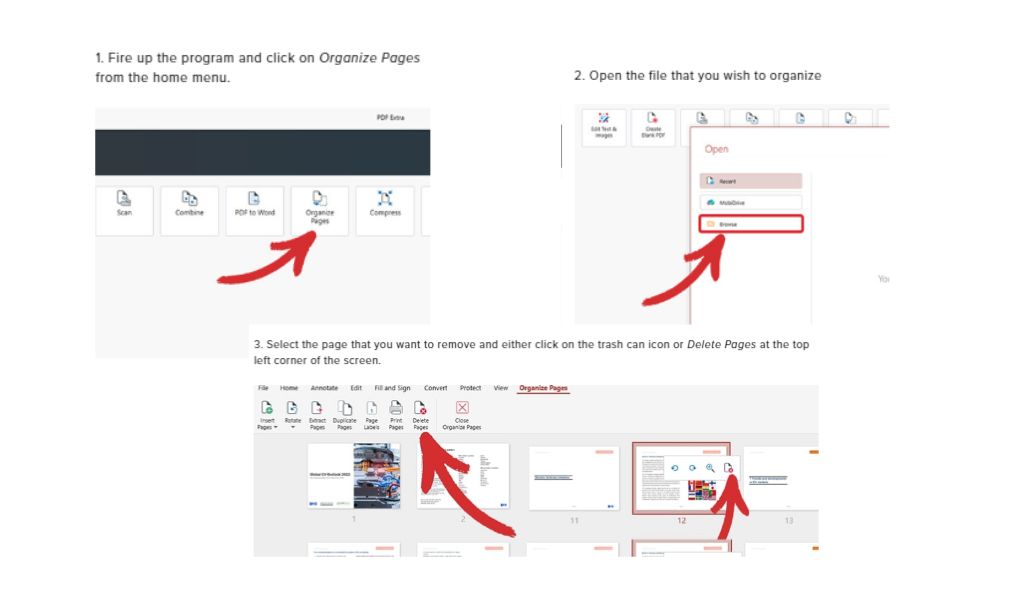
Sometimes, a PDF can have pages that are no longer needed, or the pages might not be in the best order for the document’s purpose. Learning to delete and rearrange pages in a PDF is as important as knowing how to add them.
Removing Unwanted Pages
Deleting pages from a PDF is useful when you have extra pages or irrelevant information. Here’s how to do it:
- Review the Document: Go through the PDF to identify which pages are unnecessary.
- Use Editing Software: Open the PDF in a program like Adobe Acrobat, PDF Complete, or an online tool like pdfFiller.
- Select Pages to Delete: Choose the pages you want to remove.
- Confirm Deletion: Most programs will ask you to confirm before permanently deleting the pages.
Precautions and Tips:
- Backup: Always keep a copy of the original PDF before making permanent changes.
- Double Check: Ensure you’re deleting the correct pages as this action can’t be undone in most cases.
Organizing PDF Content Effectively
Rearranging pages in a PDF can significantly improve the document’s readability and flow. Here’s a simple way to do it:
- Open the PDF: Use your chosen editing tool to open the document.
- Access the Organize Pages Tool: This feature is available in most PDF editors.
- Drag and Drop: Select and drag the pages to their new positions.
- Save Changes: Once the pages are in the desired order, save the document.
Importance of Logical Flow:
- Reader Friendly: A well-organized document is easier to understand and follow.
- Professional Appearance: Documents with a logical flow present information more effectively and professionally.
By mastering these skills, you can ensure your PDF documents are concise, relevant, and organized in the most effective way possible. Whether you’re preparing a business report, an academic paper, or any other type of document, being able to delete and rearrange pages will help you present your information in the best light.
Advanced PDF Page Management Techniques
Beyond the basics of adding, deleting, and rearranging pages, there are more advanced techniques in PDF page management that can greatly enhance the functionality and appearance of your documents. These techniques include merging and splitting PDFs and customizing pages to suit specific needs.
Merging and Splitting PDF Documents
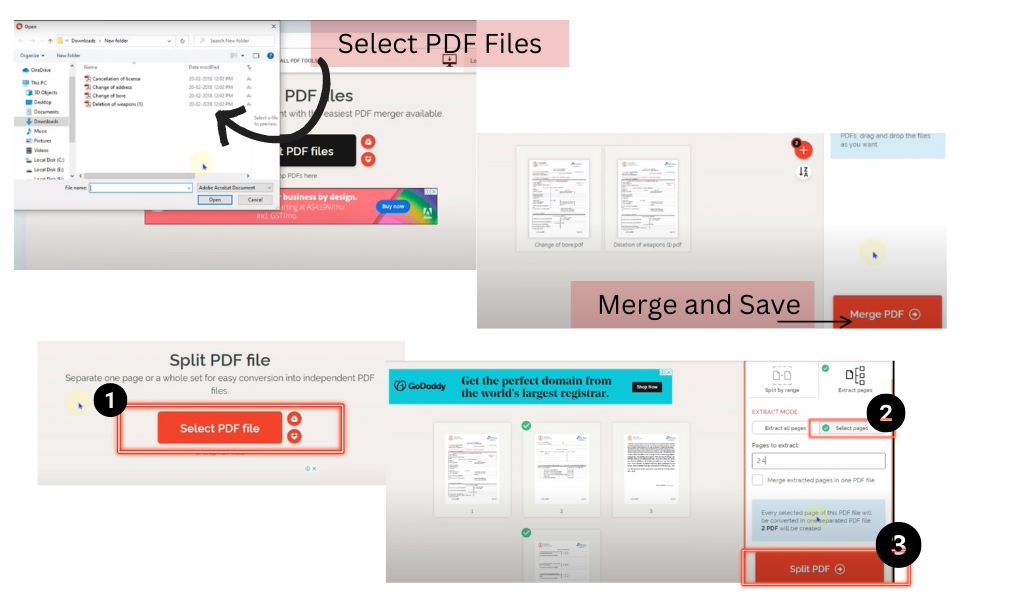
Combining multiple PDF files into one document or splitting a single PDF into several documents are common tasks in advanced PDF management.
Merging PDFs:
- Select PDF Files: Choose the files you want to merge.
- Use a PDF Editor: Tools like Adobe Acrobat or online platforms like pdfFiller offer merging capabilities.
- Arrange in Order: Before merging, arrange the files in the order you want them to appear.
- Merge and Save: Combine the files into one document and save the new PDF.
Splitting PDFs:
- Open the PDF: Use a PDF editor that has splitting capabilities.
- Choose Pages to Split: Select the pages you want to separate from the document.
- Split and Save: Create new documents from the selected pages.
Customizing and Personalizing PDF Pages
Adding unique elements to your PDFs can make them more engaging and tailored to specific audiences.
Customization Techniques:
- Add Images and Graphics: Insert relevant images or graphics to enhance visual appeal.
- Insert Hyperlinks: Add links to external websites or related documents for additional information.
- Modify Text: Change font styles, sizes, and colors to emphasize important points.
Personalizing for Audiences:
- Tailor Content: Adjust the content to suit the specific needs and interests of your audience.
- Include Branding Elements: For business documents, add logos and company colors to maintain brand consistency.
Advanced PDF page management techniques like merging, splitting, and customizing pages are invaluable for creating professional and engaging documents. These skills are especially beneficial in environments where information needs to be presented clearly and attractively, such as in marketing materials, business reports, or educational resources. By mastering these techniques, you can take your PDF documents to the next level, making them not only informative but also visually appealing and user-friendly.
Ensuring Security and Accessibility
When working with PDFs, it’s crucial not only to focus on their content and layout but also to ensure their security and accessibility. This means protecting sensitive information within the PDF and making sure the document is easy to read and navigate for everyone, including those with disabilities.
Protecting Sensitive Information
Securing your PDFs is essential, especially when they contain confidential or personal information. Here are some ways to protect your PDFs:
Using Encryption and Password Protection:
- Set a Password: Tools like Adobe Acrobat allow you to set a password for opening the PDF.
- Encrypt the Document: You can also encrypt the entire document, which adds a layer of security.
Redacting Confidential Data:
- Use Redaction Tools: Software like Adobe Acrobat offers tools to permanently black out sensitive information.
- Double-Check Before Sharing: Always review the document for any overlooked sensitive data before sharing or publishing.
Making PDFs Accessible
Creating PDFs that are accessible to everyone, including those with disabilities, is not just considerate but often a legal requirement.
Ensuring PDFs are Readable and Navigable:
- Use Clear Fonts and Layouts: Choose fonts that are easy to read and ensure the document layout is clear and logical.
- Add Alt Text to Images: This helps screen readers describe images to visually impaired users.
Importance of Accessibility in Document Design:
- Inclusive Design: Accessible PDFs ensure that everyone, regardless of ability, can access the information.
- Legal Compliance: Many organizations are required to make their digital content accessible to comply with laws like the Americans with Disabilities Act (ADA).
Ensuring your PDFs are secure and accessible makes them more professional and respectful of all potential readers. By incorporating these practices into your PDF management routine, you can safeguard sensitive information and make your documents inclusive for all audiences.
Conclusion
Throughout this guide, we’ve covered essential techniques for managing PDF pages, from simple edits like adding and deleting pages to advanced skills like merging documents and enhancing security. These tools and tips are designed to help you handle PDFs more effectively, whether for work, study, or personal use.
Remember, mastering PDF page management can significantly improve the professionalism and functionality of your documents. By using the right tools and following best practices, you can ensure your PDFs are not only well-organized but also secure and accessible to all.
We hope this guide has equipped you with valuable skills to confidently manage your PDF documents. Keep practicing and exploring the possibilities with your newfound knowledge!


Leave a Reply