Canva to PowerPoint Giving You Trouble? Here’s the Simple Fix
In today’s world, presentations are a vital part of sharing ideas, whether in a classroom, a boardroom, or even online. Canva and PowerPoint stand out as two giants in the world of presentation design. Canva, known for its simplicity and creative templates, allows users to design visually stunning presentations. PowerPoint, on the other hand, is renowned for its versatility and widespread use in professional settings.
However, there are times when you might create a presentation in Canva but need to present or share it in PowerPoint format. This scenario is more common than you might think. Perhaps you’re collaborating with someone who prefers PowerPoint, or you’re required to submit your work in a PowerPoint file for compatibility reasons. Whatever the reason, converting your Canva presentations to PowerPoint is a skill worth having.
But, how do you bridge the gap between these two different yet powerful tools? That’s exactly what we’re going to explore in this guide. We’ll walk you through the essential steps to convert your Canva designs into PowerPoint presentations effortlessly. This guide is designed to be simple and straightforward, ensuring that anyone, regardless of their technical expertise, can follow along.
As we explore into this process, we’ll cover some important aspects like ensuring your fonts and images transfer correctly, dealing with potential formatting issues, and making sure your creative vision remains intact in the transition. So, whether you’re a student, a professional, or just someone looking to expand their presentation skills, this guide is for you. Let’s embark on this journey of turning your Canva masterpieces into impressive PowerPoint slides!
How to Prepare Your Canva Presentation for Conversion
Before diving into the conversion process, it’s crucial to prepare your Canva presentation so it transitions smoothly into PowerPoint. This preparation involves a couple of key steps that ensure your design elements remain as consistent as possible.
Ensuring Font Compatibility
One of the first things to consider is the fonts used in your Canva presentation. Canva offers a wide range of fonts, but not all of them may be available in PowerPoint. To avoid any unexpected font changes:
- Identify the fonts used in your Canva design. Take note of the font names for later reference.
- Check if these fonts are available in PowerPoint. If not, you might need to find similar fonts or download the exact fonts for use in PowerPoint.
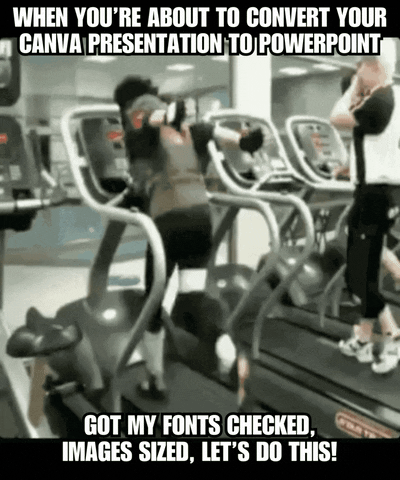
Checking Image Quality and Size
Images play a significant role in the visual appeal of your presentation. Here’s how to ensure they look just as good in PowerPoint:
- Use high-resolution images. This prevents any loss of quality during the conversion.
- Check the size and format of your images. Ensure they’re sized appropriately for PowerPoint, keeping in mind that PowerPoint may have different default slide sizes.
Remember, a little time spent preparing your presentation can make a big difference in the outcome of the conversion process. By ensuring your fonts and images are PowerPoint-ready, you’re setting the stage for a smoother, more accurate conversion.
Step-by-Step Guide: Converting Your Canva Design
Now that your Canva presentation is ready, it’s time to walk through the conversion process. This step-by-step guide is designed to be straightforward and easy to follow, ensuring your Canva design smoothly transforms into a PowerPoint presentation.
Accessing the Export Options in Canva
The first step in converting your design involves accessing the export options within Canva:
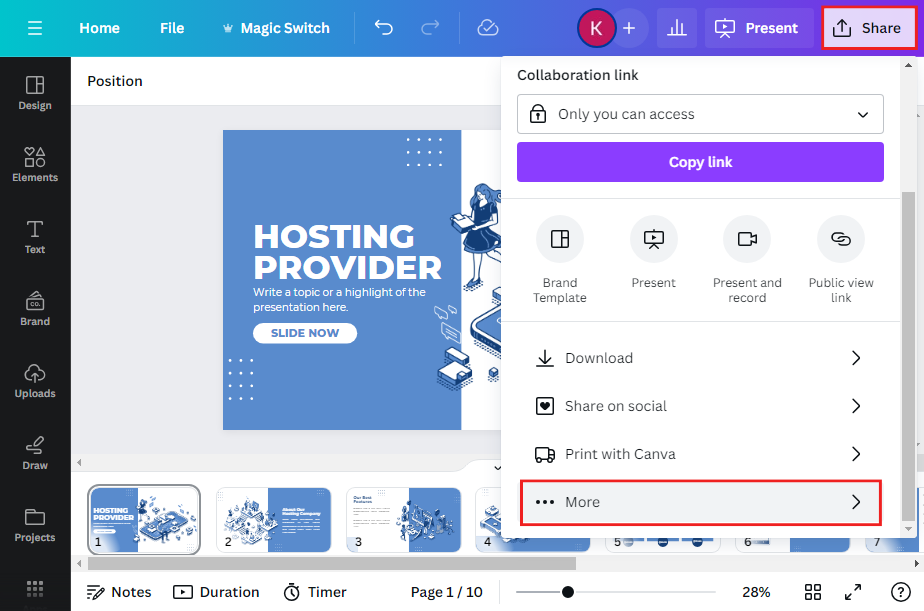
- Open your Canva presentation. Go to the Canva website and open the presentation you wish to convert.
- Click on the ‘Share’ button. This is usually located at the top right corner of your screen.
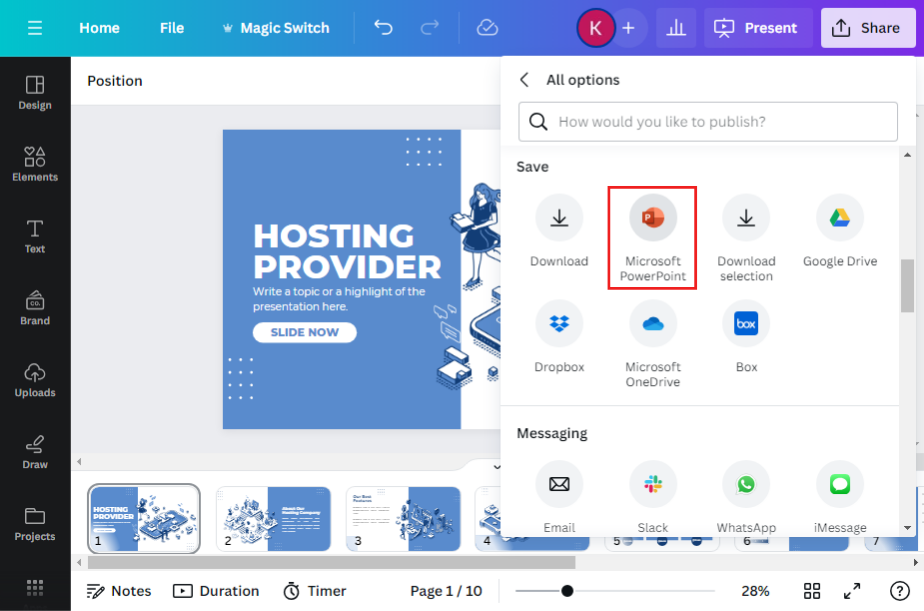
- Choose ‘Microsoft PowerPoint’ as your export format. You’ll find this under the ‘More’ options in the share menu.
Selecting PowerPoint as Your Export Format
Once you’ve accessed the export options, it’s time to select PowerPoint as your format:
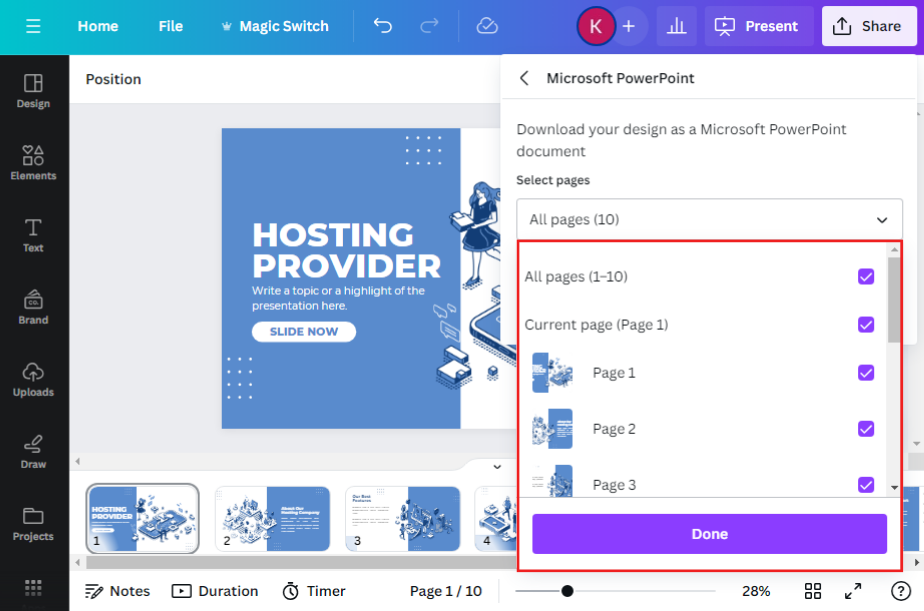
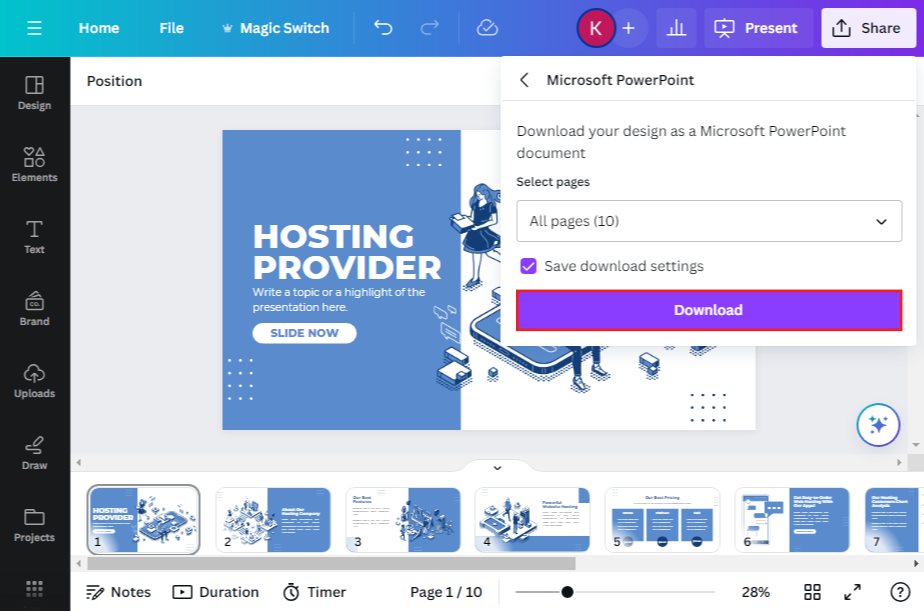
- Ensure that ‘Microsoft PowerPoint (.pptx)’ is selected. This ensures your file is compatible with PowerPoint.
- Choose the slides to export. You can select all slides or just specific ones you want to include in the PowerPoint presentation.
Downloading and Saving Your PowerPoint File
The final step involves downloading and saving your file:
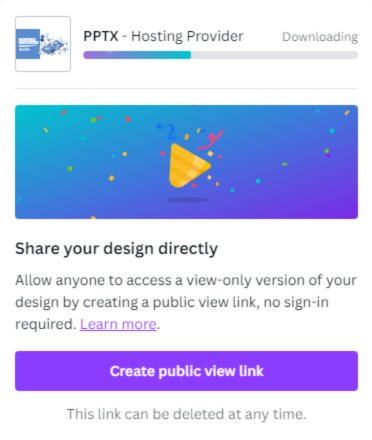
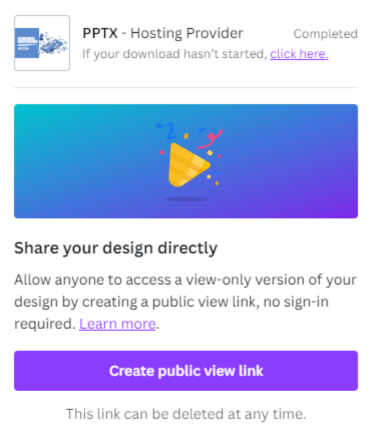
- Click the ‘Download’ button. Your presentation will begin downloading.
- Choose a location on your computer to save the file. Make sure it’s a place you can easily find later.
- Wait for the download to complete. Once done, you can open the file in PowerPoint.
Overcoming Common Conversion Challenges
Even with a straightforward process, converting your Canva presentation to PowerPoint can come with a few hurdles. Understanding these common challenges and knowing how to handle them will ensure a smoother transition of your presentation from Canva to PowerPoint.
Addressing Formatting Issues
Formatting differences between Canva and PowerPoint can result in changes to your design’s layout and appearance. Here’s how to tackle these issues:
- Check each slide after conversion. Look for any changes in layout, spacing, or alignment.
- Adjust the formatting in PowerPoint. You may need to manually tweak some elements to match your original Canva design.
- Be prepared for slight differences. Some design elements might not transfer perfectly, but with a bit of adjustment, you can get very close to your original design.
Managing Missing Fonts
Fonts that you used in Canva might not be available in PowerPoint, leading to automatic font changes. To address this:
- Use common fonts available in both platforms. If you anticipate converting to PowerPoint, choose fonts that are likely to be available in both Canva and PowerPoint.
- Download and install missing fonts on your computer. If a specific font is crucial to your design, try finding and installing it on your system before opening the PowerPoint file.
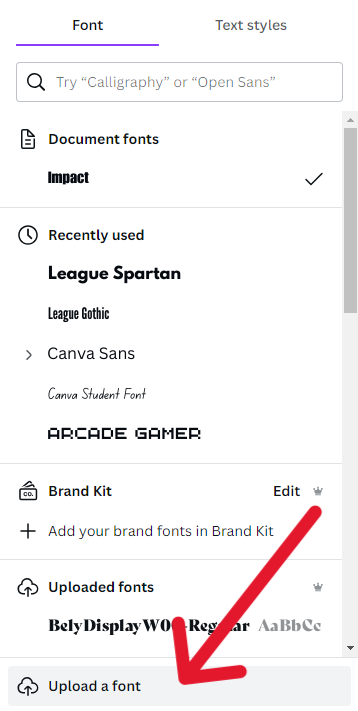
Retaining Image Quality
Images can sometimes lose their quality or appear differently in PowerPoint. To prevent this:
- Use high-resolution images in Canva. This ensures they remain clear even after conversion.
- Resize images in PowerPoint if necessary. If an image looks off, you might need to adjust its size in PowerPoint.
While these challenges might seem daunting at first, with a little patience and some tweaking, you can effectively overcome them. The key is to pay attention to the details and take the time to ensure your PowerPoint presentation reflects the quality and intent of your original Canva design.
How to Include Animations in Your PowerPoint Presentation
Animations can add a dynamic touch to your presentation, making it more engaging and visually appealing. However, when converting from Canva to PowerPoint, animations created in Canva might not transfer directly. Let’s explore how you can include animations in your PowerPoint presentation to keep it lively and captivating.
Exporting Canva Animations as GIFs
One way to include animations from your Canva design into PowerPoint is by exporting them as GIFs:
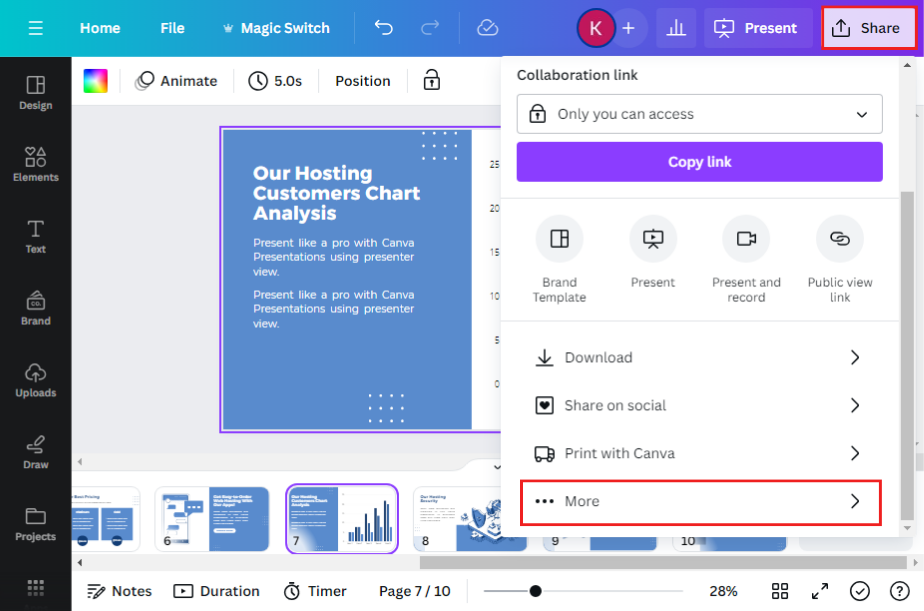
- Choose the slide with the animation in Canva. Identify the slide or slides that have the animations you want to keep.
- Export the slide as a GIF. In Canva, click on the ‘Share’ button, select ‘Download’, and then choose ‘GIF’ as your file type.
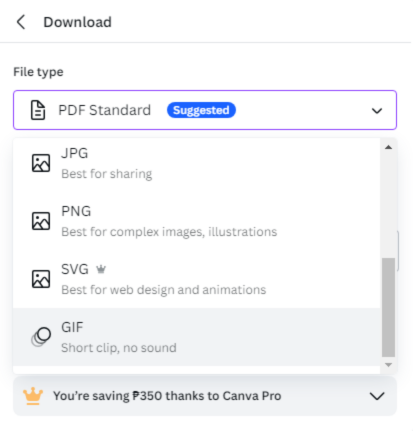
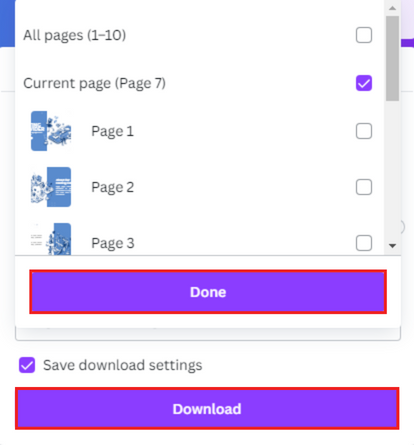
- Download and save the GIF file. Make sure you know where it’s saved on your computer.
Integrating GIFs into PowerPoint Slides
After exporting your animations as GIFs, the next step is to add them to your PowerPoint presentation:
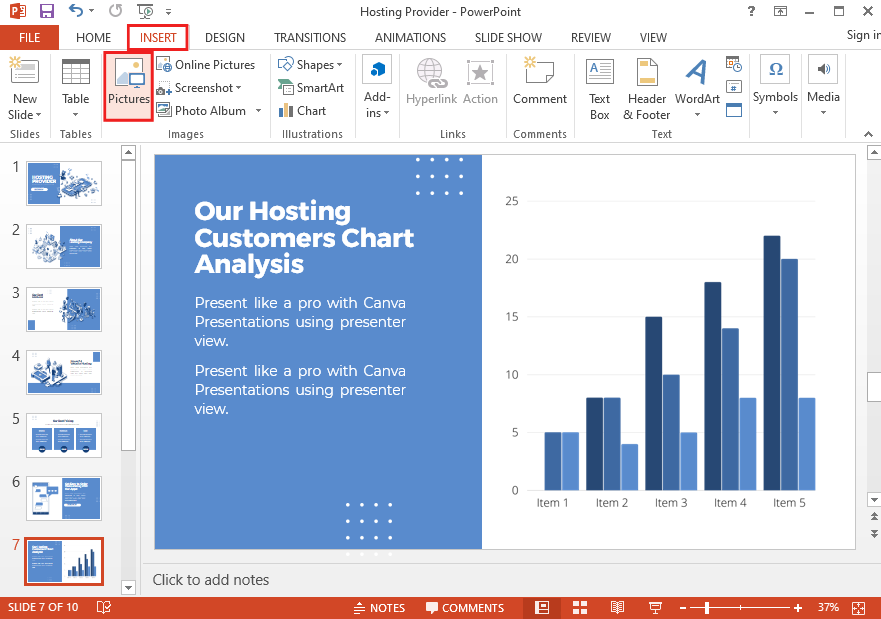
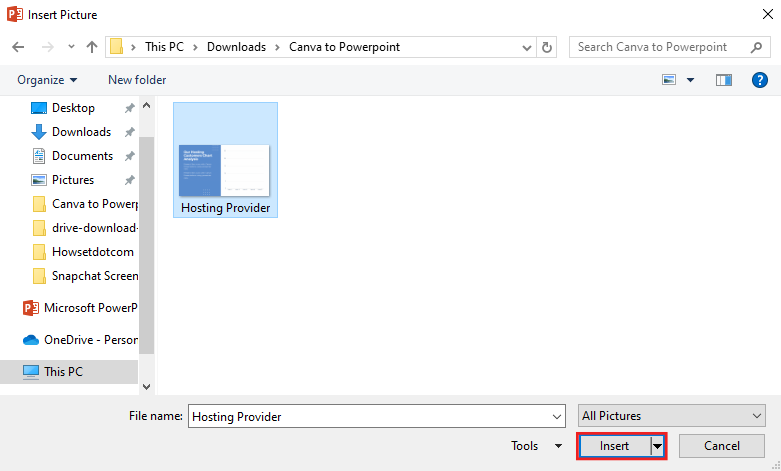
- Open your PowerPoint presentation. Go to the slide where you want the animation to appear.
- Insert the GIF file into the slide. Use the ‘Insert’ tab in PowerPoint, select ‘Pictures’, and then choose the GIF file you exported from Canva.
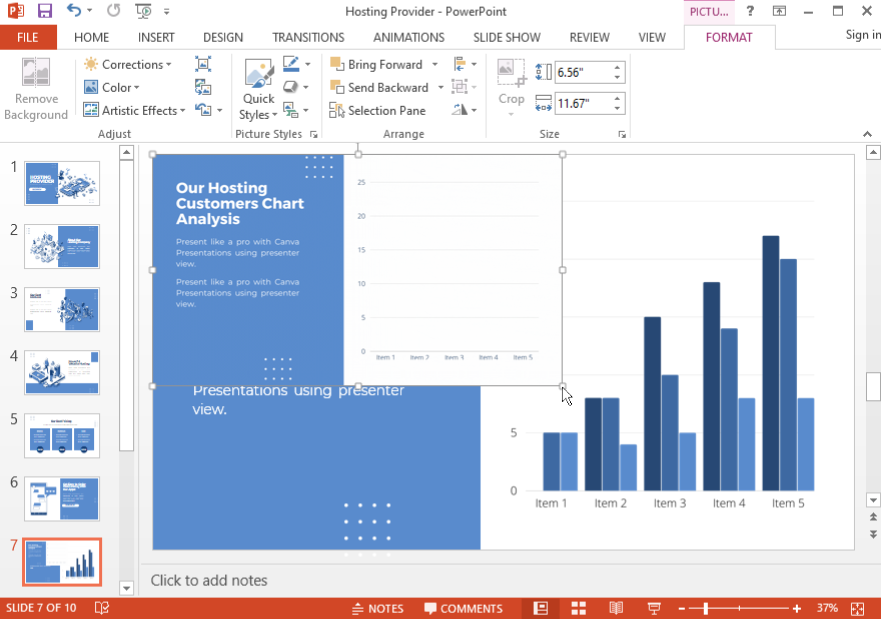
- Adjust the size and position of the GIF. Make sure it fits well within your slide and aligns with your content.
By following these steps, you can successfully include animations in your PowerPoint presentation, even after converting from Canva. This method ensures that your presentation retains its engaging elements, keeping your audience captivated. Remember, while animations can enhance your presentation, it’s important to use them judiciously so that they complement rather than distract from your message.
Testing and Finalizing Your PowerPoint Presentation
After converting your Canva design to a PowerPoint presentation and adding necessary elements like fonts and animations, it’s crucial to test and finalize your presentation. This ensures that it looks and functions as expected across different devices and platforms.
Reviewing Slides on Different Devices
To ensure that your presentation displays correctly no matter where it’s viewed, consider the following:
- Test on different devices. Open your PowerPoint presentation on different computers, tablets, or even smartphones to check for any inconsistencies.
- Look for formatting issues. Pay attention to fonts, images, and layout to ensure everything appears as intended.
- Check the animations. Ensure that any GIFs or animations play correctly and are timed well with your presentation’s flow.
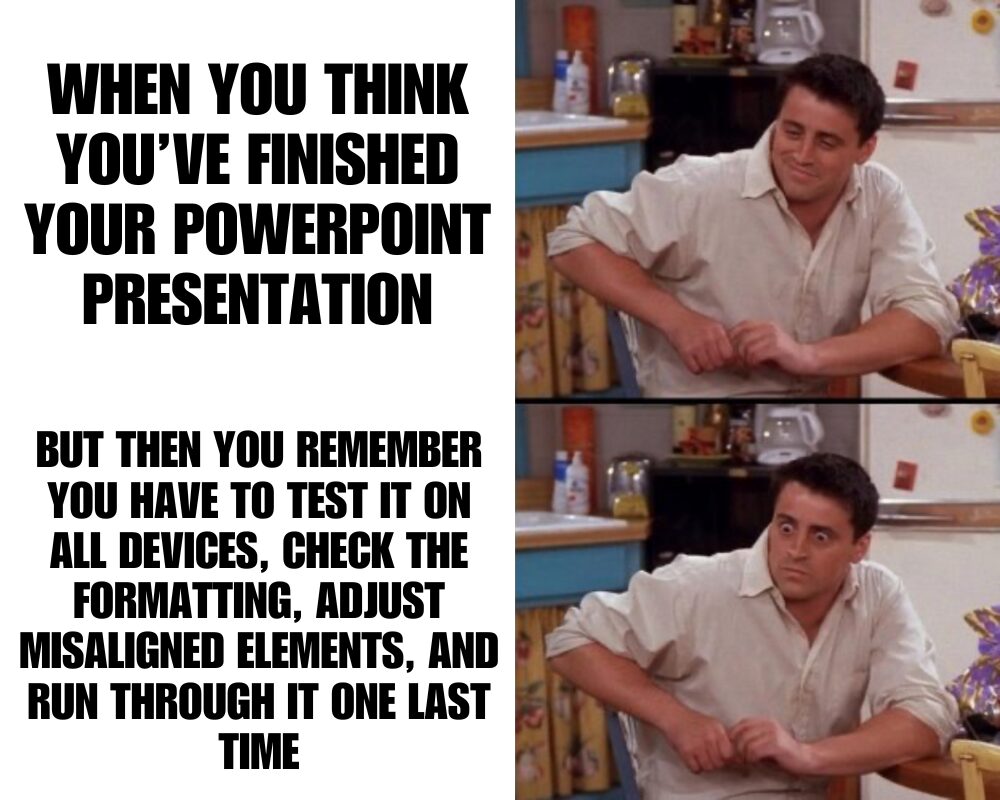
Making Final Adjustments for a Seamless Presentation
Once you’ve reviewed your presentation, you might need to make some final tweaks:
- Adjust any misaligned elements. This might involve resizing images or repositioning text boxes.
- Finalize the slide transitions and timings. Ensure that the pace of your presentation is appropriate and that transitions between slides are smooth.
- Run through your presentation one last time. This is your final check to make sure everything is in place and working correctly.
Conclusion: Mastering the Art of Conversion
Converting Canva presentations to PowerPoint is a skill that marries technical know-how with creative finesse. Throughout this guide, we’ve explored the essentials of this process, from preparing your Canva designs and ensuring font and image compatibility, to addressing common challenges like formatting and animations. The key to a successful conversion lies in attention to detail and a willingness to adjust and tweak as needed. With the steps outlined, you can confidently transform your Canva creations into PowerPoint presentations, ensuring that your work remains impactful and visually compelling, regardless of the platform.
This ability to navigate between Canva and PowerPoint enhances your creative and professional toolkit. It allows you to leverage Canva’s intuitive design features and PowerPoint’s robust presentation capabilities. Whether you’re presenting in a classroom, a boardroom, or sharing your ideas online, mastering this conversion process expands your possibilities, making you a more versatile and adaptable presenter. Remember, every new skill requires practice and patience, so keep experimenting and refining your approach to make your presentations truly stand out.


Leave a Reply