Reset and Protect Your Amazon Password: Secure It Now!
In today’s world, keeping your online accounts safe is more important than ever. One of the most popular places we shop and spend time on is Amazon. But what happens when you forget your Amazon password or feel the need to change it for safety reasons? This is a common problem that many people face.
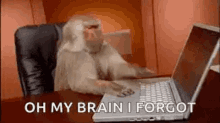
In this guide, we will walk you through the steps of how to reset your Amazon password. We will also show you how to make your account even more secure. Remember, your Amazon account holds a lot of personal information. It includes things like your home address, credit card details, and your shopping habits. That’s why it’s crucial to have a strong password. A good password acts like a strong lock, keeping your data safe from unwanted visitors.
By the end of this article, you will know how to reset your Amazon password easily. You will also learn how to add extra layers of security to your account. This way, you can shop and explore Amazon with peace of mind, knowing your account is well-protected.
Step-by-Step Guide to Reset Your Amazon Password
Resetting your Amazon password is an easy process that anyone can follow. Whether you’re doing it as a routine security measure or because you’ve forgotten your password, Amazon makes it straightforward. Below, you’ll find simple steps to reset your password both through the Amazon website and the mobile app. Plus, we’ve included tips on creating a strong new password to ensure your account’s safety.
How to Reset Password via Amazon Website
- Open your web browser and go to the Amazon website.
- Click on ‘Sign in’, usually found at the top right corner of the page.
- Beneath the login fields, you will see a link that says ‘Forgot your password?’ Click on it.
- Amazon will ask for the email or phone number linked to your account. Enter the required information.
- You’ll receive a one-time password (OTP) either in your email or as an SMS on your phone. Enter this OTP in the given field on the Amazon website.
- Once verified, you will be prompted to create a new password. Make sure it is strong and secure.
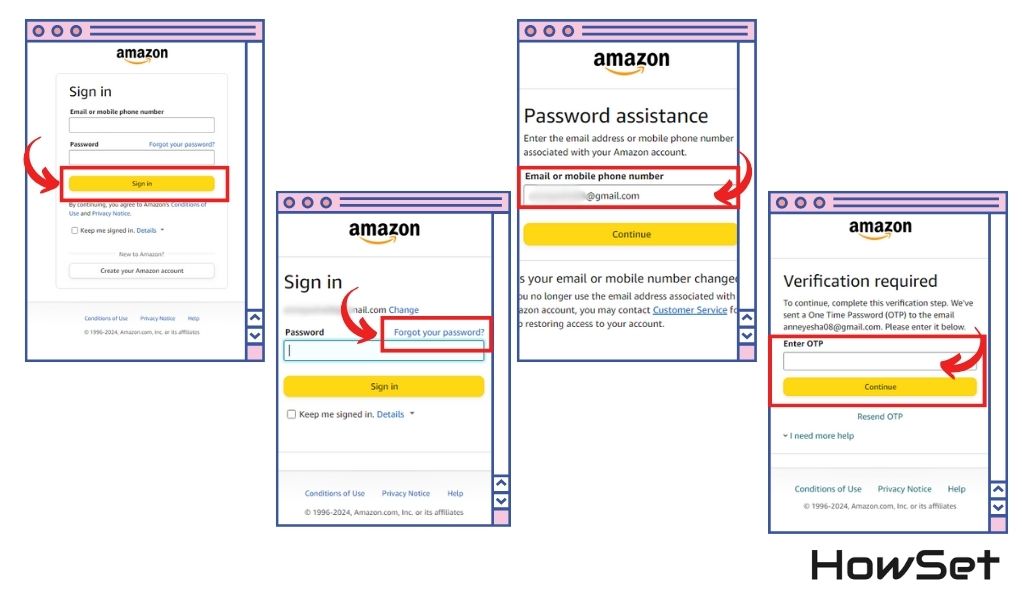
Tips for Creating a Strong New Password
- Mix of characters: Use a combination of uppercase and lowercase letters, numbers, and symbols.
- Length matters: Aim for at least 12 characters. The longer, the better.
- Avoid obvious choices: Don’t use easily guessable passwords like ‘123456’ or ‘password’.
- Be unique: Don’t reuse passwords from other accounts.
- Password managers: Consider using a password manager to generate and store complex passwords.
How to Change Your Amazon Password for Enhanced Security
Changing your Amazon password regularly is a key step in maintaining the security of your account. In today’s digital age, where personal information is constantly at risk, taking this simple action can greatly enhance your online safety. Whether you’re using a desktop computer or a mobile device, Amazon provides a user-friendly process for updating your password. Let’s explore how to do this on both platforms, and discuss some best practices for keeping your password strong and updated.
Changing Password on Desktop and Mobile
Desktop:
- Go to the Amazon website and log into your account.
- Navigate to ‘Your Account’ and then click on ‘Login & Security’.
- Here, you’ll find the option to ‘Edit’ your password. Click on it.
- Enter your current password, then your new password, and confirm it.
- Save the changes to update your password.
Mobile:
- Open the Amazon app on your smartphone.
- Tap on the menu icon (☰) and select ‘Your Account’.
- Scroll to ‘Login & Security’ and tap on it.
- Tap on ‘Edit’ next to the Password field.
- Enter your current password, then your new one, and confirm it.
- Save the changes to complete the process.
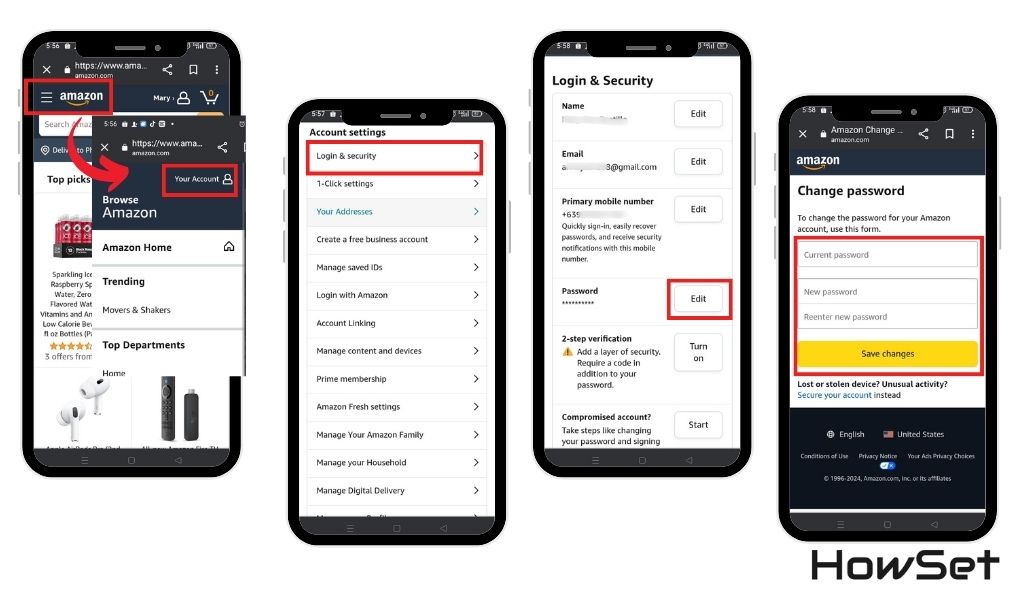
Best Practices for Regular Password Updates
Regularly updating your Amazon password is crucial for online security. Here are some best practices to follow:
- Set a Reminder: It’s recommended to change your password every three to six months. Setting a reminder can help you keep track of this.
- Unique Passwords: Avoid using the same password for multiple accounts. Each password should be unique to its respective account.
- Complexity: Your password should be a mix of letters, numbers, and symbols. The more complex, the better.
- Avoid Personal Information: Don’t use easily guessable information like birthdays or names.
- Use a Password Manager: These tools can generate and store complex passwords for you, making it easier to manage multiple accounts.
Implementing Two-Factor Authentication for Extra Protection
Adding an extra layer of security to your Amazon account is always a smart move. This is where Two-Factor Authentication (2FA) comes in. It’s like having a second lock on your door. Even if someone guesses your password, they still need another key to get in. This second key is a unique code that only you can access, usually on your phone. Let’s dive into what 2FA is and how you can activate it on your Amazon account for that added peace of mind.
What is Two-Factor Authentication?
Two-Factor Authentication (2FA) is a security process in which you provide two different authentication factors to verify yourself. This method adds an additional layer of security to your online accounts. The first factor is something you know, like your password. The second factor is something you have, like your smartphone. When 2FA is enabled, even if someone has your password, they can’t access your account without the second factor. It’s like having a double lock system where the second lock changes its key every time.
Activating 2FA on Your Amazon Account
- Log in to Your Amazon Account: Go to the Amazon website and sign in.
- Navigate to ‘Your Account’: Click on ‘Your Account’, and then select ‘Login & Security’.
- Find the 2FA Setting: Scroll to the ‘Two-Step Verification (2SV) Settings’ and click ‘Edit’.
- Add Your Phone Number: Enter your phone number. Amazon will send a verification code to this number.
- Enter the Verification Code: Enter the code you receive on your phone into the Amazon website.
- Complete the Setup: Follow the on-screen instructions to finalize setting up 2FA.
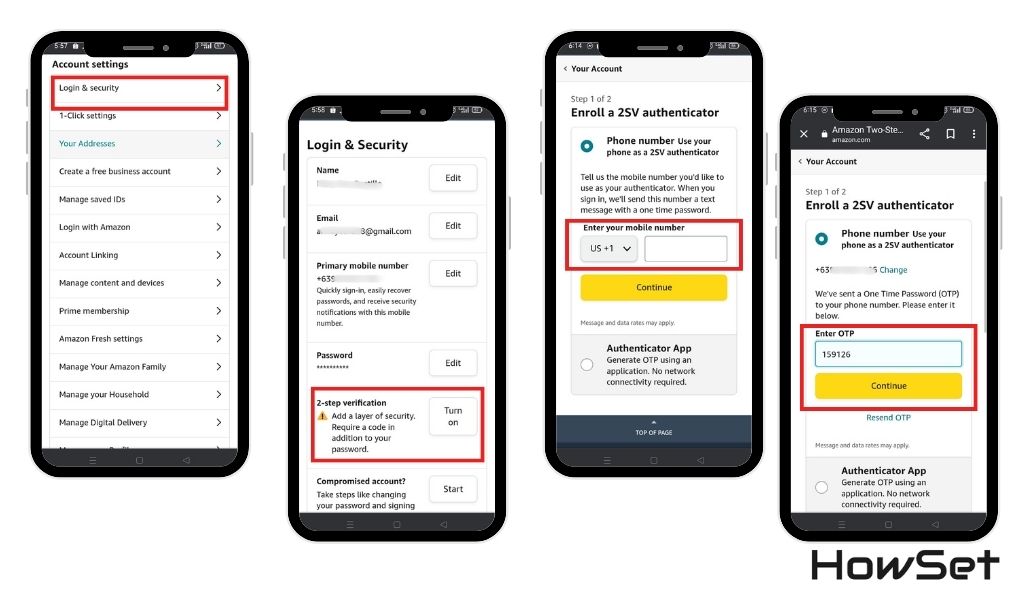
Troubleshooting Common Issues in Password Reset
Sometimes, resetting your Amazon password might not go as smoothly as expected. You could face issues like not being able to access your email or phone, which are crucial for receiving the verification code. In such cases, knowing how to troubleshoot these problems can help you regain access to your account quickly. Let’s look at some common challenges and their solutions.
What to Do If You Can’t Access Your Email or Phone
If you find yourself unable to access the email or phone number linked to your Amazon account, here are some steps you can take:
- Check Your Email Inbox Thoroughly: Sometimes, the email from Amazon might end up in your spam or junk folder. Make sure to check these folders.
- Update Contact Details: If you have access to your Amazon account but not the email or phone, update your contact details in the ‘Login & Security’ settings.
- Seek Help from Email/Phone Provider: If you cannot access your email or phone, contact your service provider to retrieve access.
Contacting Amazon Customer Service for Assistance
In cases where you’re unable to resolve the issue yourself, it’s best to contact Amazon Customer Service:
- Visit the Amazon Help Page: Go to the help section on the Amazon website.
- Choose ‘Need More Help?’: Click on ‘Need More Help?’ and then select ‘Contact Us’.
- Explain Your Issue: Be ready to provide details about your issue, so they can assist you effectively.
- Follow Their Guidance: The customer service team may ask you some security questions to verify your identity before helping you reset your password.
Advanced Security: Using Passkeys and Password Managers
In the world of online security, simply having a strong password might not be enough. That’s why it’s essential to know about advanced security tools like passkeys and password managers. These tools provide an extra layer of security, making it much harder for unauthorized people to access your accounts. Let’s explore what passkeys are, their benefits, how to set them up for your Amazon account, and the role of password managers in securing your online presence.

Introduction to Passkeys and Their Benefits
Passkeys are a modern security feature that works a bit differently than traditional passwords. Instead of typing a password, you use a unique digital key that’s stored securely on your device. This key can be your fingerprint, face recognition, or a device-specific code. The benefits are clear:
- Enhanced Security: They are more secure than regular passwords because they can’t be easily guessed or hacked.
- Ease of Use: With passkeys, you don’t have to remember complex passwords.
- Less Phishing Risk: Since you’re not entering a password, the risk of phishing attacks is greatly reduced.
How to Set Up Amazon Passkeys
Setting up a passkey for your Amazon account is a straightforward process:
- Go to Amazon’s Website or App: Log in to your account.
- Navigate to ‘Your Account’: Find the ‘Login & Security’ section.
- Look for ‘Advanced Security Settings’: Here, you’ll find the option to set up a passkey.
- Follow the Setup Instructions: You might need to scan a QR code with your phone or use a biometric feature like a fingerprint or facial recognition.
- Complete the Setup: Once done, you’ll be able to use your passkey for logging in, instead of your regular password.
Choosing and Using a Password Manager
A password manager is a digital tool that helps you create, store, and manage passwords for all your online accounts. Here’s why and how to use one:
1. Why Use a Password Manager:
Secure Storage: Keeps your passwords in one secure place.
Generates Strong Passwords: Automatically creates complex passwords.
One Master Password: You only need to remember one password to access all others.
2. How to Use a Password Manager:
Choose a Reliable Password Manager: Look for one with good reviews and security features.
Install and Set It Up: Follow the instructions to add it to your browser or smartphone.
Create a Strong Master Password: This is the key to all your other passwords, so make it very secure.
Add Your Accounts: Input or import passwords for your various online accounts.
Use It Regularly: Make it a habit to use your password manager for logging into websites and apps.
Conclusion
Safeguarding your Amazon account is crucial, and this guide provides a comprehensive roadmap for doing so. From resetting your password on different devices to leveraging advanced security features like Two-Factor Authentication, passkeys, and password managers, each step is pivotal in protecting your online presence. Remember, regular updates to your password and using these enhanced security tools are not just recommendations but necessities in the digital age. By staying informed and proactive, you can shop on Amazon with confidence, knowing your personal and financial information is secure. Embrace these practices to ensure a safer online experience and peace of mind.


Leave a Reply