Quick Guide to Fix ‘No App Found to Open URL’ Error on Android
Have you ever tapped on a link on your Android phone, only to see a message saying ‘No App Found to Open URL’? This can be really frustrating. It’s like having a door that won’t open even though you have the key. This error stops you from accessing websites and links that you need. But why does this happen? Often, it’s because your phone is confused about which app to use to open the link. It’s a common problem, but the good news is that it can be fixed.
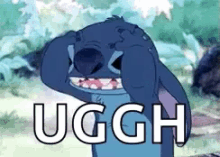
In this guide, we’re going to show you several ways to solve this problem. We’ll go step by step, so you can follow along easily. Whether you’re a tech expert or a beginner, our instructions will be clear and straightforward. By the end of this article, you’ll know exactly what to do to get those links opening smoothly again on your Android device. Let’s dive in and unlock the solution to this annoying issue!
Understanding the ‘No App Found to Open URL’ Error
The ‘No App Found to Open URL’ error on Android can be puzzling. It’s like having a map but not knowing how to read it. This message appears when your phone can’t decide which application to use for opening a link. Let’s break it down to understand it better.
What This Error Means
Imagine you’re trying to open a door, but your keychain has many keys, and you’re not sure which one fits. That’s what happens with this error. Your Android device has multiple apps that could potentially open a link, but it gets confused and doesn’t know which one to choose. This confusion leads to the error message.
Common Scenarios Leading to This Error
There are a few typical situations where this error might pop up:
- When a Browser App is Disabled: If you’ve turned off your web browser app, like Google Chrome, your phone won’t know where to direct web links.
- Conflicts Between Apps: Sometimes, if you have more than one app that can open the same type of link, your phone might not be able to decide which one to use.
- System Glitches: Occasional glitches in your phone’s operating system, especially after updates, can cause temporary confusion, leading to this error.
In each of these cases, your phone is essentially at a crossroads, unsure of which path to take. This results in the ‘No App Found to Open URL’ error. But don’t worry, as we progress through this guide, we’ll show you how to give your phone the right directions.
How to Effectively Troubleshoot the Error
Encountering the ‘No App Found to Open URL’ error can be a roadblock, but don’t worry. There are effective ways to troubleshoot this issue. Think of it as giving your phone a helpful nudge in the right direction. Below, we’ll go through some practical steps to help your Android device get back on track.
How to Restart Problematic Apps
Sometimes the simplest solution is just to start over. Restarting the app that’s causing trouble can often fix the issue. Here’s how to force-close and restart an app:
1. Force-Close the App:
- Find the app icon on your phone.
- Tap and hold the app icon until a menu appears.
- Select ‘App Info’ or ‘i’ icon.
- Tap ‘Force Stop’ to shut the app down completely.
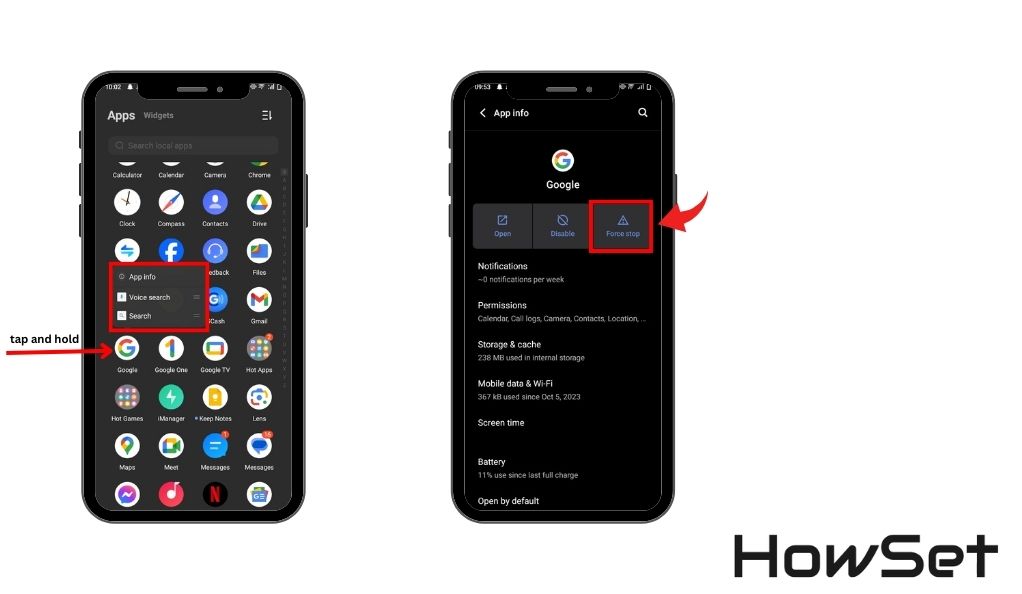
2. Restart the App:
- After force-closing, go back to your home screen.
- Find the app icon again and tap it to reopen the app.
- Try to open the link again.
This is like turning off a glitchy TV and turning it back on. Often, it starts working just fine.
How to Check and Enable Disabled Apps
Sometimes the error is caused by a necessary app being accidentally disabled. Here’s how to check and enable these apps:
- Open your phone’s settings: This is usually a gear icon on your home screen or in your app list.
- Go to ‘Apps’ or ‘Application Manager’: This might be named slightly differently depending on your phone.
- Look for Disabled Apps: These are usually at the bottom of the list or in a separate tab.
- Enable the App:
- Tap on the app that you think should open your link.
- If it says ‘Disabled’, tap the ‘Enable’ button to turn it back on.
It’s like finding a switched-off light in your house and turning it back on. Once enabled, try opening the link again.
Remember, solving tech issues is often about trying simple solutions first. In the next section, we’ll explore more ways to get those stubborn links to open.
How to Reset and Configure App Preferences
Sometimes the key to fixing the ‘No App Found to Open URL’ error lies in giving your phone’s app settings a fresh start. This is like cleaning a cluttered room so you can find things more easily. Resetting app preferences and adjusting your default browser settings can often clear up any confusion your phone has about which app to use.
How to Reset App Preferences on Android
Resetting app preferences is like resetting a game to its original settings. It doesn’t delete your apps or data, but it sets all app settings back to their defaults. Here’s how to do it:
- Open your phone’s settings: Look for the gear icon on your home screen or in your app list.
- Go to ‘Apps’ or ‘Application Manager’: This could be named differently depending on your phone model.
- Find and Select ‘Reset App Preferences’: This option might be in a menu in the top corner.
- Confirm the Reset: Your phone will tell you what this reset does. If you’re okay with it, go ahead and confirm.
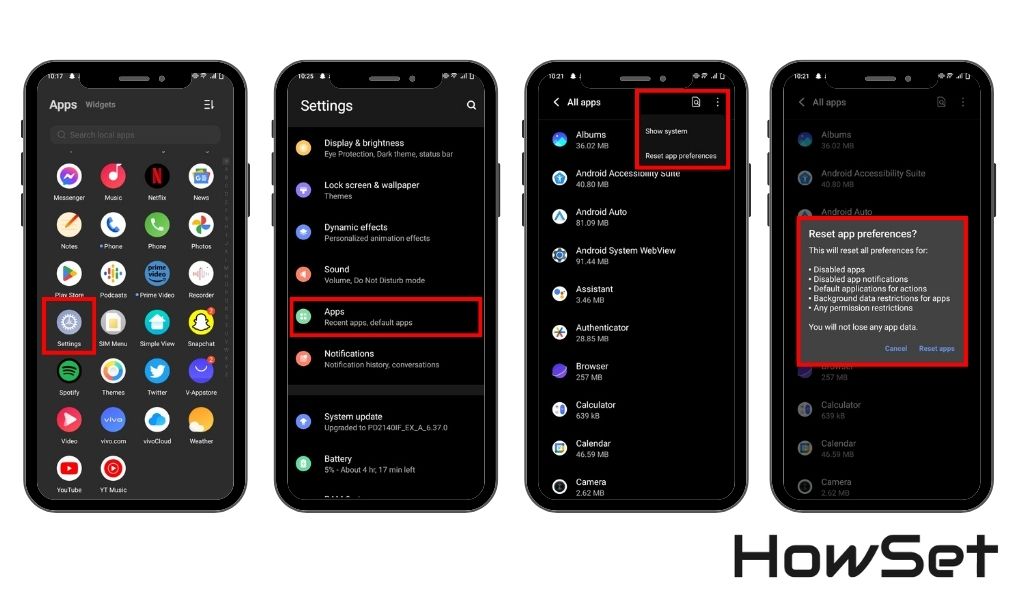
After this reset, you might need to give permissions to your apps again, like allowing a camera app to access your camera.
How to Change Default Browser Settings
If the issue is with opening web links, changing your default browser might help. This is like choosing a different path to reach the same destination. Here’s how to change your default browser:
- Open Settings on your phone.
- Go to ‘Apps’ or ‘App Management’: This will show you a list of all your apps.
- Tap on ‘Default Apps’: This option lets you choose default apps for different actions.
- Select ‘Browser’ and Choose a New Default: You’ll see a list of browsers installed on your phone. Pick the one you want to use from now on.
By following these steps, you’re essentially telling your phone, “Hey, use this app when I want to open a web link.” This can clear up any confusion and fix the ‘No App Found to Open URL’ error.
How to Manage Link Loading and App Caches
Navigating the ‘No App Found to Open URL’ issue can sometimes require managing how links load and clearing up app caches. This is a bit like making sure the roads your phone takes to open links are clear and free of any blockages. Let’s look at how you can make link loading smoother and clear out unnecessary app cache data.
How to Disable Link Loading Through Instant Apps
Instant Apps are like shortcuts that let you use an app without fully installing it. However, sometimes they can interfere with how links open. Disabling them can make link loading smoother. Here’s how to do it:
- Open the Google Play Store app on your Android phone.
- Tap your profile picture at the top-right corner.
- Select ‘Settings’ from the dropdown menu.
- Navigate to ‘Google Play Instant’.
- Turn off ‘Upgrade web links’ by sliding the toggle to the off position.
By doing this, you’re telling your phone not to use Instant Apps for opening links, which can often fix the ‘No App Found to Open URL’ error.
How to Clear Redundant App Cache
The app cache is like a memory bank where apps store information they use often. But sometimes, this cache can get cluttered and cause issues. Clearing it can help troubleshoot problems. Here’s how to clear the app cache:
- Open your phone’s settings and find the ‘Apps’ or ‘Application Manager’.
- Choose the app you’re having issues with.
- Tap on ‘Storage’ within the app’s settings.
- Select ‘Clear Cache’.
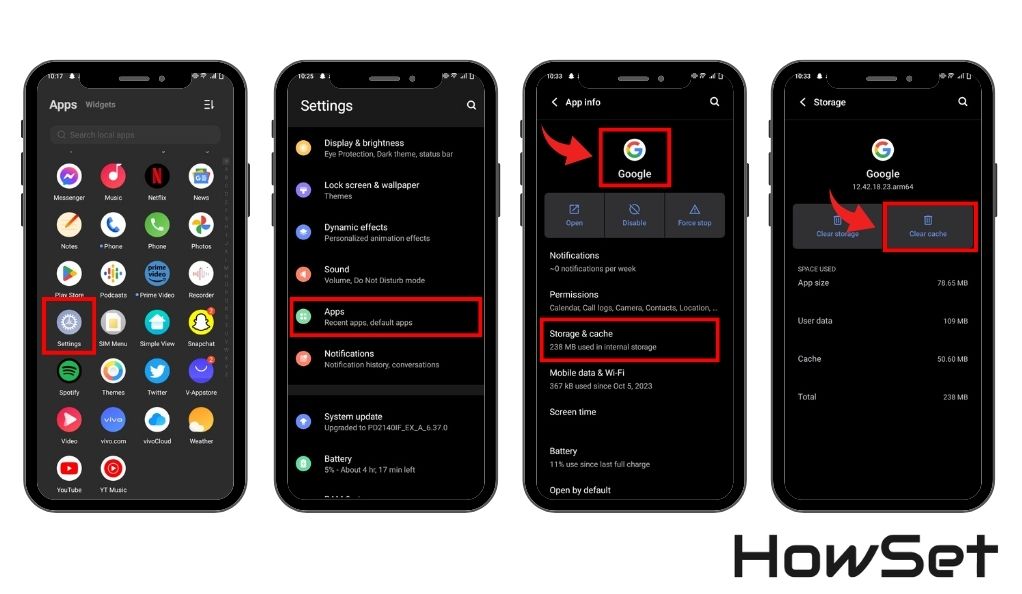
Remember, clearing the cache doesn’t delete any important data. It’s like clearing out old files that your app no longer needs.
By following these steps, you’re giving your Android device a better chance to handle links properly and reduce the chances of encountering the ‘No App Found to Open URL’ error.
How to Keep Your Apps Updated
Keeping your apps updated is like giving your phone a regular health check. Updates often fix bugs and improve how apps work, which can prevent errors like ‘No App Found to Open URL’. Let’s see why it’s important to regularly update your apps and how you can do it.
The Importance of Regular App Updates
Think of app updates as tune-ups for your car. They can enhance performance, add new features, and most importantly, fix any problems the app might have. When apps are outdated, they might not work well with newer versions of your phone’s operating system, leading to errors. Regular updates ensure that every app on your phone is equipped to perform at its best.
Steps to Update Problematic and Browser Apps
Updating your apps is a straightforward process. Here’s how you can keep your apps, especially the problematic ones and your browser, up-to-date:
- Open the Google Play Store: This is where all your Android apps get their updates.
- Tap on your Profile Icon: You’ll find this in the top right corner of the screen.
- Select ‘Manage apps & device’: This option will show you any available updates.
- Check for Updates: If there are updates available, it will say ‘Updates available’.
- Update Your Apps: You can choose to update all apps or select individual apps, especially the ones causing trouble.
Remember, keeping your apps updated is a simple but effective way to keep your phone running smoothly and error-free. It’s a small step that can make a big difference.
Additional Troubleshooting Methods
If you’ve tried the earlier methods and still see the ‘No App Found to Open URL’ error, don’t worry. There are a couple more tricks you can try. Sometimes, reinstalling apps or updating your Android system can be the key to solving this puzzle. Let’s explore these additional steps to get your phone working perfectly.
How to Reinstall Problematic Apps
Think of this method as giving your app a fresh start. Uninstalling and then reinstalling an app can often clear up any issues it’s having. Here’s how to do it:
1. Find the App on Your Phone: Look for the app causing the issue.
2. Uninstall the App:
- Tap and hold the app icon.
- Select ‘Uninstall’ or tap the ‘X’.
3. Reinstall the App:
- Go to the Google Play Store.
- Search for the app and tap ‘Install’.
Reinstalling might seem like a big step, but it’s like resetting a board game to start over. It can clear up errors that were hard to fix otherwise.
How to Check for Android System Updates
Keeping your Android system updated is like making sure your car’s engine is in top condition. System updates can fix a lot of problems, including the ‘No App Found to Open URL’ error. Here’s how to check for updates:
- Open Settings on Your Phone: The gear icon on your home screen or app list will take you there.
- Scroll Down to ‘System’: This is where you’ll find information about your phone’s system.
- Tap on ‘System Update’: This shows if updates are available.
- Download and Install Any Available Updates: If an update is available, follow the prompts to install it.
An up-to-date Android system ensures that all your apps run smoothly and reduces the chances of errors like the one we’re trying to fix.
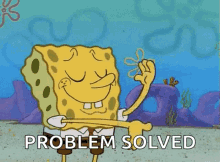
By trying these additional methods, you’re covering all bases to make sure the ‘No App Found to Open URL’ error is resolved. With a bit of patience and following these steps, your phone should be back to normal in no time.
FAQs
This error usually happens when your phone cannot decide which app to use to open a link. It might be because the necessary app is not set as default, is disabled, or needs an update.
No, resetting app preferences will not delete your apps or their data. It only sets all settings back to their original state.
It’s a good idea to check for updates regularly, like once a week. Keeping apps and your system updated can prevent many issues.
If you’ve tried all these steps and still face the issue, you might want to contact your phone’s customer support or visit a professional technician for help.
Conclusion
We’ve explored various straightforward methods to tackle the ‘No App Found to Open URL’ error on Android devices. From restarting and updating apps to resetting preferences and checking system updates, each step offers a potential solution to this common issue. These methods, presented in simple language, are designed to be accessible to everyone, regardless of technical expertise. Remember, technology can be complex, but with patience and the right approach, most problems, like this error, can be effectively resolved. We hope this guide has been helpful in getting your device back to smoothly opening links and enhancing your overall tech experience.


Leave a Reply