Having Page Number Issues in InDesign? Here’s Your Guide to Mastering Them!
When you’re creating a document in Adobe InDesign, whether it’s a book, magazine, or brochure, one crucial feature you’ll need is page numbering. It’s more than just a way to keep your pages in order; it’s essential for helping readers navigate your document. Think of page numbers as the roadmap of your creation, guiding readers through the pages.
Adobe InDesign, known for its robust layout design capabilities, offers a range of tools to add and style page numbers. This makes your work not just functional but also visually appealing. But why is page numbering so important? Imagine trying to reference a specific part of a book without page numbers. It would be like finding a needle in a haystack!
In this guide, we will walk you through the essentials of adding page numbers in Adobe InDesign. Our focus is on making the process simple and understandable, even if you’re just starting out with InDesign. We’ll cover everything from the basic steps to some tips that can make your documents look professional and reader-friendly. By the end of this section, you’ll have a solid foundation to start adding page numbers to your InDesign projects with confidence. Let’s dive in and unlock the potential of your layout designs with effective page numbering!
Getting Started with Page Numbers
When it comes to adding page numbers in Adobe InDesign, the process is straightforward, yet it’s vital for the overall presentation of your document. Whether you’re working on a small brochure or a large book, the steps are quite similar. Let’s break down the process into simple, easy-to-follow steps.
Step-by-Step Guide to Adding Page Numbers
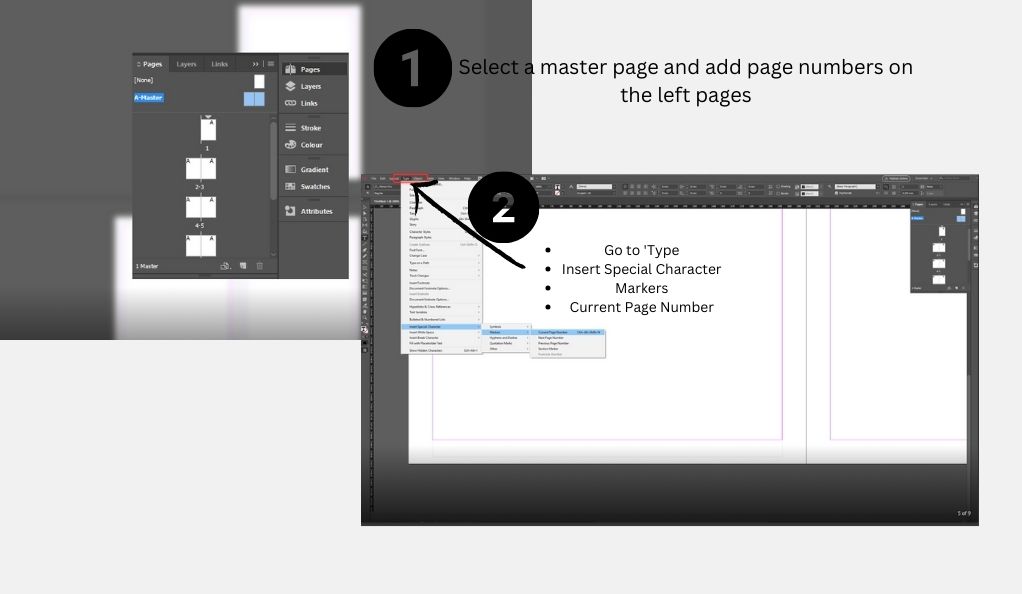
- Open Your InDesign Project: Start by opening your InDesign file where you want to add page numbers.
- Navigate to the Master Page: In InDesign, page numbers are usually added to the Master Page. This is like a template page that applies its layout to other pages in the document.
- Create a Text Box for the Page Number: Use the Type Tool to draw a text box in the location where you want the page number to appear. This could be at the bottom, the top, or the corners of the page.
- Insert the Page Number Marker: Go to ‘Type’ > ‘Insert Special Character’ > ‘Markers’ > ‘Current Page Number’. This action places a placeholder for the page number.
- Apply the Master Page to Your Document: Once the page number is placed on the Master Page, apply this Master Page to all the pages where you want the numbers to show up.
It’s important to remember that the position of your page numbers should be consistent throughout your document. This consistency is key to maintaining a professional look.
Customizing Your Page Numbers
- Location and Alignment: Choose a location (bottom corner, centered at the top, etc.) that aligns with the overall design of your document.
- Font and Size: Select a font and size that is readable yet doesn’t overpower the main content of your page.
- Style Variations: InDesign allows you to choose different styles for your numbers, such as Roman numerals or Arabic numbers.
Advanced Page Numbering Techniques
Once you’re comfortable with the basics of adding page numbers in Adobe InDesign, you might want to explore more advanced techniques. These methods can give your documents a more sophisticated look and feel, catering to specific layout requirements. Let’s dive into some of these advanced techniques.
Customizing Number Styles and Formats
- Changing Number Formats: InDesign offers a variety of number formats, including Arabic numerals, Roman numerals, and letters. To change the format, select your master page, go to the ‘Type’ menu, and then choose ‘Insert Special Character’ > ‘Markers’ > ‘Current Page Number’. Here, you can select different numbering styles.
- Starting from a Specific Page Number: Sometimes, you might want to start your numbering from a page other than the first one. For example, if the first page is a cover page. To do this, right-click on the page where you want numbering to start in the Pages panel, select ‘Numbering & Section Options’, and set the starting page number.
Creating Sections and Chapter Markers
- Using Sections for Different Parts: If your document has different parts or chapters, you can use sections to manage numbering differently in each part. This is especially useful in books or large reports.
- Adding Chapter Markers: Chapter markers can help readers navigate through different sections of your document. You can add these by selecting ‘Type’ > ‘Text Variables’ > ‘Define’, and then create a new variable for chapter titles.
Special Page Numbering Cases
- Creating “Page x of y” Format: To show both the current page number and the total number of pages (like “Page 3 of 10”), you will need to use text variables. Insert a ‘Current Page Number’ marker for “x” and ‘Last Page Number’ for “y”.
- Story Jumps in Magazines and Journals: For a story that continues on a different page, you can use the “Continued on page x” format. This is done by creating text anchors and cross-references.
Layer Management for Page Numbering
In Adobe InDesign, managing layers is a crucial aspect, especially when it comes to page numbering. Layers in InDesign work like sheets of paper stacked on top of each other. They help you organize different elements of your page, such as text, images, and, of course, page numbers. Proper layer management ensures that your page numbers are always visible and not hidden behind other elements.
Understanding Layers in InDesign
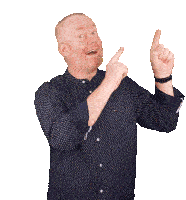
- What Are Layers?: Layers are like transparent sheets that can hold different elements of your page. Each layer can be edited independently.
- Order of Layers: The order in which layers are stacked is important. Elements on the top layers will appear over elements on lower layers.
Best Practices for Layering Page Numbers
- Creating a Dedicated Layer for Page Numbers: It’s a good practice to create a separate layer for your page numbers. This ensures that they are not accidentally moved or edited when you work on other elements.
- Positioning the Page Number Layer: Generally, the page number layer should be above text and image layers to ensure that the numbers are always visible.
- Locking the Page Number Layer: Once your page numbers are correctly placed, you can lock this layer. This prevents any accidental changes to the page numbers while you work on other parts of your document.
Special Page Numbering Cases
In certain scenarios, standard page numbering may not suffice, and you might encounter the need for more specialized page numbering techniques. Adobe InDesign caters to these unique cases, allowing you to handle various document types and layouts with ease.
Handling Different Numbering Styles Within a Single Document
- Different Numbering for Chapters or Sections: In a multi-chapter book or report, you might want each chapter to start with page 1. InDesign allows you to restart page numbering at the beginning of each new section or chapter.
- Roman Numerals for Preliminary Pages: It’s common to use Roman numerals (i, ii, iii,…) for introductory pages like the table of contents or foreword. You can easily set this up in the Numbering & Section Options.
Creating ‘Page x of y’ Format
- Why Use This Format?: The ‘Page x of y’ format is helpful in letting readers know both the current page number and the total number of pages in the document.
- How to Set It Up: Insert the ‘Current Page Number’ marker for ‘x’, and use a text variable for ‘y’ which represents the total number of pages. This setup automatically updates the total page count if you add or remove pages.
Unique Cases for Magazines and Catalogs
- Story Continuation: For stories that continue on a different page, use phrases like “Continued on page…” to guide the reader. This is done by setting up text anchors and cross-references.
- Catalogs with Sections: If your catalog has different sections (like clothing, accessories, etc.), you might want to have separate numbering for each section. InDesign’s sectioning feature makes this possible.
Handling these special page numbering cases effectively can make your documents more user-friendly and professional. It shows attention to detail and a clear understanding of your audience’s needs. Whether it’s a book, a magazine, or a catalog, mastering these techniques in Adobe InDesign can greatly enhance the overall quality and readability of your publication.
Troubleshooting Common Page Numbering Issues
Even with a good understanding of page numbering in Adobe InDesign, you might occasionally run into issues. It’s part of the learning process. Knowing how to troubleshoot common problems can save you time and frustration. Let’s look at some typical page numbering issues and how to resolve them.
1. Page Numbers Not Showing Up
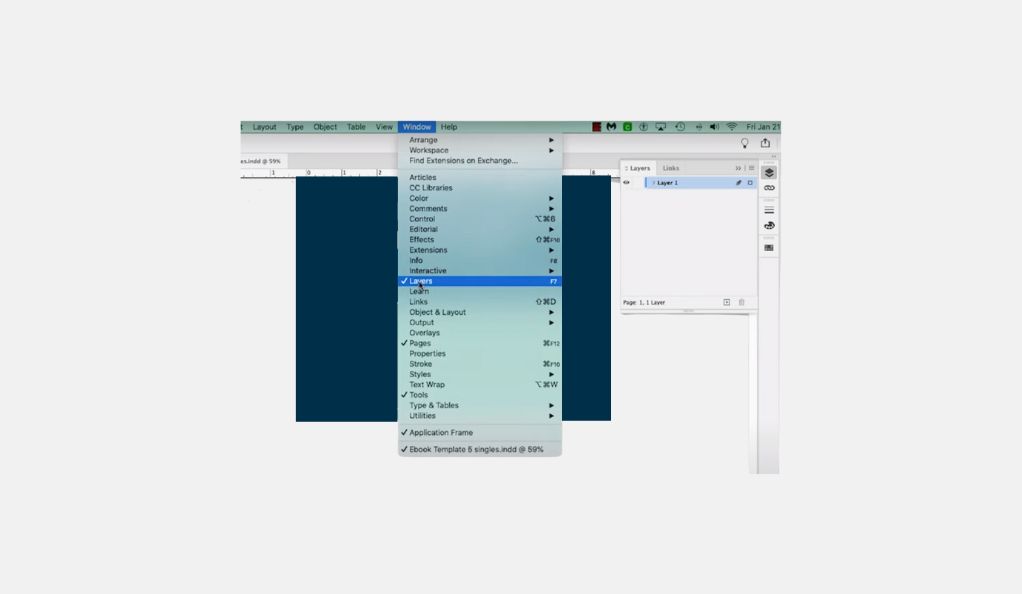
- Check the Master Page: If page numbers aren’t appearing, the first thing to check is whether they’ve been correctly added to the Master Page. Remember, page numbers added to the Master Page will reflect on all pages where the master is applied.
- Layer Order: Ensure that the layer containing your page numbers is not hidden behind other layers. Page numbers should be on a top layer for visibility.
2. Incorrect Numbering Sequence
- Numbering Order: If pages are numbered in the wrong order, check your ‘Numbering & Section Options’ under the Pages panel. Ensure that the starting number is correct and that sections are properly defined.
- Restarting Numbering: If numbering doesn’t start or restart where it should, you may need to define a new section where you want the new numbering to begin.
3. Styling and Formatting Problems
- Consistent Styling: If your page numbers’ style or format isn’t consistent throughout the document, ensure that the same master page with the styled numbers is applied across all relevant pages.
- Font and Size Issues: For issues with font or size, adjust these settings in the Master Page. Remember, changes made to the Master Page will cascade down to all associated pages.
4. Page Numbers Overlapping with Other Elements
- Adjust Text Frame Size: Make sure the text frame holding the page number is large enough. A small frame can cause numbers to overlap with other elements.
- Repositioning Numbers: If page numbers are clashing with other design elements, consider repositioning them to a more suitable location on the page.
Troubleshooting these common issues will help you maintain a clean, professional look in your InDesign projects. Often, these problems have simple solutions, and knowing how to quickly address them can make your workflow much smoother. Remember, a little bit of patience and practice goes a long way in mastering the nuances of page numbering in Adobe InDesign.
Streamlining Your Workflow with Page Numbers
Efficiently managing page numbers in Adobe InDesign is key to a smooth workflow, especially when working on extensive documents like books, magazines, or reports. Streamlining this process not only saves time but also ensures consistency and accuracy throughout your project. Let’s explore some tips and strategies to make handling page numbers in InDesign more efficient.
Setting Up Templates for Repeated Use
- Create Master Templates: If you frequently work on similar types of documents, create master templates with preset page numbering. This way, you don’t have to start from scratch each time.
- Utilize Master Pages: Master pages are powerful tools in InDesign. Set up your page numbers on a master page, and you can easily apply them to all pages in your document.
Automating Page Numbering for Large Documents
- Using Sectioning for Chapters: For documents with multiple chapters or sections, use the sectioning feature to automatically reset or continue page numbering as needed.
- Linking Text Frames: In multi-page documents, ensure that your text frames are linked correctly so that content and page numbers flow seamlessly from one page to another.
Leveraging InDesign’s Features for Efficiency
- Quick Apply Feature: Use InDesign’s Quick Apply feature to rapidly access page numbering options without navigating through menus.
- Keyboard Shortcuts: Familiarize yourself with keyboard shortcuts for adding and editing page numbers. This can significantly speed up your workflow.
Regular Checks and Updates
- Periodic Review: Regularly review your document’s page numbering to catch any errors or inconsistencies early.
- Update Templates Regularly: If you make changes to how you handle page numbers, update your templates accordingly to maintain consistency in future projects.
Conclusion
Mastering page numbers in Adobe InDesign is a crucial skill for any designer or publisher, as it greatly contributes to the functionality and aesthetics of a document. Throughout this guide, we’ve explored various aspects of page numbering, from basic setup to advanced techniques and troubleshooting. By employing these strategies, you can ensure that your documents are not only well-organized but also visually appealing. Remember, the key to success lies in understanding the tools and features of InDesign and using them creatively to enhance your workflow. With practice and patience, you’ll find that effectively managing page numbers can transform your documents, making them more professional and reader-friendly.


Leave a Reply